Din când în când, este necesară resetarea din fabrică a Chromebookului, fie în scopuri de depanare (dispozitivul a devenit prea lent sau se confruntă cu o anumită problemă de conectivitate etc.), fie pentru că facem upgrade sau vindem dispozitivul și trebuie să îl dezinstalăm datele noastre personale.

Vestea bună este că este destul de ușor să faci backup și să resetați din fabrică un Chromebook. Pentru că totul este legat de tine cont Googlede îndată ce vă conectați din nou la contul dvs., veți avea acces la fiecare aplicație, extensie, fișier și folder atașat profilului dvs. Google.
Să aruncăm o privire rapidă asupra modului în care puteți face cu ușurință backup și resetarea din fabrică a Chromebookului.
Cuprins
Faceți backup pentru Chromebookul dvs
Înainte de a vă reseta dispozitivul, veți dori să faceți o copie de rezervă a datelor pentru a evita pierderea oricăror fișiere importante.
Chromebookul rulează sistemul de operare Chrome, și sistem de operare bazat pe Linux. Este stabil și funcționează bine. Acestea fiind spuse, Chromebookul nu este cu adevărat destinat să stocheze multe date. Deoarece majoritatea fișierelor dvs. sunt stocate în cloud folosind Google Drive, nu există prea multe de făcut copii de rezervă într-un Chromebook.
Cu toate acestea, cei mai mulți dintre noi păstrăm ocazional documente locale sau colecție de fotografii pe dispozitivele noastre și merită să luați câteva minute pentru a vă asigura că nu pierdeți aceste fișiere pentru totdeauna.
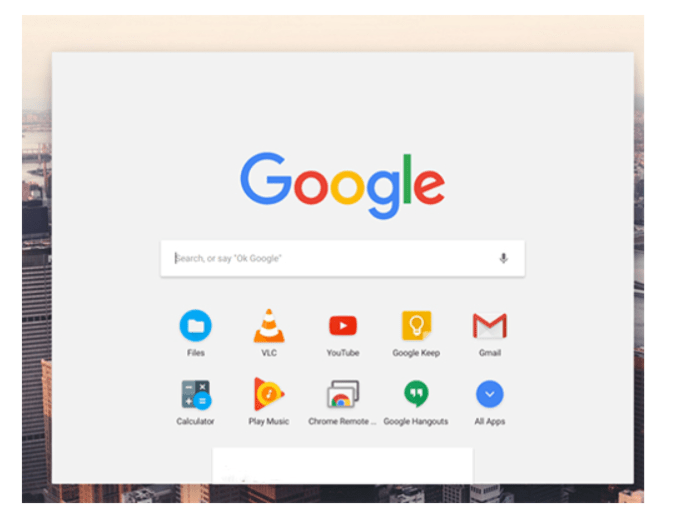
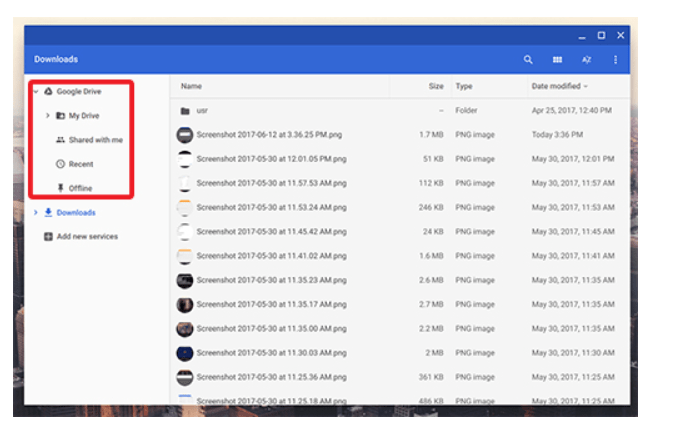
- Google Drive: orice fișier pe care îl încărcați în Google Drive va fi disponibil pe orice dispozitiv la care este conectat contul dvs. Google.
- Dispozitive de stocare (USB, HDD etc.): Conectați dispozitivul la portul USB al laptopului, așteptați ca unitatea să apară în panoul din stânga din interiorul Fișiere și trageți și plasați conținutul pe unitate. La fel ca în cazul Google Drive de mai sus, procesul de transfer va fi afișat în colțul din stânga jos al ferestrei.
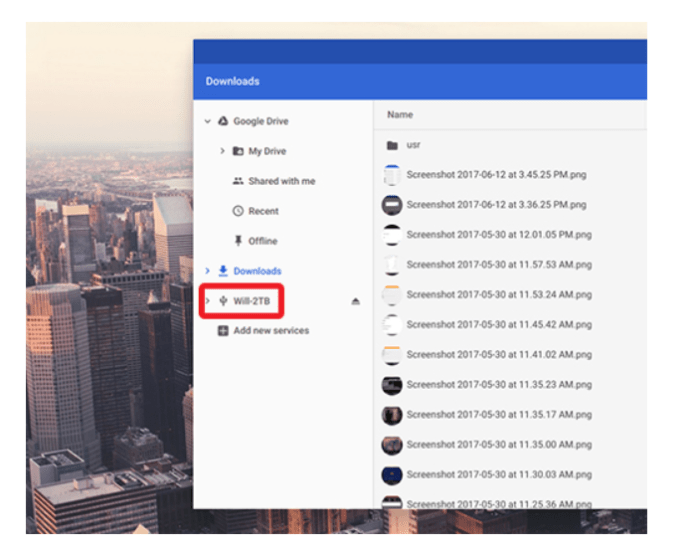
Amintiți-vă, pentru fotografie sau fișiere video, puteți folosi și Google Foto pentru a vă încărca conținutul. Fotografiile vă folosesc spațiul de stocare din Google Drive sau vă pot înlocui fișierele cu versiuni de calitate puțin mai scăzută, care nu vor lua în considerare stocarea dvs.
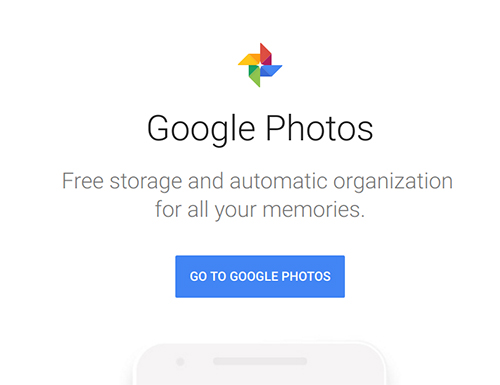
Cum să resetați din fabrică un Chromebook
După ce ați luat fișierele și spațiul de stocare de pe Chromebook și le-ați plasat pe o altă unitate sau serviciu de stocare, este timpul să resetați Chromebookul. Ca de obicei în cazul produselor Google, există câteva moduri diferite de a proceda la resetarea unui Chromebook. Să aruncăm o privire la diferitele metode pe care le puteți folosi pentru a realiza acest lucru.
Resetați Chromebookul cu taste rapide
În mod convenabil, toate Chromebookurile includ o comandă rapidă cu taste rapide pentru a vă reseta rapid și ușor dispozitivul. Acest lucru poate fi util dacă întâmpinați probleme la utilizarea sau accesarea setărilor Chromebookului.
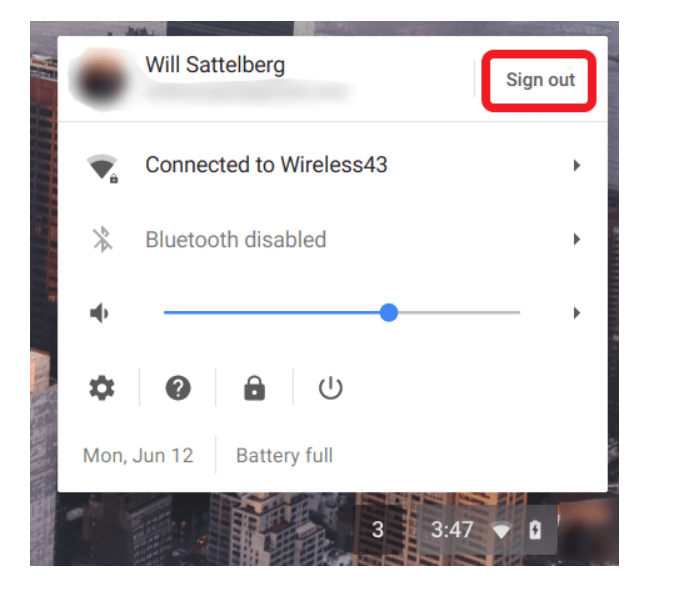
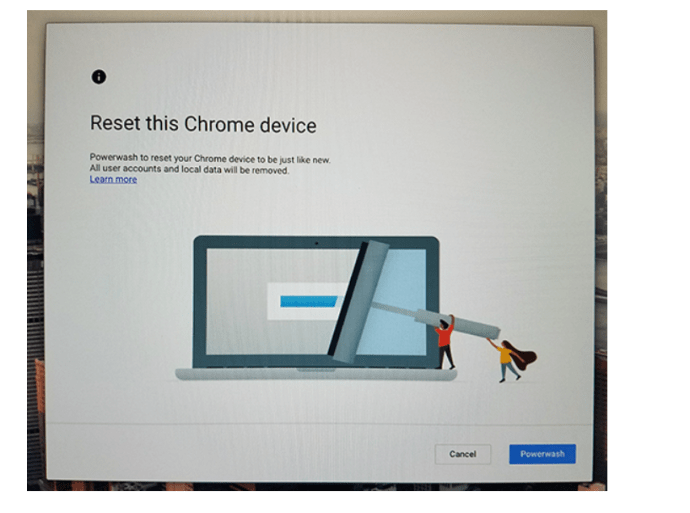
Contul cu care vă conectați va deveni „proprietarul” Chromebookului, așa că, dacă doriți să vă vindeți dispozitivul, opriți pur și simplu aparatul pentru a fi utilizat cu noul său proprietar. Noul proprietar poate apoi să asocieze un cont cu Chromebook-ul său.
Resetați Chromebookul din Setări
De asemenea, puteți accesa opțiunea de resetare din fabrică din interiorul meniului de setări și este la fel de simplu cum am detaliat mai sus cu metoda tastelor rapide.
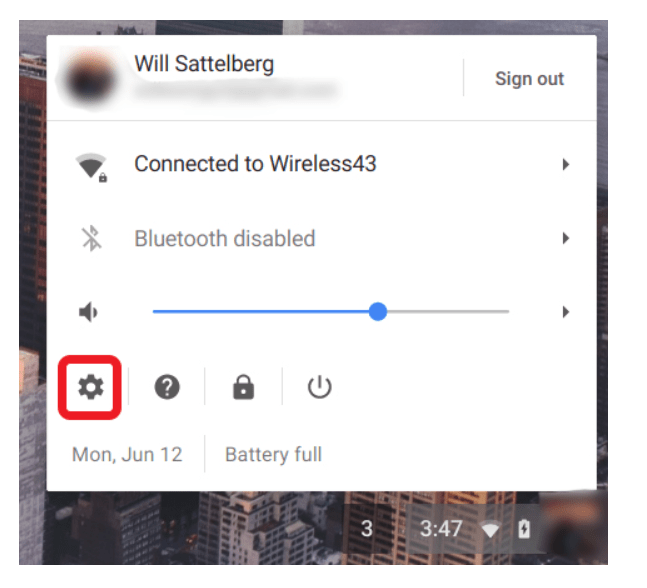
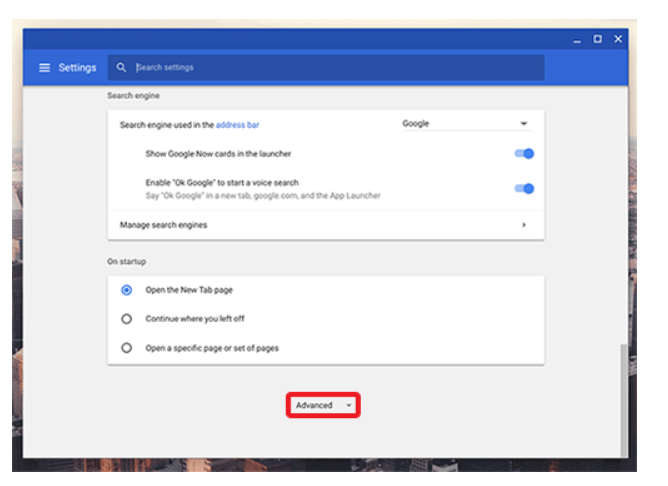
- Resetare: aceasta vă va restabili setările la starea lor implicită, dar nu va șterge sau șterge unitatea de stocare și conturile Chromebookului.
- Powerwash (resetarea din fabrică): aceasta va elimina toate conturile, extensiile și aplicațiile dvs. de pe Chromebook, restabilindu-l la starea sa originală, gata de fabricație.
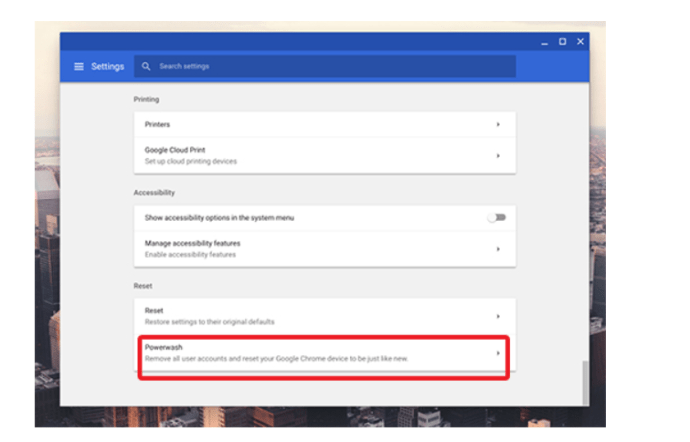
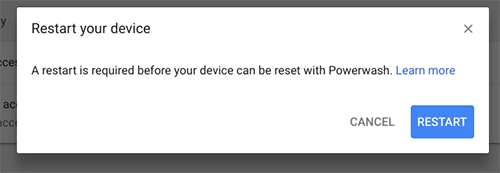
Gânduri finale
În general, resetarea din fabrică (powerwashing) a unui Chromebook este mai ușoară decât resetarea din fabrică a multor dispozitive și computere.
Și pentru că sistemul de operare Google este atât de împletit cu serviciile cloud, copierea de rezervă a fișierelor de pe dispozitivul dvs., indiferent cât de puține sau câte, durează doar un minut sau două din timpul dvs. Deoarece oamenii tind să stocheze mult mai multe fișiere direct pe un PC sau pe un Mac, backupul acestor mașini ar dura de obicei mult mai mult decât backupul unui Chromebook.
Nu este nevoie să faceți backup sau să transferați aplicații sau extensii, deoarece totul se reîncarcă la prima pornire a mașinii și la conectare. Și chiar și resetarea din fabrică durează mai puțin decât cu un dispozitiv iOS sau Android.

