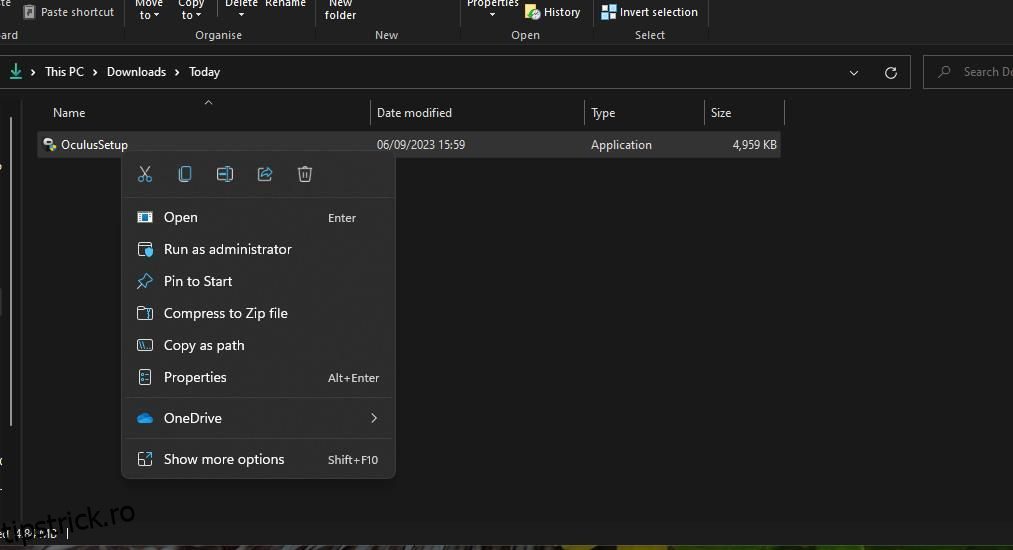Aplicația Oculus Windows este un software esențial pentru utilizatorii Rift care trebuie să își conecteze căștile de realitate virtuală la computere. De asemenea, este important pentru utilizatorii Quest 2 care doresc să utilizeze aplicații și să joace jocuri din vitrina Rift în căștile lor VR.
Cu toate acestea, unii utilizatori nu pot instala aplicația Oculus Windows din cauza unui mesaj de eroare care spune „Ne pare rău, am întâlnit o eroare în timpul instalării”. Utilizatorii nu pot utiliza căștile Rift fără software-ul instalat. Utilizatorii Quest 2 nu pot juca jocuri Rift PC VR din cauza acestei probleme. Acesta este modul în care puteți remedia problema de instalare a aplicației Oculus „am întâmpinat o eroare”.
Cuprins
1. Deconectați-vă căștile Quest 2/Rift de la computer înainte de a instala Oculus
Unii utilizatori au spus că au rezolvat problema de instalare „am întâmpinat o eroare” deconectându-și căștile VR înainte de a rula programul de instalare Oculus. Așadar, asigurați-vă că căștile Rift sau Quest 2 nu sunt conectate la computer. Apoi încercați să instalați software-ul Oculus fără căștile VR conectate la computer.
2. Rulați fișierul de instalare Oculus cu drepturi administrative
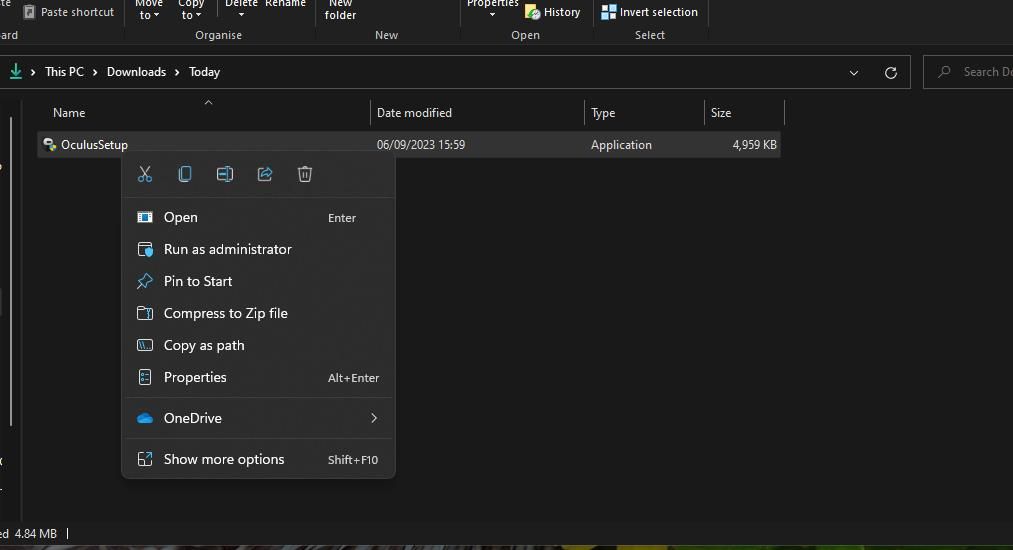
Unele programe Windows necesită permisiunea de administrator pentru instalare. Așadar, încercați să rulați fișierul de instalare Oculus ca administrator pentru a-i oferi acces complet la sistem. Puteți face acest lucru făcând clic dreapta pe fișierul OculusSetup.exe și selectând Executare ca administrator.
3. Debifați caseta de selectare Utilizare server proxy
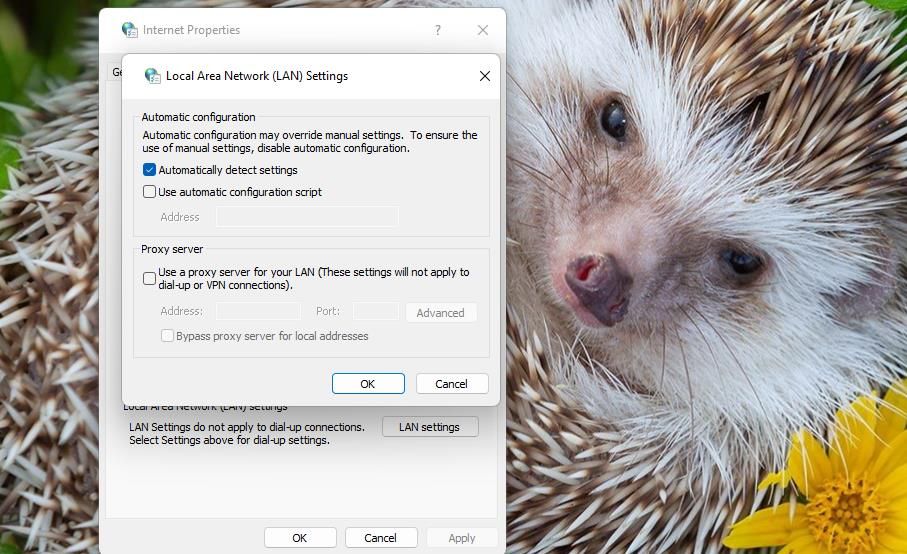
Dezactivarea serverelor proxy este o altă soluție pe care câțiva utilizatori ai aplicației Oculus confirmă că pot rezolva problema de instalare „am întâmpinat o eroare”. Puteți debifa caseta de selectare Utilizați un server proxy din Proprietăți Internet. Ghidul nostru pentru dezactivarea setărilor proxy în Windows include instrucțiuni pas cu pas despre cum puteți deselecta acea setare.
4. Dezactivează temporar Microsoft Defender (sau antivirus terță parte)
Scanarea antivirus în timp real poate duce la apariția problemei „am întâmpinat o eroare”. Dezactivarea temporară a protecției antivirus pe computer vă va asigura că acesta nu poate bloca instalarea software-ului Oculus. Acest articol despre cum să dezactivați Windows Defender include instrucțiuni pentru dezactivarea antivirusului Microsoft Defender.
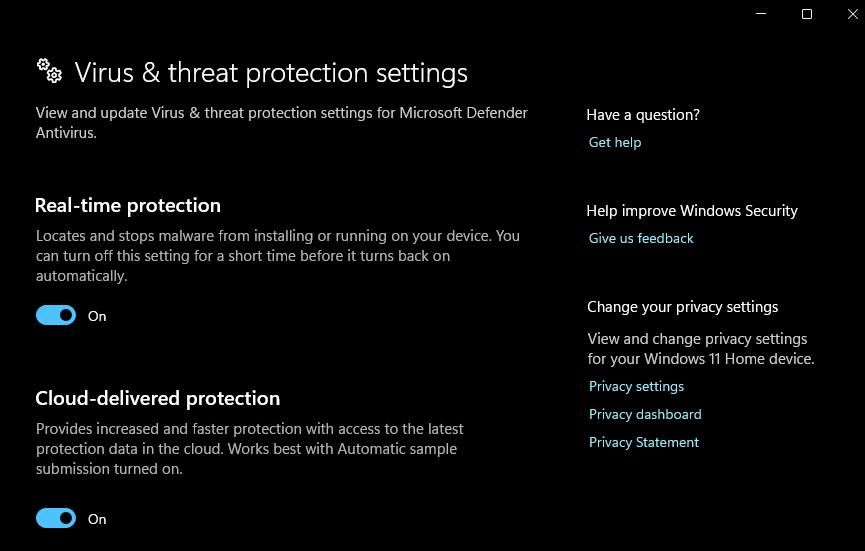
Dacă utilizați software antivirus terță parte, dezactivați scutul antivirus al aplicației respective. Faceți clic dreapta pe pictograma barei de sistem pentru software-ul antivirus și selectați o opțiune care va dezactiva scutul antivirus în timp real (de preferință pentru cel mult 30-60 de minute). Apoi încercați să instalați Oculus cu protecția antivirus dezactivată.
5. Opriți paravanul de protecție Windows
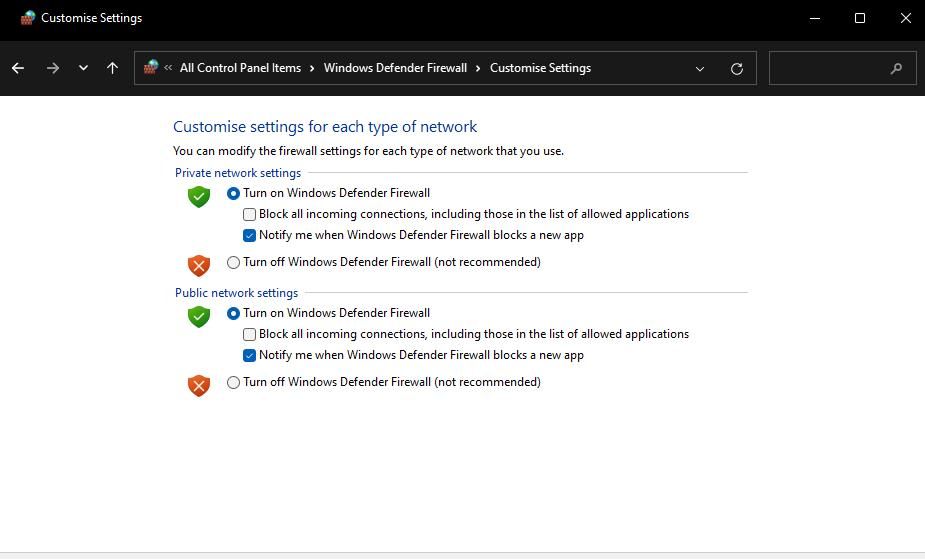
Firewall-ul Windows poate întrerupe conexiunea la serverul Oculus necesară pentru instalarea software-ului. Deci, dezactivați temporar Microsoft Defender Firewall înainte de a instala aplicația Oculus. Consultați acest ghid despre cum să dezactivați Microsoft Defender Firewall pentru instrucțiuni despre cum să faceți acest lucru. Apoi mai încercați să instalați software-ul Oculus cu firewall-ul dezactivat.
6. Instalați .NET Framework 4.6.1
De asemenea, utilizatorii Oculus au confirmat că instalarea .NET Framework 4.6.1 poate rezolva problema de instalare „am întâmpinat o eroare”. Iată cum puteți instala .NET Framework 4.6.1:
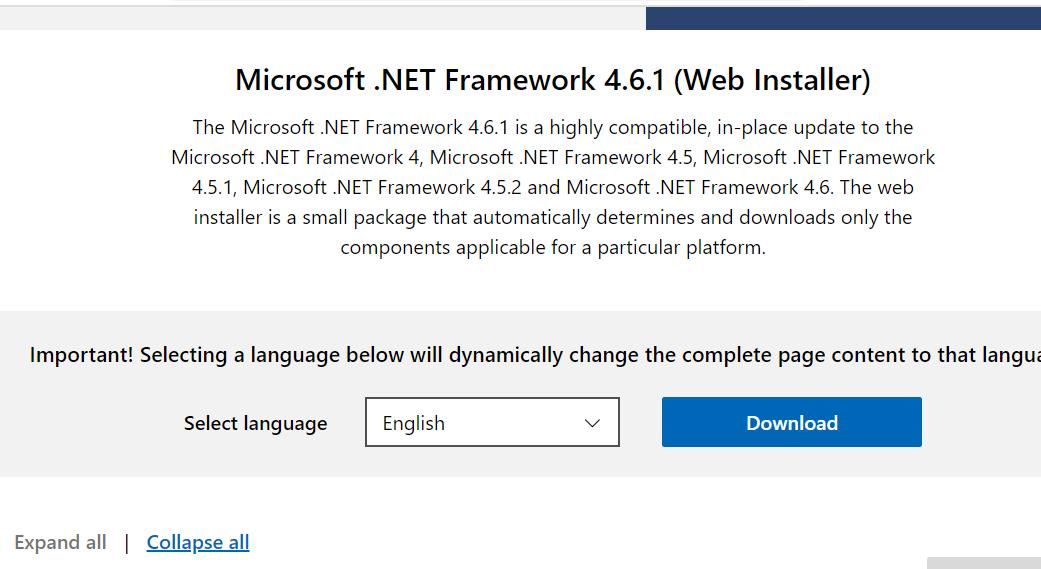
Expertul de configurare va spune dacă .NET Framework 4.6.1 sau o versiune ulterioară este instalat pe computer. Dacă nu aveți nevoie să instalați acel cadru, încercați să aplicați rezoluția de mai jos sau altele specificate aici.
7. Eliminați resturile dintr-o instalare anterioară a aplicației Oculus
Dacă încercați să reinstalați aplicația Oculus după dezinstalarea acesteia, eliminarea resturilor rămase din instalarea anterioară ar putea rezolva această problemă. Aceasta înseamnă ștergerea manuală a folderelor Oculus lăsate în urmă de la instalarea anterioară. Puteți șterge dosarele Oculus rămase după cum urmează:
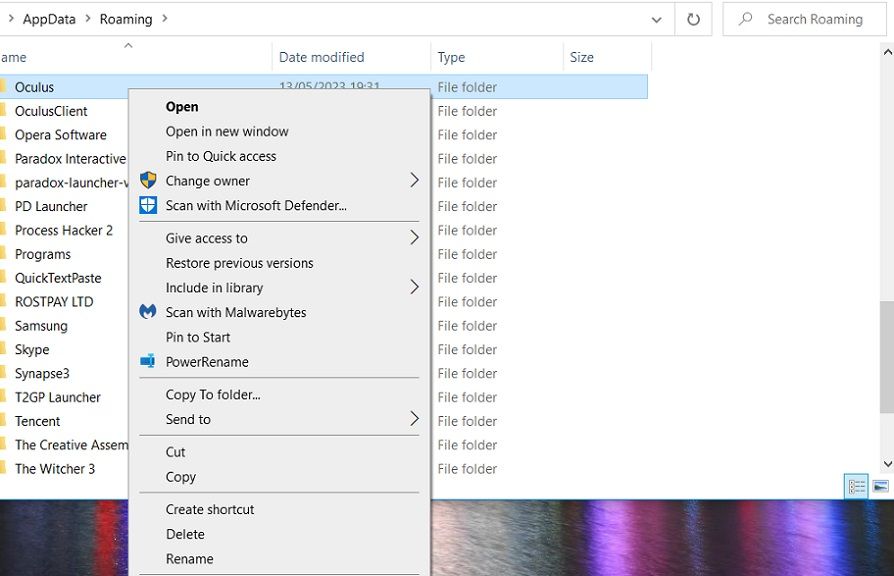
C:\Users\<User Folder>\AppData\LocalLow
C:\Users\<User Folder>\AppData\Local
C:\Users\<User Folder>\AppData
De asemenea, puteți utiliza un utilitar de dezinstalare terță parte, cum ar fi IObitUninstaller, pentru a șterge folderele Oculus rămase și cheile de registry. Când ați eradicat toate subfolderele Oculus rămase, deschideți aceasta Meta pagina de descărcare. Apoi faceți clic pe Descărcare software pentru a obține cea mai recentă aplicație Windows Oculus pentru căștile dvs. VR și încercați să o instalați.
Instalați software-ul Oculus Windows
Mulți utilizatori au rezolvat problema de instalare a aplicației Oculus „am întâmpinat o eroare” prin aplicarea acelor soluții potențiale. Deci, există șanse mari să remedieze aplicația Oculus care nu se instalează pe computerul cu Windows. Apoi revii la jocul tău Rift PC VR preferat din nou.