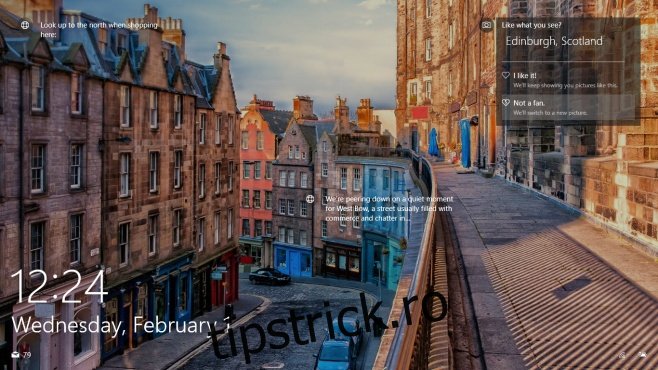Windows 10 vine cu un instrument de captură de ecran încorporat. Este destul de simplu și probabil va păstra o mulțime de instrumente de captură de ecran precum Greenshot populare pentru zilele următoare. Problema cu instrumentul și cu toate aplicațiile de captură de ecran disponibile este că funcționează pe desktop. Nu puteți folosi niciunul dintre ele pentru a captura ecranul de blocare sau ecranul de conectare în Windows 10. Pentru a captura ecranul de blocare și ecranul de autentificare, trebuie să utilizați tasta bună de imprimare a ecranului și instrumentul Snipping.
Captură de ecran Ecran de blocare
Blocați sistemul cu ajutorul comenzii rapide Win+L. Când ecranul este blocat, atingeți tasta Print Screen de pe tastatură. Acum, deblocați sistemul și lansați aplicația Paint. Faceți clic pe butonul „Lipire” sau apăsați combinația Ctrl+V pentru a lipi captura de ecran din clipboard.
Și iată cum arată;
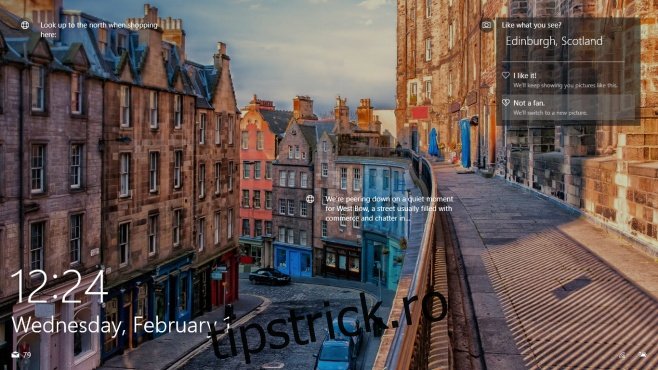
Puteți captura orice activitate și toate widget-urile, deși cursorul nu va fi inclus. Tasta Print Screen și funcția asociată acesteia au făcut de mult timp parte din Windows. Încă din Windows 98 îl puteai folosi pentru a captura ecranul.
Din păcate, acest lucru nu va funcționa pe ecranul de conectare. Nu puteți utiliza butonul Print Screen sau combinația Windows+Print Screen pentru a captura ecranul de blocare. Asta nu înseamnă că nu este posibil. Din nou, instrumentul necesar pentru a captura ecranul de autentificare încorporat în Windows și a fost de mult timp; instrumentul de tăiere.
Captură de ecran Ecran de conectare
Pentru a utiliza instrumentul Snipping pentru a captura ecranul de autentificare, va trebui să modificați registrul Windows. Trebuie să puteți utiliza instrumentul din ecranul de conectare prin intermediul butonului de acces ușor.
Deschideți registrul Windows și mergeți la următoarea locație;
HKEY_LOCAL_MACHINESOFTWAREMicrosoftWindows NTCurrentVersionImage File Execution Options
Creați o nouă cheie prin Edit>New>key și denumiți-o utilman.exe. Apoi, în interiorul acestei chei, creați o nouă valoare șir prin Editare>nouă>Valoare șir și numiți-o Debugger. Setați valoarea acestuia ca;
C:WindowsSystem32SnippingTool.exe
Blocați sistemul și treceți de ecranul de blocare la ecranul de conectare. Faceți clic pe butonul de ușurință de acces și instrumentul de tăiere se va lansa. Folosiți-l pentru a captura întregul ecran. Nu va salva captura de ecran, dar a fost copiată în clipboard. Conectați-vă la sistemul dvs., deschideți Paint și lipiți-l. Iată cum arată;
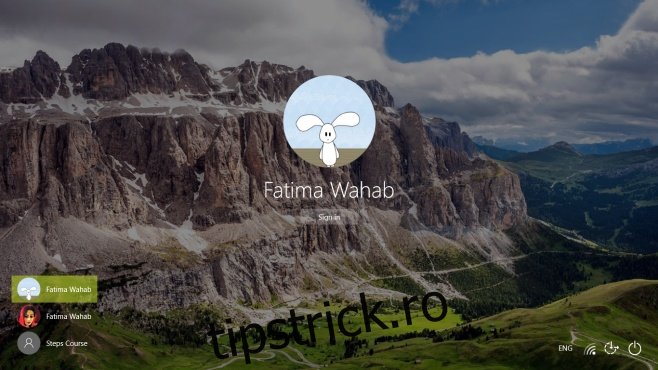
Dacă cele de mai sus nu funcționează pentru dvs. sau doriți să înregistrați un screencast sau să utilizați instrumentul de captură de ecran preferat, vedeți cum puteți rula o aplicație pe ecranul de conectare în Windows 10.