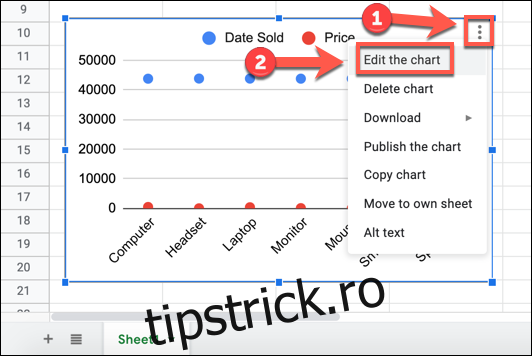Când creați grafice sau diagrame în Foi de calcul Google, nu trebuie să rămâneți cu aspectul implicit. Foi de calcul Google va încerca să aleagă automat axele X și Y, pe care ați putea dori să le schimbați sau să le schimbați.
Pentru a face acest lucru, va trebui să deschideți Foi de calcul Google foaia de calcul și selectați diagrama sau graficul dvs. Cu diagrama selectată, faceți clic pe pictograma meniului cu trei puncte din colțul din dreapta sus și apoi selectați „Editați diagrama” din meniul derulant.
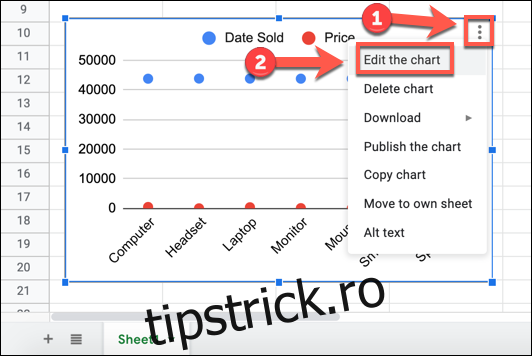
Alternativ, faceți clic dreapta pe diagramă și selectați opțiunea „Interval de date” din meniul pop-up.
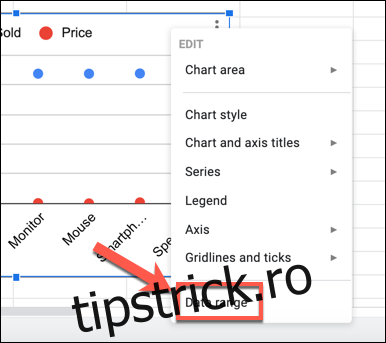
Ambele opțiuni vor afișa panoul „Editor de diagrame” din partea dreaptă, unde puteți modifica stilul și setările de date pentru diagramă.
Sub fila „Configurare”, veți vedea coloanele utilizate în prezent pentru axele X și Y sub opțiunile „Axa X” și „Serii”. Prima coloană listată sub „Serii” este utilizată pentru axa Y.
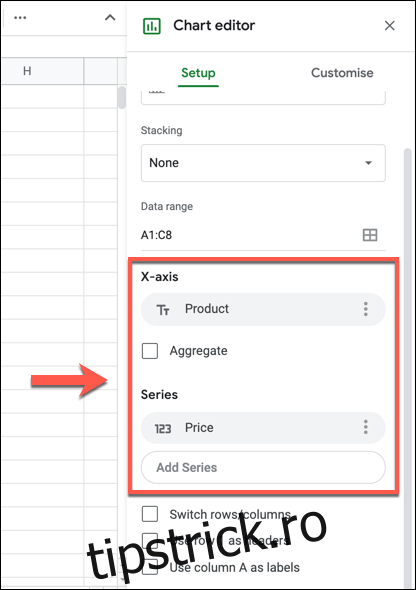
Dacă doriți să le schimbați, puteți face acest lucru manual schimbând etichetele în opțiunile „Axa X” și „Serii”.
De exemplu, un grafic de mai jos arată vânzările de produse ale dispozitivelor computerizate, cu prețurile și datele de vânzare afișate. Prețurile sunt utilizate în prezent pentru axa X, în timp ce datele de vânzare sunt folosite pentru axa Y.
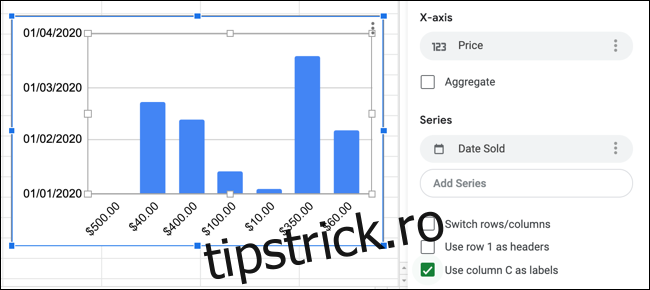
Pentru a modifica aceste date, faceți clic pe coloana curentă listată ca „axa X” în panoul „Editor de diagrame”. Aceasta va afișa lista coloanelor disponibile în setul dvs. de date într-un meniu derulant.
Selectați eticheta curentă a axei Y pentru a înlocui eticheta existentă a axei X din acest meniu. În acest exemplu, „Data vânzării” ar înlocui „Prețul” aici.
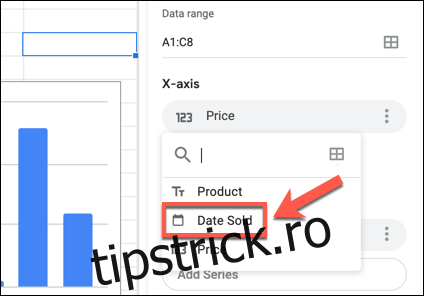
Dacă datele sunt corecte, aceasta vă va lăsa cu o diagramă care are aceleași date afișate ca și axele X și Y. Va trebui să repetați acești pași pentru prima coloană listată în categoria „Serii” pentru a înlocui în continuare axa Y.
În acest caz, înlocuiți „Date Solid” (axa Y actuală și noua etichetă a axei X) sub „Serii” cu coloana „Preț” (eticheta originală a axei X) din meniul drop-down.
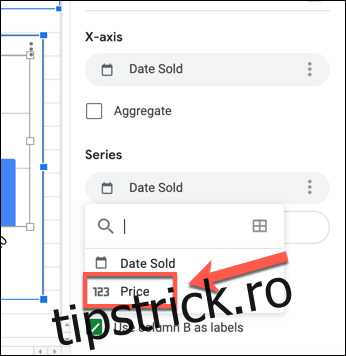
Dacă coloanele oferă date corecte pentru a forma axele X și Y ale diagramei dvs., diagrama dvs. se va actualiza pentru a arăta că axele au fost schimbate.
Pentru acest exemplu de diagramă, coloana „Preț” este acum listată pe axa Y verticală din stânga, în timp ce coloana „Data vânzării” (cu datele vânzărilor) este afișată pe axa X orizontală din partea de jos.
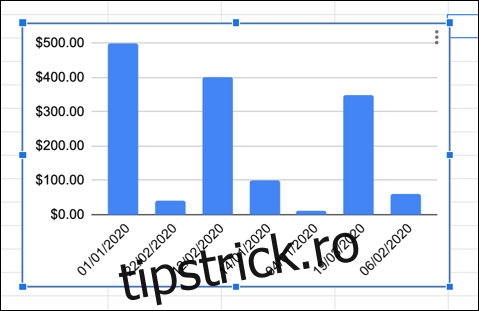
Dacă coloanele pe care le-ați ales sunt incorecte, le puteți elimina complet din diagramă făcând clic pe pictograma de meniu cu trei puncte de lângă o coloană listată în categoriile „Axa X” sau „Serii”, apoi făcând clic pe „Eliminați” din meniul derulant.
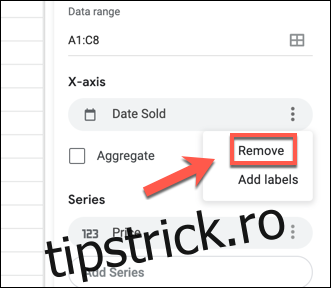
După ce ați șters o coloană de pe axele X sau Y, va trebui să o adăugați din nou făcând clic pe caseta „Adăugați axa X” sau „Adăugați o serie”, apoi selectând o nouă coloană din meniul drop-down. meniul.
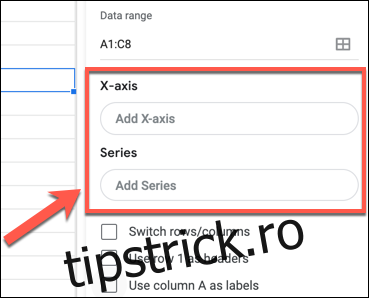
Aceasta va actualiza apoi diagrama pentru a afișa noua axă X sau Y folosind datele pe care le-ați selectat.