Procesul de actualizare a sistemului Windows este compus din mai multe etape. Mai întâi, Windows 10 caută actualizările disponibile, le descarcă, apoi le instalează. De obicei, singurul obstacol în calea instalării unei actualizări este activitatea utilizatorului, adică perioadele definite ca „Ore de activitate” sau lipsa spațiului necesar pe disc.
În anumite situații, actualizările Windows 10 pot întâmpina dificultăți în timpul procesului de instalare, sau pur și simplu nu pornesc. Această problemă, indiferent de cauză, poate fi remediată relativ ușor.
1. Repornirea Sistemului
Actualizările Windows nu se instalează concomitent. Unele actualizări trebuie instalate înaintea altora. Dacă ați instalat actualizări care necesită repornirea sistemului, o repornire uitată poate bloca instalarea altor actualizări.
Pentru a remedia acest lucru:
- Accesați meniul Start.
- Apăsați butonul de pornire.
- Alegeți „Actualizare și repornire”.
- După ce ați revenit la desktop, deschideți aplicația Setări folosind comanda rapidă Win+I.
- Mergeți la „Actualizare și securitate”.
- Selectați „Windows Update”.
- Apăsați pe „Verificați actualizări”.
Acum actualizarea ar trebui să înceapă instalarea.
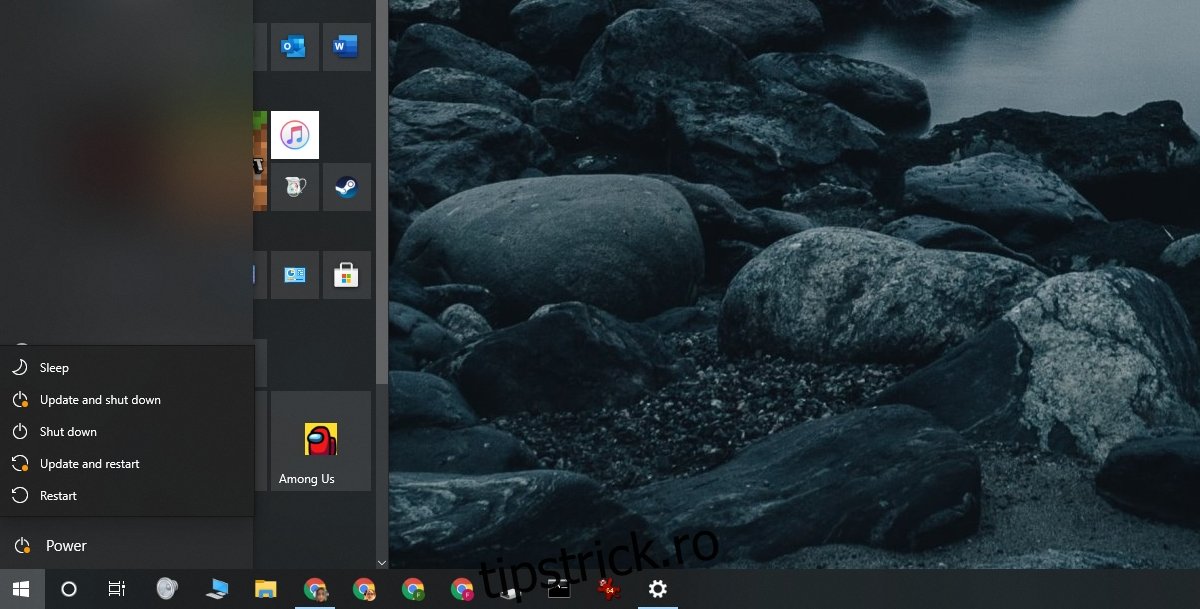
2. Eliminarea și Redescărcarea Actualizării
În cazul în care actualizarea rămâne în starea „în așteptare” după repornirea sistemului, este recomandată eliminarea actualizării și descărcarea ei din nou. Este posibil ca Windows 10 să nu fi putut descărca toate fișierele necesare sau ca procesul de descărcare să fi fost afectat de o eroare.
Pentru a efectua această operațiune:
- Deschideți File Explorer.
- Navigați la directorul: C:\Windows\SoftwareDistribution\Download.
- Ștergeți toate fișierele și folderele din acest director.
- Reporniți sistemul.
- Deschideți aplicația Setări.
- Mergeți la „Actualizare și securitate”.
- Accesați tab-ul „Windows Update”.
- Apăsați pe „Verificați actualizări”.
Actualizarea va fi descărcată și instalată din nou.
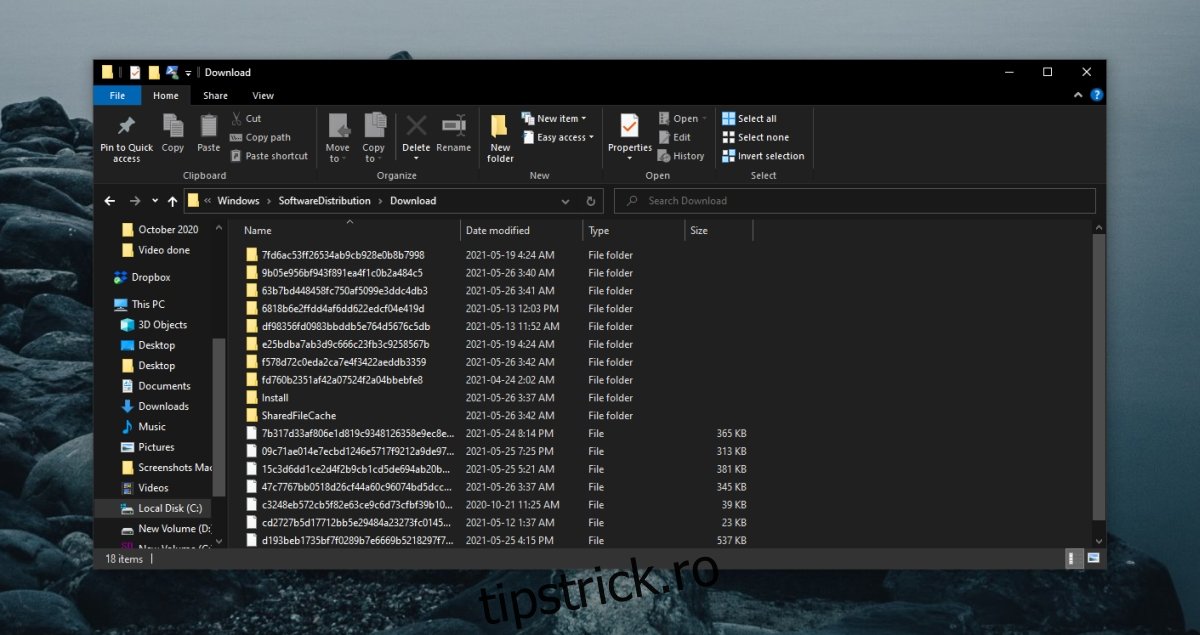
3. Activarea Instalării Automate
Dacă actualizarea încă nu se instalează, puteți schimba modul în care funcționează procesul de actualizare, setându-l să instaleze actualizările imediat ce acestea sunt descărcate.
Pentru a realiza această modificare:
- Apăsați combinația de taste Win+R pentru a deschide caseta de dialog Run.
- Introduceți `services.msc` și apăsați Enter.
- Faceți dublu clic pe serviciul „Windows Update”.
- În meniul derulant „Tip de pornire”, selectați „Automat”.
- Reporniți sistemul.
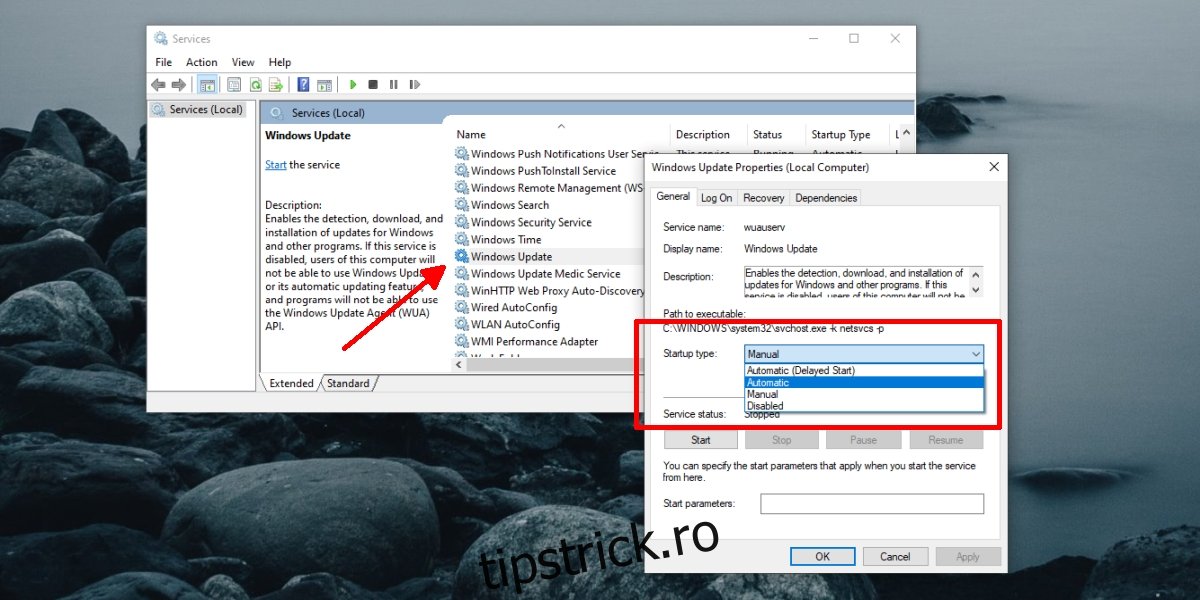
4. Utilizarea Instrumentului de Depanare Windows Update
Problemele cu Windows Update sunt frecvente, de aceea Windows 10 oferă un instrument de depanare integrat pentru a le rezolva.
Pentru a utiliza instrumentul de depanare:
- Deschideți aplicația Setări folosind comanda rapidă de la tastatură Win+I.
- Accesați „Actualizare și securitate”.
- Selectați tab-ul „Depanare”.
- Apăsați pe „Instrument suplimentar de depanare”.
- Rulați instrumentul de depanare „Windows Update”.
- Aplicați toate recomandările făcute de instrument.
- Reporniți sistemul.
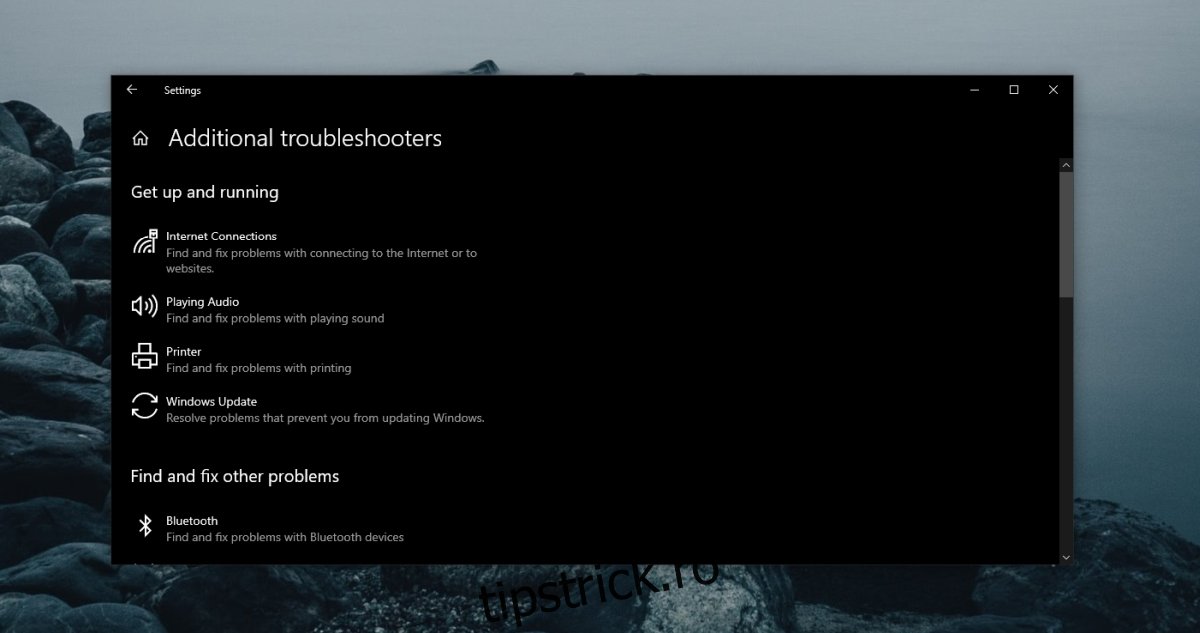
5. Resetarea Windows Update
În cazul în care celelalte soluții nu au funcționat, puteți reseta serviciul Windows Update. Această operațiune implică executarea unor comenzi în Command Prompt, dar poate rezolva definitiv problema.
Pașii pentru resetarea Windows Update sunt:
- Deschideți linia de comandă cu drepturi de administrator.
- Executați următoarele comenzi, una câte una:
net stop wuauserv net stop cryptSvc net stop bits net stop msiserver ren C:\Windows\SoftwareDistribution SoftwareDistribution.old ren C:\Windows\System32\catroot2 catroot2.old net start wuauserv net start cryptSvc net start bits net start msiserver
Concluzie
Actualizările Windows 10 pot rămâne blocate în timpul instalării dacă sunt prea multe de instalat simultan. Se recomandă să mențineți sistemul actualizat și să instalați actualizările imediat ce sunt disponibile. Dacă o actualizare persistă prea mult timp în coada de instalare, este posibil să nu mai poată fi instalată.