Audacity este unul dintre cele mai populare editoare audio digitale și erori de înregistrare; dezvoltarea aplicației datează din 1999. În primii ani ai internetului, aplicația a crescut în popularitate în rândul iubitorilor de muzică; cu toate acestea, aplicația a fost, de asemenea, vulnerabilă la o serie de erori. O astfel de eroare este eroarea de latență Audacity; această eroare apare din cauza decalajului sunetului de intrare și de ieșire din aplicația Audacity. Acest ghid va discuta despre aplicația Audacity și despre utilizările acesteia; De asemenea, vom discuta despre eroarea de corecție a latenței Audacity și cum să remediați latența în Audacity.

Cuprins
Cum să remediați latența în Audacity în Windows 10
Lansat pentru prima dată în 1999, Audacity este unul dintre primele și cele mai populare utilitare de editare audio; aplicația oferă utilizatorilor o serie de funcții care îi ajută să editeze, să compună și să publice fișiere audio de înaltă calitate. Caracteristicile includ înregistrarea, editarea etc. Cu toate acestea, aplicația Audacity nu acceptă pluginuri VST. Înainte de a explora cum să remediați latența în aplicația Audacity, permiteți-ne să aruncăm o privire rapidă asupra unora dintre caracteristicile unice pe care această aplicație le oferă utilizatorilor săi.
Care sunt diferitele caracteristici ale aplicației Audacity?
Editorul audio Audacity oferă utilizatorilor un număr mare de funcții pentru editarea și modificarea audio; unele dintre caracteristicile cheie ale aplicației sunt enumerate mai jos.
-
Funcții de înregistrare și redare: utilizatorii își pot înregistra fișierele audio folosind aplicația Audacity, aplicația oferă funcții precum înregistrarea temporizată, redarea MIDI și înregistrarea Punch and Roll.
-
Funcții de editare: Un număr mare de funcții de editare sunt furnizate de aplicația Audacity; unele dintre caracteristicile cheie de editare includ tăierea, copierea și lipirea. Editarea unei singure piese, procesarea efectelor nedistructive și distructive, editarea anvelopei de amplitudine, opțiunile de tempo etc., sunt câteva dintre principalele caracteristici de editare oferite de aplicația Audacity.
-
Efect digital și funcții de plug-in: aplicația Audacity acceptă plug-in-uri LADSPA, VST și Nyquist. Opțiunile de reducere a zgomotului, funcțiile de reducere a vocii și ajustarea înălțimii sunt câteva dintre caracteristicile importante ale efectelor digitale.
-
Operare pe mai multe platforme: aplicația Audacity operează și acceptă toate sistemele de operare majore; aplicația poate fi instalată pe sisteme de operare Windows, macOS și Unix.
Ce este eroarea de corecție a latenței Audacity?
Eroarea de latență Audacity este o eroare comună care a tulburat un număr mare de utilizatori. Această eroare este de obicei asociată cu întârzieri în intrarea și ieșirea sunetului în aplicație. Eroarea poate fi resimțită de utilizatori atunci când încearcă să asculte sunetul editat în aplicația Audacity. Iată câteva informații suplimentare despre această problemă.
- Utilizatorii s-au plâns că au primit sunetul cu întârziere.
- De obicei, întârzierea variază de la 15 la 30 de milisecunde. Cu toate acestea, mică, dar această întârziere poate cauza probleme majore cu sincronizarea fișierelor audio.
- Uneori, eroarea trece neobservată până când audio final a fost produs. Mulți utilizatori, căutați cum să remediați latența în aplicațiile Audacity.
Pot exista câteva metode pentru a remedia această eroare, cum ar fi folosirea funcțiilor de generare și de urmărire Mono. În secțiunea următoare, vom explora câteva dintre metodele de a rezolva problema latenței cu aplicația Audacity.
Erorile de latență din aplicația Audacity pot fi iritante și pot cauza un mare inconvenient utilizatorilor în editarea și publicarea fișierelor audio. Mulți utilizatori se întreabă cum să remedieze latența în aplicația Audacity. Există câteva metode pentru a rezolva și a remedia această problemă. Una dintre metodele ușoare de a rezolva această eroare este modificarea setărilor aplicației folosind diverse instrumente încorporate, cum ar fi modificarea proprietăților aplicației, instrumentul Generation și instrumentele Mono track.
În următorul tutorial, vom discuta despre această eroare Audacity și problemele de latență Audacity, vom explora, de asemenea, metoda de a înțelege cum să remediați latența în Audacity.
Metoda 1: Actualizați aplicația Audacity
Uneori, eroarea de corecție Audacity poate apărea atunci când nu aveți versiunea mai nouă. Actualizați Audacity pentru a rezolva această problemă.
1. Deschideți aplicația Audacity, faceți clic pe Ajutor și faceți clic pe opțiunea Verificați actualizări…
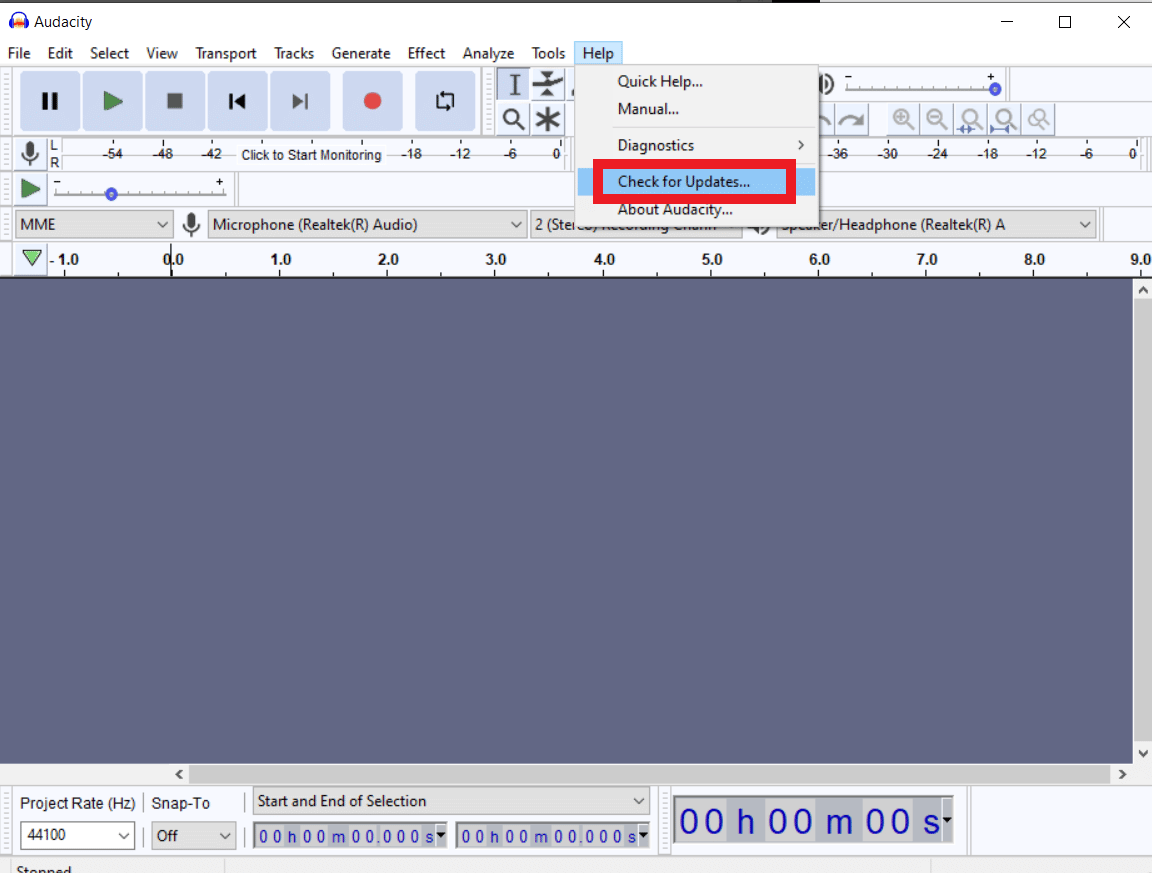
2. Acum, faceți clic pe Instalare actualizare.
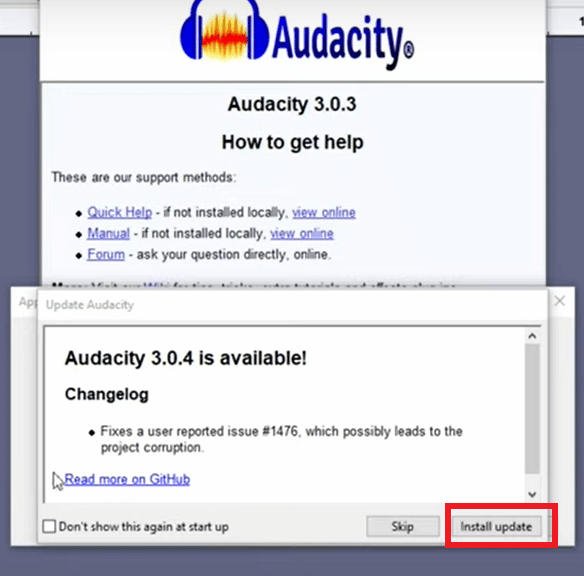
Metoda 2: Modificați preferințele aplicației
Una dintre primele metode pe care le puteți utiliza pentru a rezolva modul de remediere a latenței în problema Audacity este modificarea preferințelor aplicației.
1. În meniul Start Search, tastați Audacity și faceți clic pe Open.
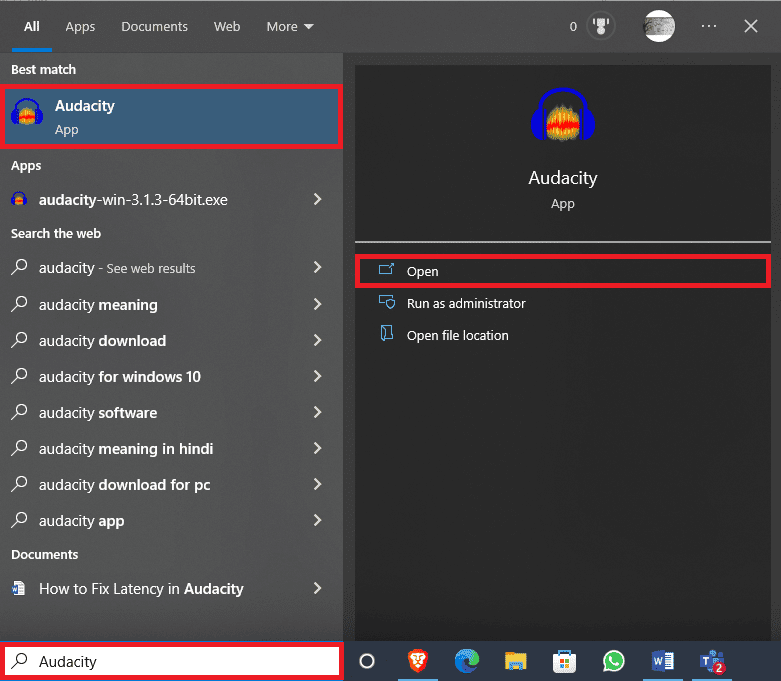
2. Navigați la fila Editare și faceți clic pe Preferințe….
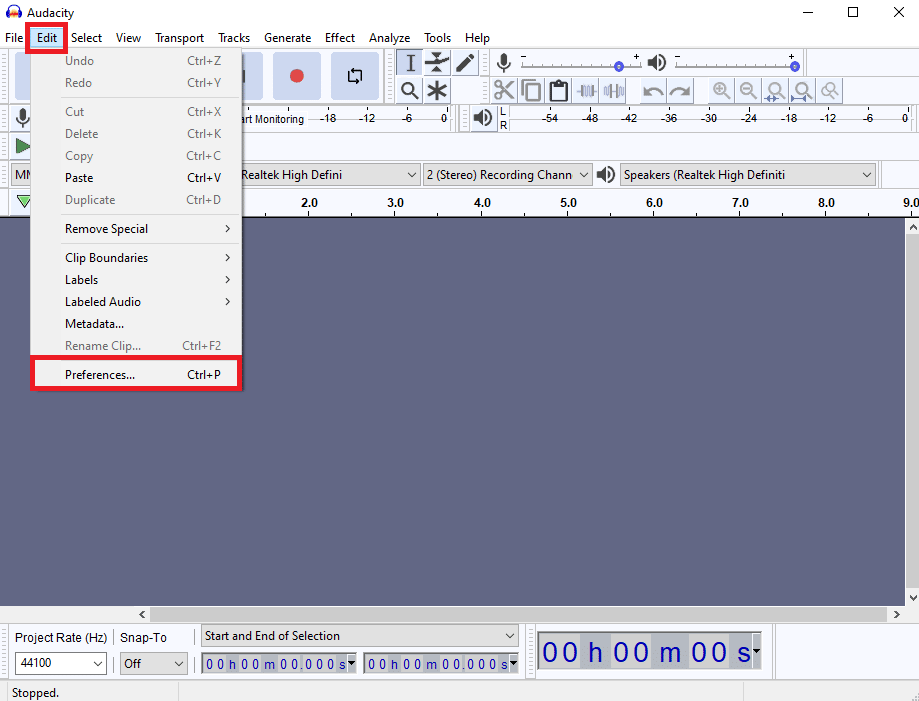
3. Localizați Compensarea latenței în opțiunile Dispozitive.
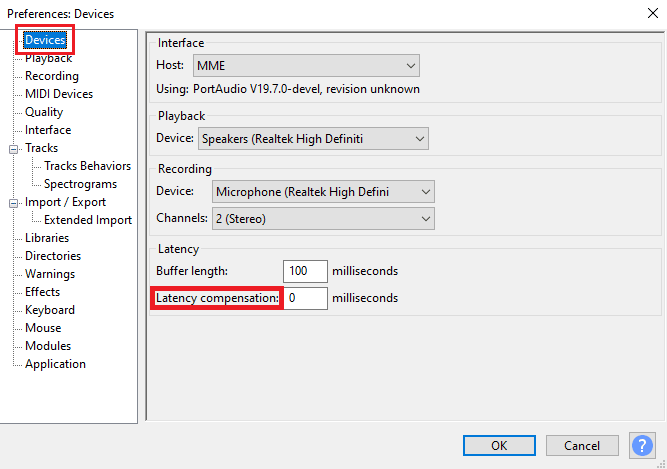
4. Setați compensarea latenței la 0 milisecunde.
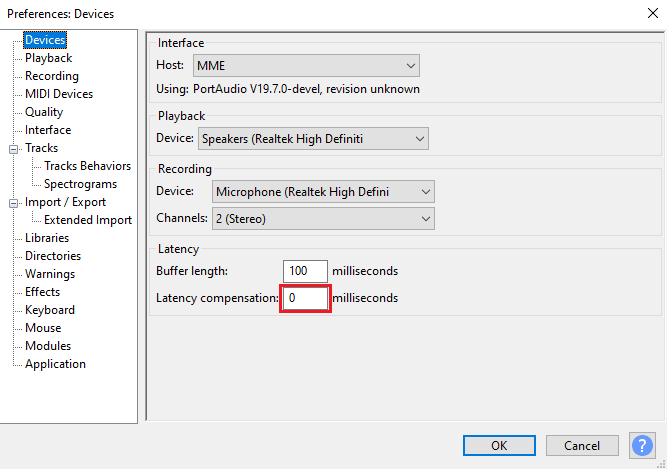
5. Faceți clic pe OK pentru a salva modificările.
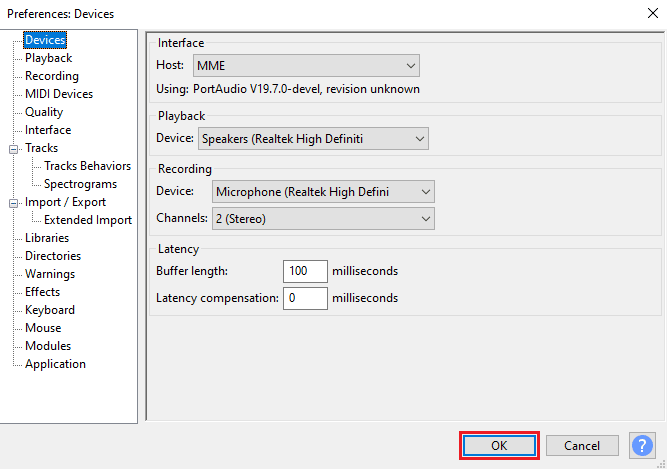
6. Acum, navigați la fila Generare și faceți clic pe piesa ritmică….
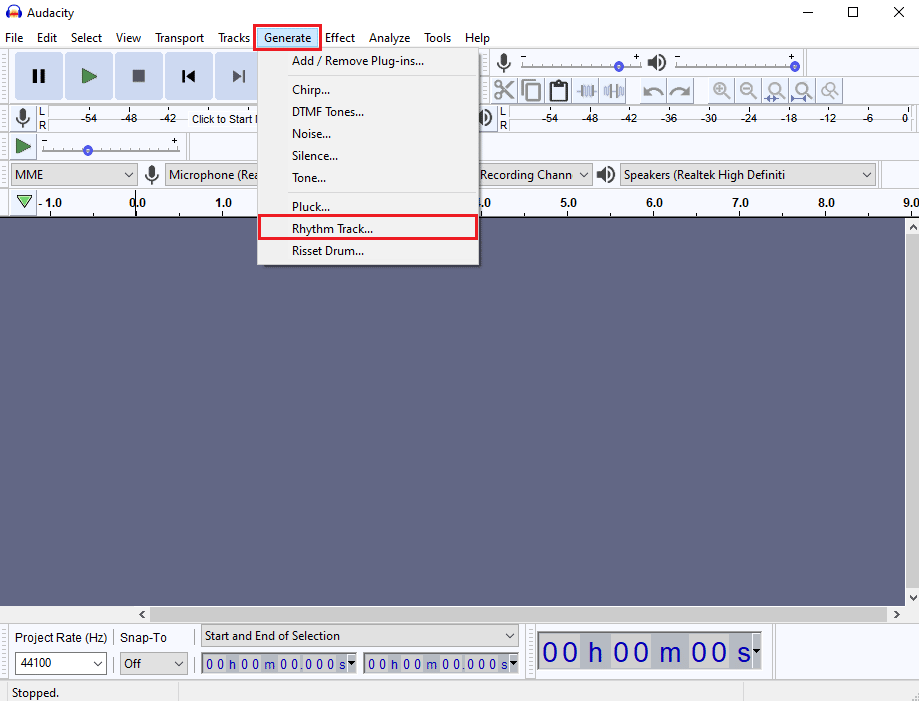
7. În caseta de dialog Rhythm track, nu faceți nicio modificare în valorile implicite și faceți clic pe OK pentru a genera o track Rhythm.
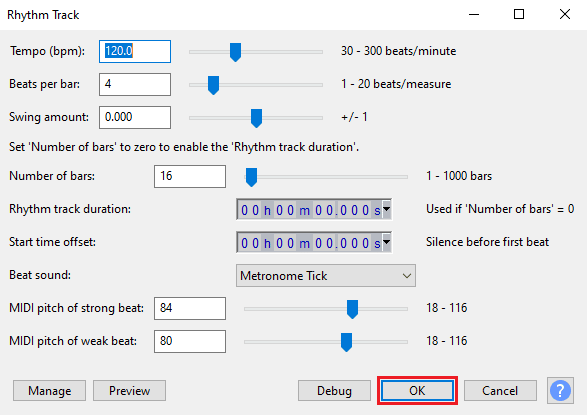
Notă: Este recomandat să conectați căștile pentru a avea o ieșire audio clară.
8. Faceți clic pe butonul Înregistrare pentru a înregistra piesa ritmică.
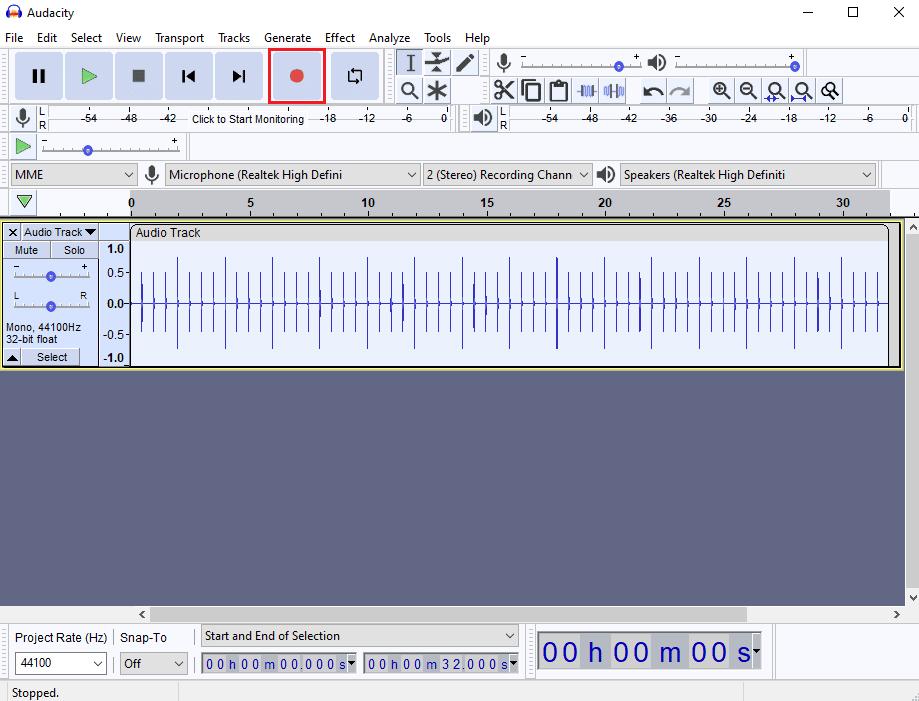
9. Navigați la fila Tracks și faceți clic pe Add New și apoi faceți clic pe Mono Track.
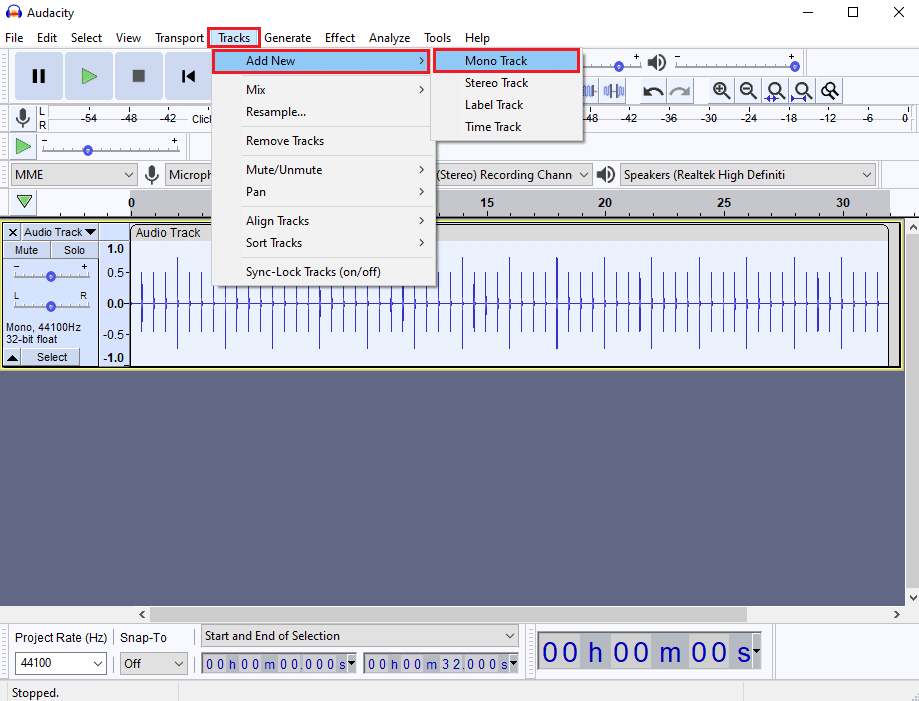
10. Faceți clic pe butonul Înregistrare pentru a începe înregistrarea piesei Mono și faceți clic pe butonul Stop pentru a opri înregistrarea.
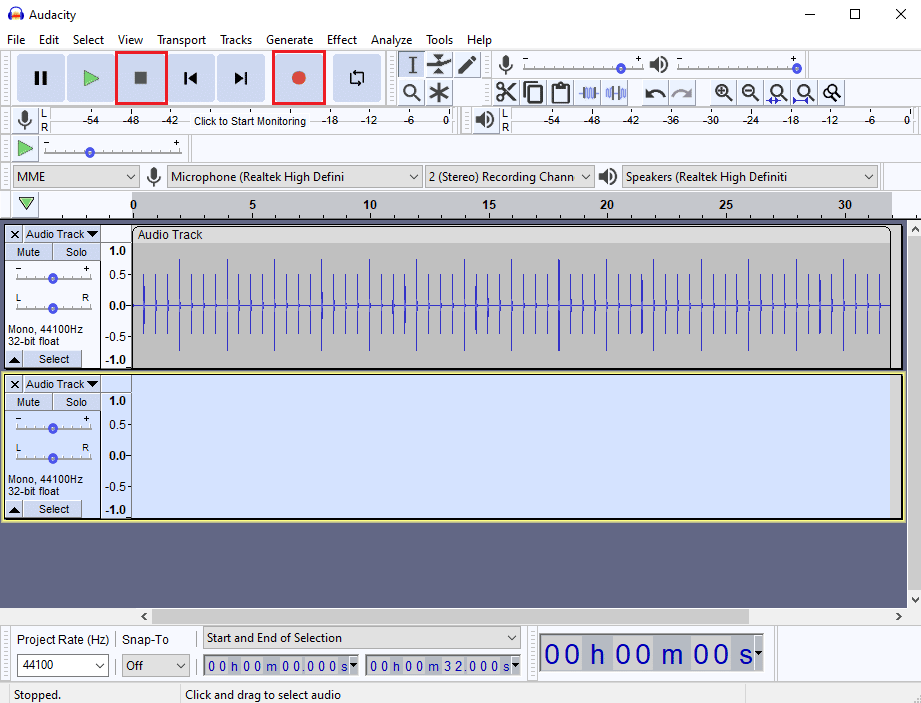
11. Deoarece nu veți putea vedea latența audio cu ochiul liber, faceți clic pe butonul Zoom-in pentru a privi îndeaproape piesele audio.
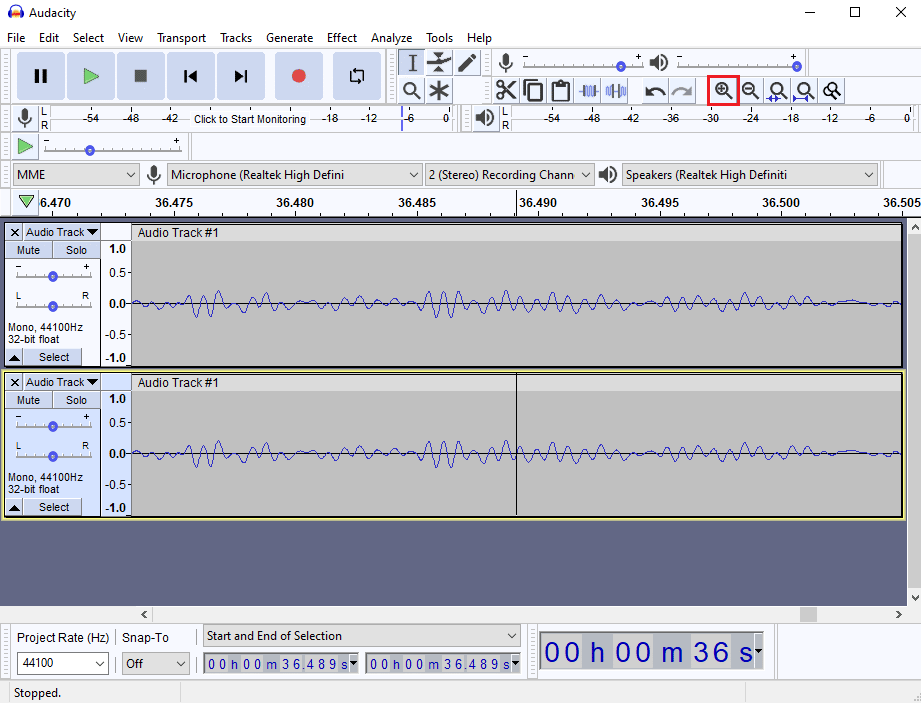
12. Sub Start și Sfârșit de selecție puteți vedea decalajul audio.
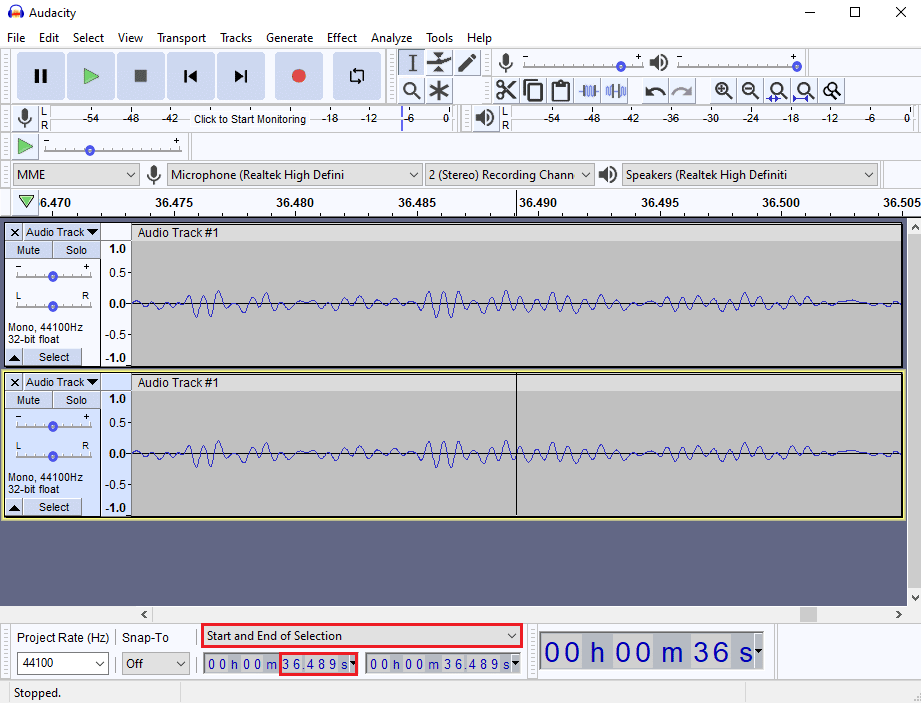
13. Acum, apăsați tastele Ctrl + P împreună pentru a deschide fereastra Preferințe.
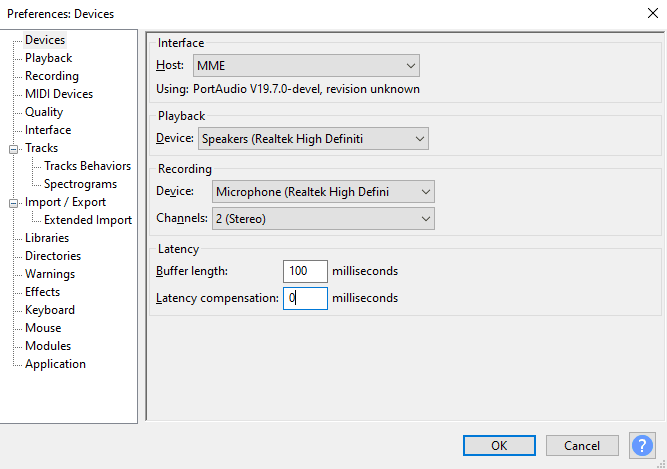
14. În preferințele Latency, actualizați decalajul și faceți clic pe OK pentru a salva modificările.
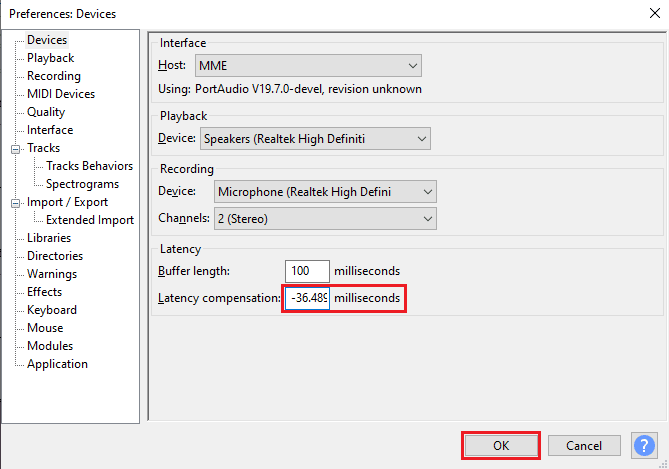
15. Adăugați o nouă pistă Mono urmând Pasul 9.
Înregistrați audio și vedeți dacă problemele de latență au fost rezolvate.
Metoda 3: Reinstalați aplicația Audacity
Uneori, simpla dezinstalare și reinstalare a aplicației poate rezolva latența în problema Audacity.
1. Apăsați simultan tastele Windows + I pentru a deschide Setări.
2. Acum, faceți clic pe Setare aplicații.
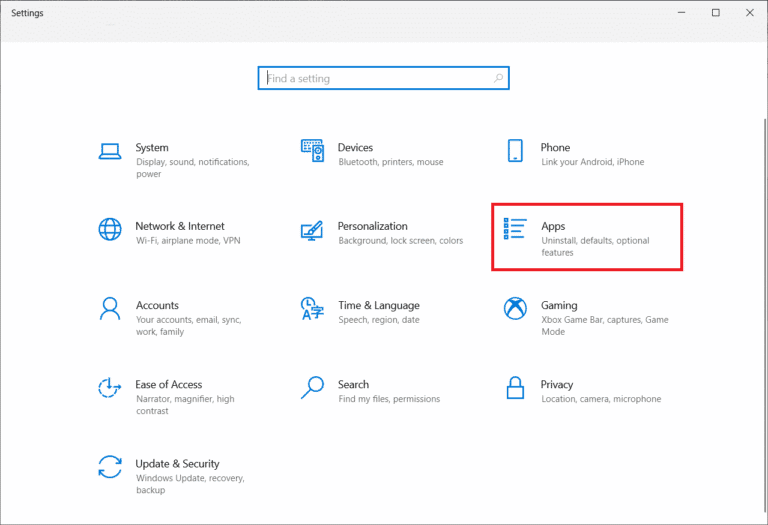
3. Apoi, localizați Audacity în lista de aplicații și faceți clic pe el pentru a selecta Dezinstalare.
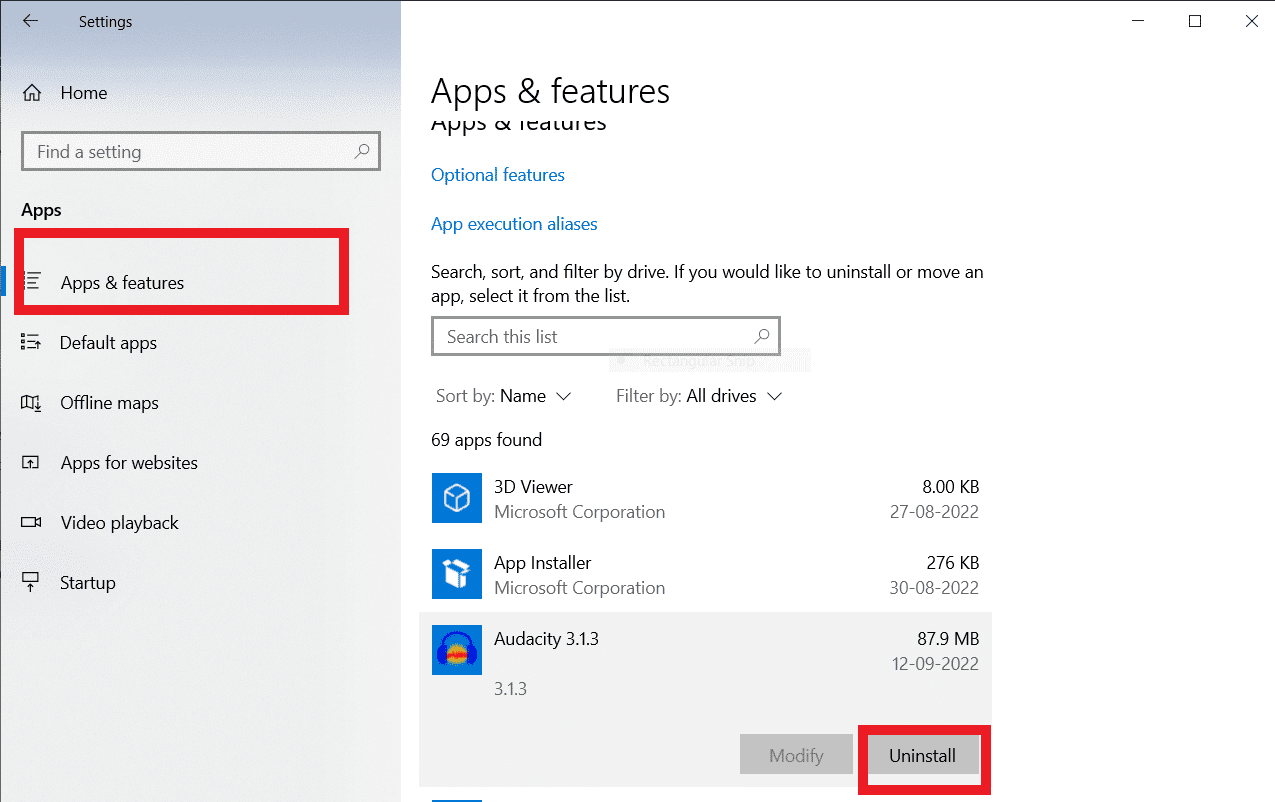
4. Acum, confirmați dezinstalarea dacă apare vreun mesaj prompt. După ce ați terminat, reporniți computerul.
5. Acum, mergi la Audacity pagina de descărcare iar în secțiunea DOWNLOAD, selectați opțiunea Windows.
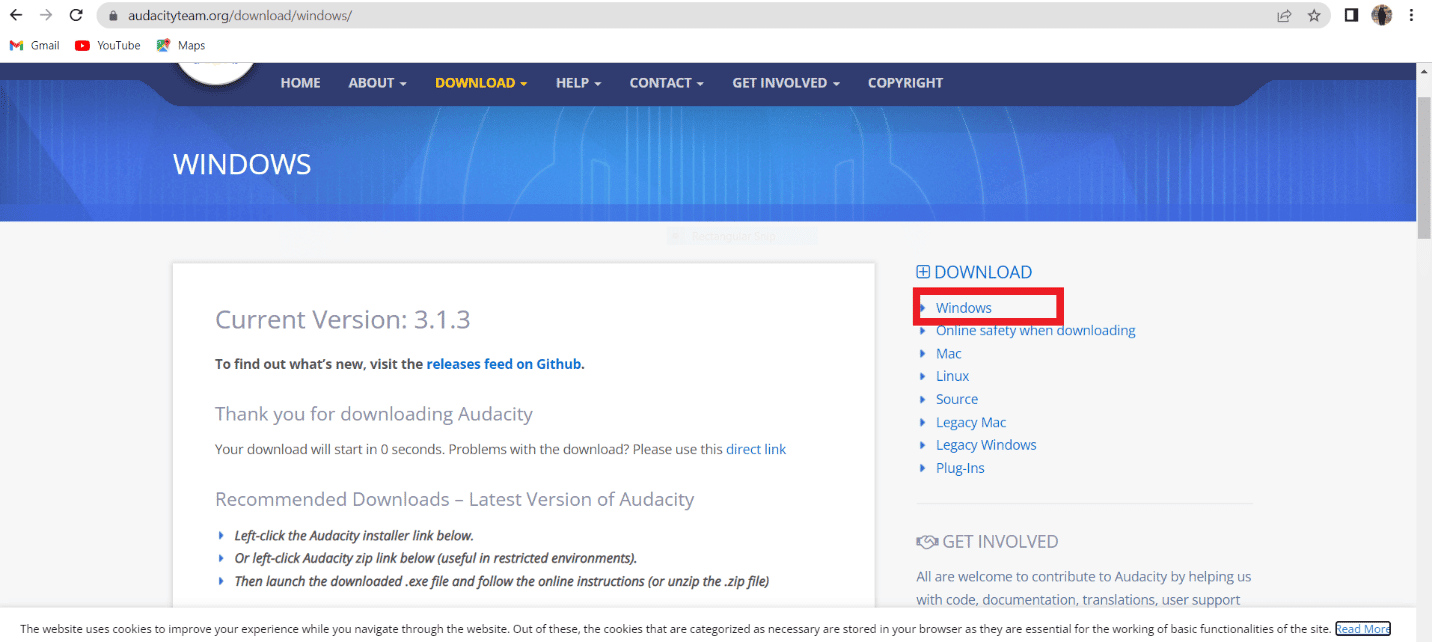
6. Acum, navigați la Descărcările mele în aplicația File Explorer a sistemului dvs. și lansați fișierul audacity-win-3.1.3.64bit.

7. Apoi, urmați instrucțiunile de pe ecran pentru a instala Audacity pe sistemul dvs
Odată ce instalarea Audacity este finalizată, lansați-o și deschideți-vă contul pentru a remedia în sfârșit Latența în Audacity.
Întrebări frecvente (FAQs)
Î1. Care sunt utilizările aplicației Audacity?
Ans. Audacity este un editor audio popular, această aplicație este un utilitar offline și a fost unul dintre primii editori audio. Aplicația Audacity oferă un număr mare de funcții pentru a edita și compune fișiere audio.
Q2. Ce cauzează erori de latență în aplicația Audacity?
Ans. Eroare de latență este o eroare care provoacă decalaj de timp în înregistrările audio Audacity; aceasta este o eroare comună și poate fi remediată prin modificarea preferințelor aplicației.
Q3. Cum funcționează aplicația Audacity?
Ans. Audacity este un editor audio popular, această aplicație poate înregistra și edita fișiere audio. Aplicația este foarte populară printre compozitori.
***
Sperăm că acest tutorial v-a fost de ajutor și că ați putut înțelege modalități de remediere a latenței în Audacity. Spune-ne dacă această metodă a funcționat pentru tine. Dacă aveți sugestii sau întrebări, vă rugăm să ne spuneți în secțiunea de comentarii.
