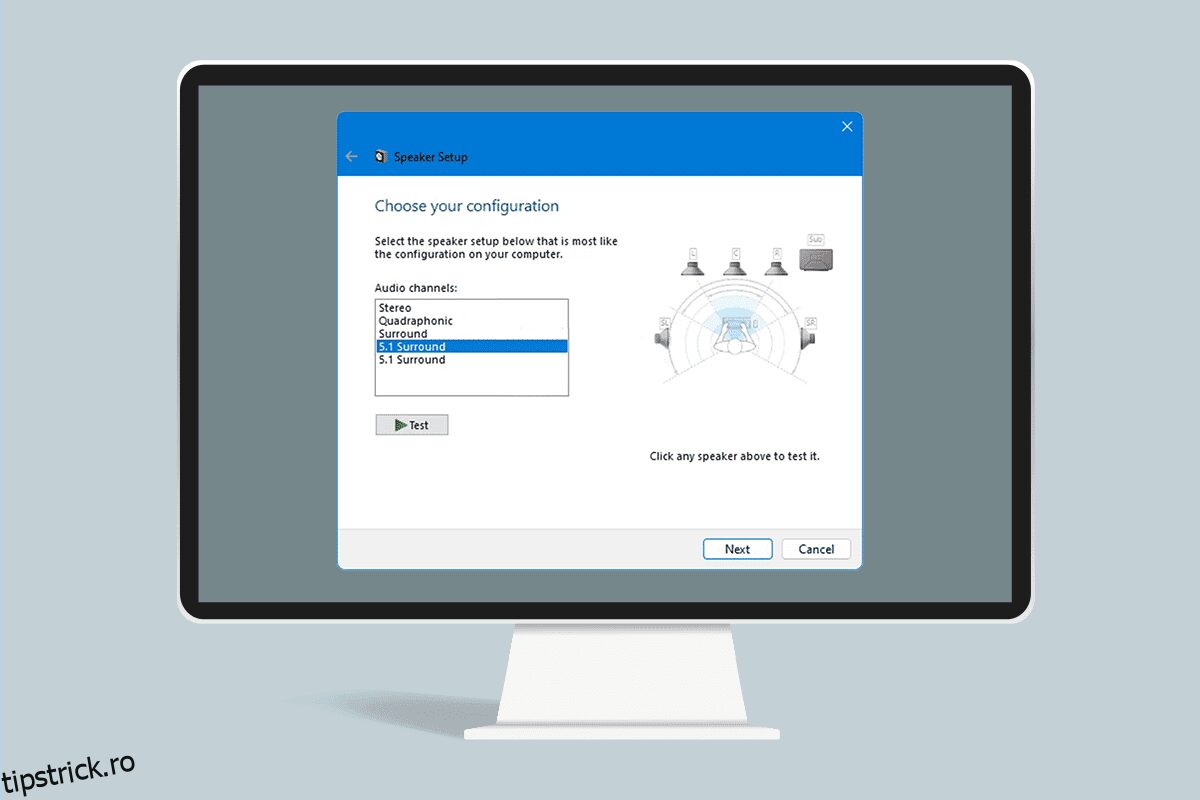Deși există noi progrese în tehnologiile de sunet în aceste zile, unele aplicații oferă doar stereo. Când primiți o ieșire stereo, uneori puteți întâmpina dificultăți în a determina dacă sunetul surround Windows 10 5.1 funcționează bine sau nu. Această tehnologie oferă fluxuri audio megabiți și multicanal, dar unele incompatibilități din Windows 10 ar putea face senzația de 5.1 mai multe probleme decât valoarea sa. Dacă nu știți cum să configurați și să efectuați un test de sunet surround 5.1, acest articol vă va ajuta foarte mult.
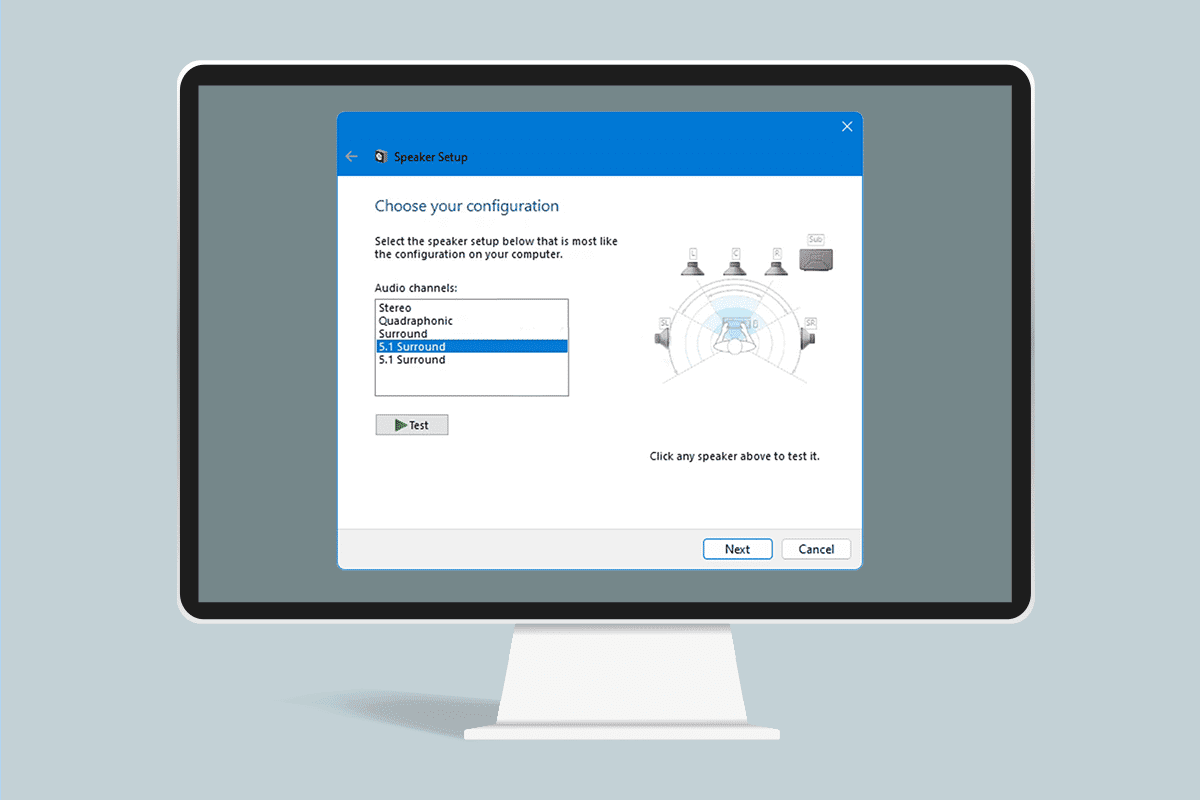
Cuprins
Cum se efectuează testul de sunet surround 5.1 pe Windows 10
Dacă doriți să efectuați sunet surround Windows 10 5.1, am arătat aici o procedură pas cu pas. Dar înainte de a parcurge pașii, treceți prin secțiunea următoare pentru a afla despre testul de sunet surround 5.1.
Tot ce trebuie să știți despre testul de sunet surround 5.1
- Dacă setați corect sistemul surround, sunetul surround Windows 10 5.1 va îmbunătăți gama de efecte, ceea ce contribuie foarte mult la atmosfera coloanei sonore a unui film.
- Dacă folosești sistemul înconjurat 5.1 în jocuri, vei putea urmări cu ușurință locația inamicului și vei observa și acțiunile acestuia pe baza sunetului pe care îl scot.
- Difuzorul încorporat în dispozitivul dvs. Windows 10 vă permite să testați sistemul de sunet Windows 10 5.1, așa cum fac versiunile anterioare.
- Înainte de a intra în partea în care învățați cum să configurați sunetul surround 5.1 pe computer Windows 10, este necesar să vă asigurați că ați setat corect sistemul surround.
- Pentru a utiliza toate canalele listate, trebuie să configurați corect sistemul de testare a sunetului surround 5.1, așa cum este enumerat în acest articol, iar acest lucru vă asigură că obțineți cea mai bună calitate.
- În Windows 10, utilizatorii se pot bucura de o ascultare audio excelentă și de o experiență media grozavă, în special utilizatorii care preferă o coloană sonoră atmosferică.
- În unele cazuri, utilizatorii pot întâmpina probleme în configurarea sunetului surround Windows 10 5.1. Dacă întâmpinați unele probleme în timpul configurării, iată un ghid complet despre cum să faceți un test de sunet surround Windows 10 5.1.
Cum să configurați sunetul surround 5.1 pe un computer cu Windows 10
Este mai probabil să obțineți ieșire stereo de la laptop sau PC până când configurați corect canalele 5.1 în Windows 10 după conectarea hardware-ului. Astăzi, nu toate plăcile de sunet de la bord sunt configurate pentru un semnal înconjurat 5.1, dar desktop-urile cu plăci de bază mai noi au acest lucru, de obicei, și la gamele joase, dar laptopurile nu le primesc.
Notă: Trebuie să rețineți că placa de sunet trebuie să aibă suport surround 5.1 pentru a obține ieșire 5.1 pe dispozitiv. În plus, trebuie să vă asigurați că toate firele și cablurile sunt conectate corect la dispozitiv și, de asemenea, să verificați dacă driverul plăcii de sunet este la cea mai recentă versiune, conform instrucțiunilor din partea 1.
Pasul 1: Actualizați driverele plăcii de sunet
Te vei bucura de calitatea înaltă a sunetului a dispozitivului tău. Deci, trebuie să vă asigurați că toate componentele dispozitivelor audio sunt actualizate la cele mai recente și sunt actualizate. Aceasta include plăcile de sunet în Manager dispozitive. Urmați pașii menționați mai jos pentru a actualiza plăcile de sunet pe dispozitivul dvs. Windows 10.
1. Apăsați tasta Windows și tastați manager de dispozitive și faceți clic pe Deschidere.
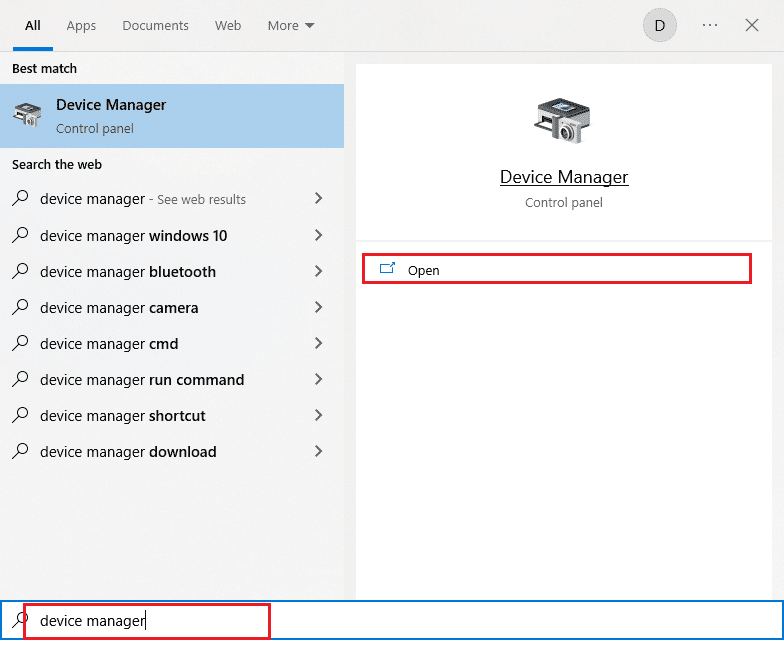
2. Faceți dublu clic pe Controlere de sunet, video și jocuri pentru a-l extinde.
3. Apoi, faceți clic dreapta pe placa de sunet la care este conectată configurația surround 5.1.
4. Ca pas următor, apoi selectați opțiunea Actualizare driver.
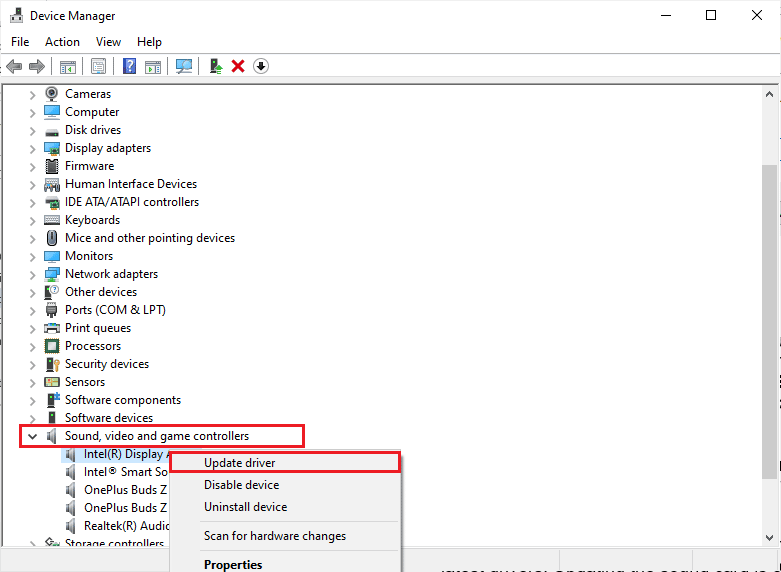
5. Faceți clic pe opțiunea Căutați automat drivere.
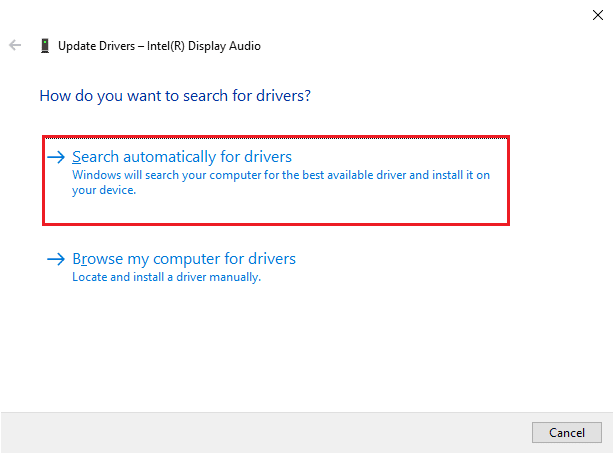
6. Dacă există actualizări în așteptare de descărcat pe dispozitivul dvs., computerul le va instala automat. După finalizarea acestui proces, părăsiți Managerul dispozitivelor.
După ce v-ați actualizat plăcile de sunet, puteți activa plăcile de sunet Windows 10 5.1 conform instrucțiunilor din secțiunea următoare.
Pasul 2: Activați Windows 10 5.1 Surround Sound
Calitatea plăcii de sunet Windows 10 5.1 de la bord va fi sub standard. Dar, în realitate, majoritatea soluțiilor de sunet la bord nu vor produce o ieșire de sunet adevărat 5.1. Dacă preferați calitatea, atunci utilizați o placă de sunet dedicată.
1. Apăsați tasta Windows și tastați Run. Apoi faceți clic pe Deschidere.
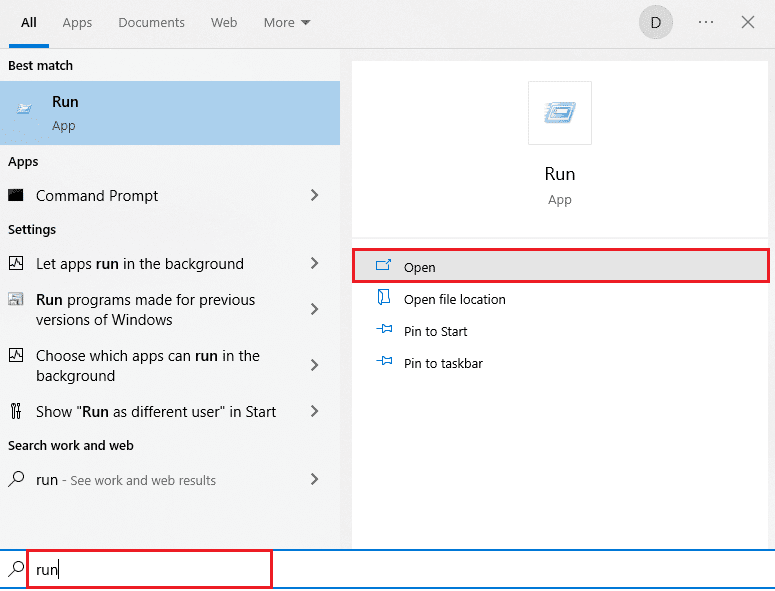
2. Tastați mmsys.cpl și apăsați tasta Enter pentru a deschide fereastra Sunet.
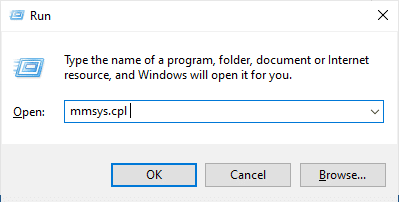
3. Accesați Redare și selectați dispozitivul de redare care oferă sunet surround 5.1.
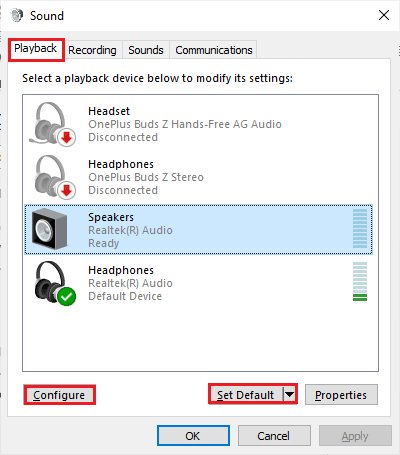
4. După ce ați selectat dispozitivul de redare cu suport pentru plăci de sunet Windows 10 5.1, faceți clic pe Set Default urmat de butonul Configurare.
5. Acum, selectați 5.1 Surround în fereastra Configurare difuzor.
Notă: Dacă găsiți multe intrări 5.1 Surround, analizați poziția difuzorului descrisă în partea dreaptă a aceleiași ferestre și selectați care vi se potrivește.
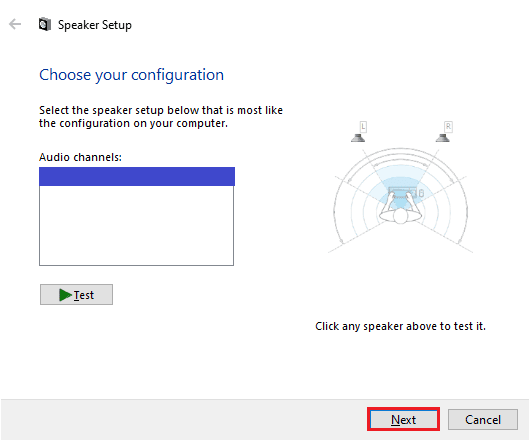
6. Apoi, selectați Următorul.
Notă: Aici, ignorați butonul Test. Îl puteți utiliza mai târziu după configurarea ieșirii audio.
7. În fereastra Configurare difuzor, selectați toate casetele din Difuzoare opționale.
8. Apoi, faceți clic pe Următorul.
Notă: Dacă configurarea dvs. este incompletă sau utilizați configurarea fără un subwoofer, dezactivați echipamentul. Acest lucru vă asigură că nu lăsați niciun conținut audio vital.
9. Apoi, faceți clic pe Difuzoare cu gamă completă.
10. Selectați casetele Front stanga și dreapta și Surround speakers (dacă este cazul) în meniul Full-range speakers și faceți clic pe Next.
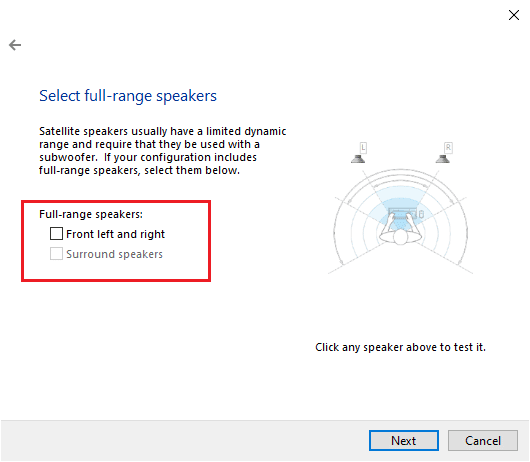
Notă: Deoarece sarcina audio este împărțită pe mai multe canale, majoritatea sistemelor 5.1 nu au o gamă completă de difuzoare.
11. După finalizarea configurării, faceți clic pe butonul Terminare.
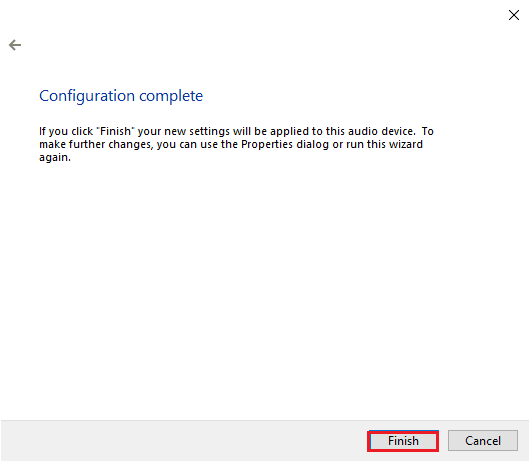
NOTĂ: Dacă aveți difuzoare 5.1, dar nu puteți selecta 5.1 Surround după ce apăsați butonul Configurare, această problemă este o eroare în care Microsoft încearcă să împingă Dolby Atmos și Sonic Surround forțând utilizatorii să renunțe la vechea tehnologie. Această problemă este văzută pe scară largă chiar și de când a fost lansat Windows 10, dar Microsoft nu a făcut niciun pas pentru a o remedia. În schimb, se pare că au planificat depășirea când vine vorba de sistemul surround 5.1. Mulți utilizatori s-au plâns că sistemul lor înconjurat 5.1 a încetat să funcționeze când au actualizat la Windows 10 de la Windows 7,8, dar nu există o remediere oficială.
Pasul 3: Efectuați un test de sunet surround 5.1
Dacă ați terminat de configurat difuzoarele 5.1, este timpul să le testați. Iată câteva instrucțiuni pentru a efectua un test de sunet surround 5.1 pe computerul cu Windows 10.
1. Faceți clic dreapta pe pictograma Difuzoare din colțul din dreapta jos al ecranului și faceți clic pe Sunete.
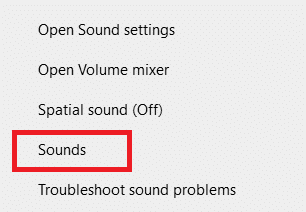
2. Apoi, comutați la fila Redare și faceți clic dreapta pe difuzoarele 5.1 pe care le-ați configurat anterior.
3. Acum, selectați opțiunea Test.
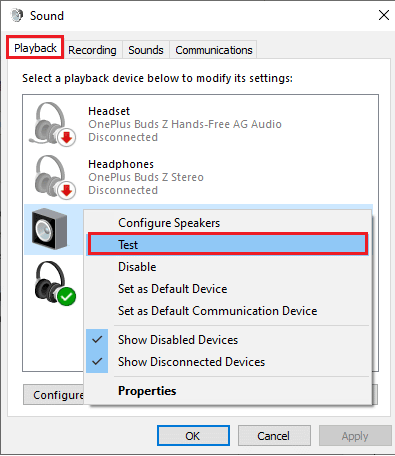
4. Veți auzi alternativ sunete de test care provin de la fiecare dintre difuzoarele dvs. surround 5.1. Utilizați acest sunet pentru a testa fiecare difuzor.
NOTĂ: Puteți face clic pe butonul Configurare și apoi pe butonul Testare. Aceasta arată reprezentarea virtuală a cărei vorbitor este testat la acel moment. Prin aceasta, vă puteți asigura, de asemenea, că fiecare difuzor este conectat în poziția corectă.
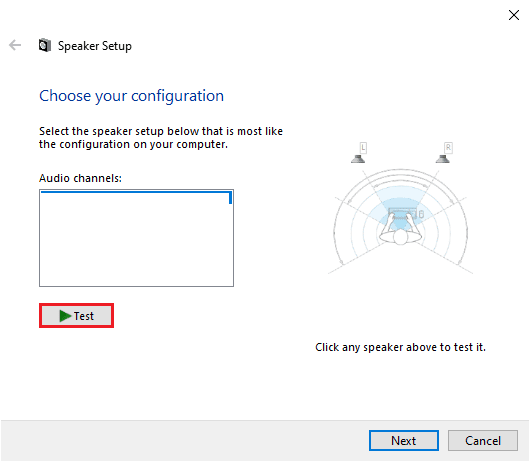
5. După testarea difuzoarelor, faceți clic dreapta pe difuzor și selectați opțiunea Oprire testare.
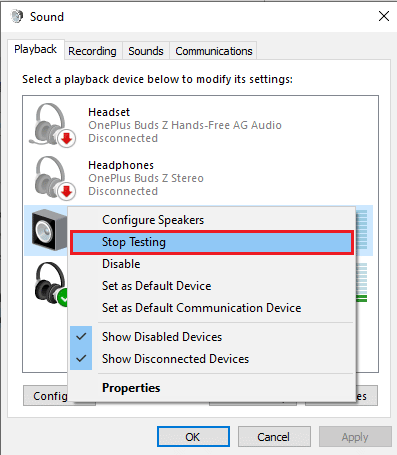
NOTĂ: Dacă vedeți eroarea Eșuat la redarea sunetului de testare în timp ce faceți clic pe butonul de testare, este posibil să existe o eroare cu configurația sunetului surround.
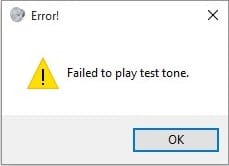
Metodele enumerate în ghidul nostru Eroare de ton de testare eșuat vă vor ajuta să sortați orice erori care apar atunci când efectuați un test de sunet surround 5.1.
În plus, puteți instala Windows Media Feature Pack pentru a remedia eroarea de sunet de testare care nu a reușit reda în computerul cu Windows 10. N înseamnă Europa și KN reprezintă Coreea. Aceste versiuni de Windows au doar caracteristici de bază ale sistemului de operare. nu include Windows Media Player și alte tehnologii conexe. Dacă utilizați Windows 10 N sau Windows 10 KN în Coreea și Uniunea Europeană, ar fi trebuit să descărcați pachetul de caracteristici media pentru versiunile respective de Windows, deoarece aceste versiuni de computere nu includ toate pachetele media din edițiile standard. Deci, dacă utilizați versiunile N și KN de Windows, urmați pașii menționați mai jos pentru a instala Windows Media Feature Pack.
1. În primul rând, aflați dacă utilizați versiunile N sau KN de Windows. Pentru a face acest lucru, apăsați împreună tastele Windows + I pentru a deschide Setări.
2. Selectați setarea Sistem.
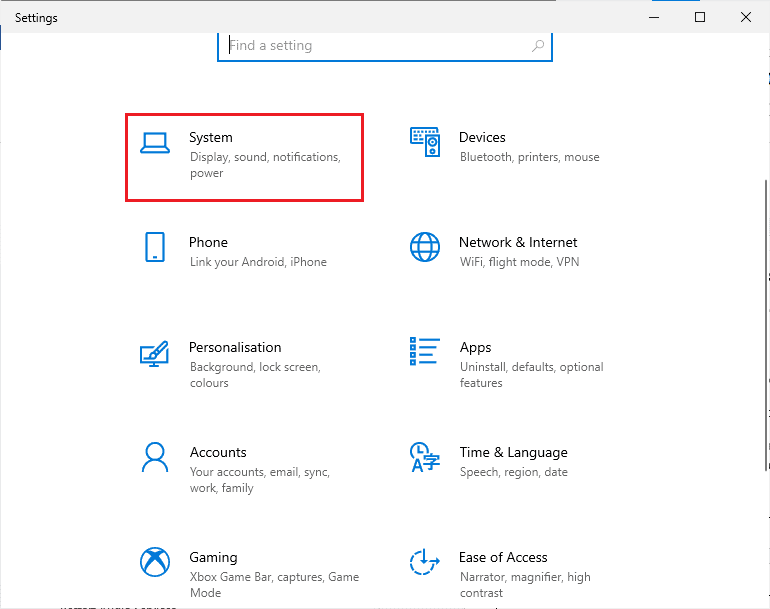
3. Acum, derulați în jos panoul din dreapta și verificați versiunea Windows în specificațiile Windows. Dacă găsiți termeni N sau KN, atunci trebuie să instalați Windows Media Feature Pack.
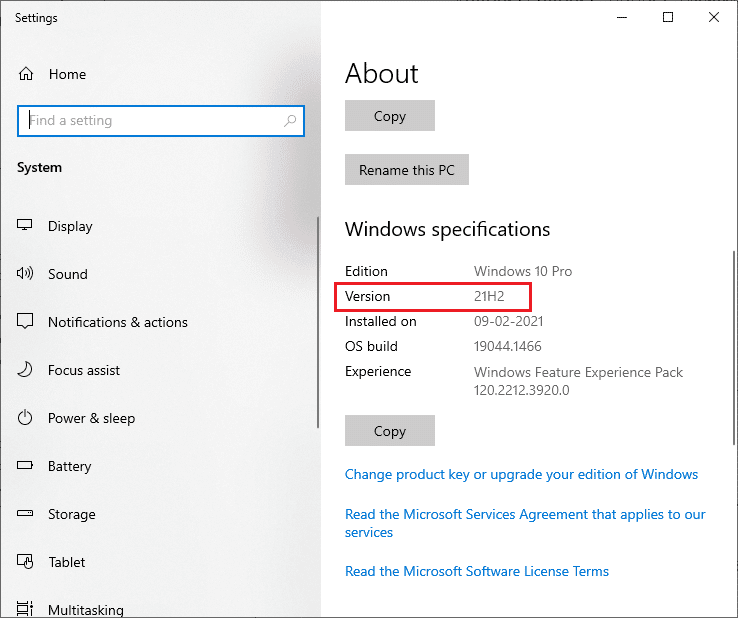
4. Acum, navigați la această pagină Windows Media Feature Pack.
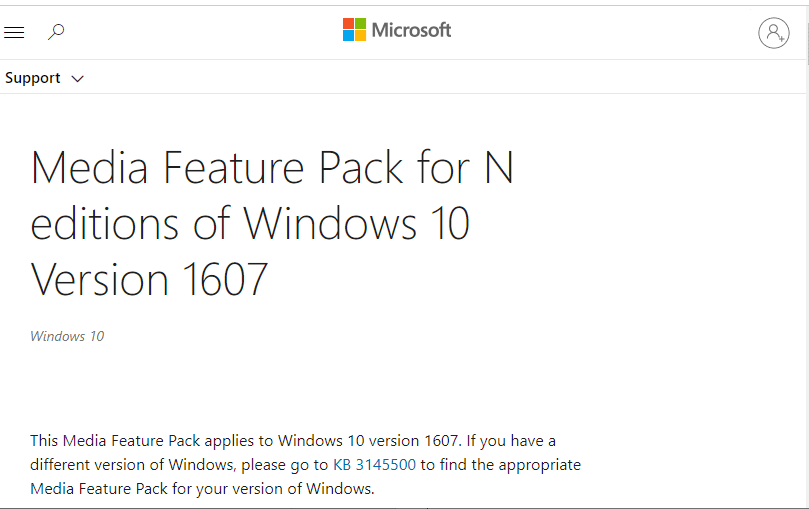
5. Apoi, derulați în jos pe ecranul principal și selectați linkul Descărcați pachetul de actualizare Media Feature Pack acum. Așteptați ca fișierul să fie descărcat.
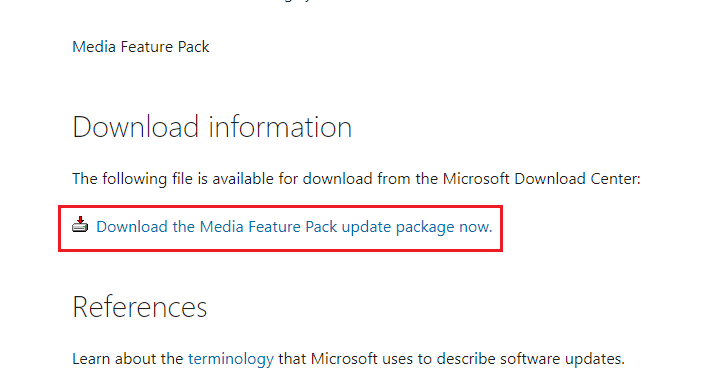
6. În cele din urmă, rulați programul de instalare pentru a-l adăuga pe computerul Windows. Verificați dacă ați remediat problema Tonului de testare a eșuat.
Sfat profesionist: teste suplimentare de sunet
Dacă ați confirmat că difuzoarele dvs. sunt conectate și conectate corect și că sunetul este redat de unde ar trebui să vină, permiteți-ne să trecem prin niște teste aprofundate. Mai jos veți vedea o colecție de teste care vă permit să aflați dacă joasele, înaltele, mediile și subwoofer-ul funcționează corect. Aceste mostre nu sunt necesare pentru a fi descărcate și pot fi redate imediat. Puteți efectua un test cuprinzător urmând acest videoclip pe Dolby Atmos Sound Test. În plus, dacă doriți să aflați mai multe despre îmbunătățirea experienței dvs. de joc și streaming, urmați linkurile oferite pentru a îmbunătăți sunetele Dolby.
NOTĂ: Calitatea sunetului menționată mai sus depinde de decodor. YouTube și majoritatea serviciilor de partajare video nu acceptă DTS sau Dolby Digital. Dacă difuzorul dvs. este capabil să emită Dolby Digital sau DTS, ar trebui să testați cu DVD-uri sau alte medii care sunt codificate și acceptă aceste formate audio.
Iată mai jos câteva dintre locurile de unde puteți descărca testele eșantioane înconjurate 5.1.
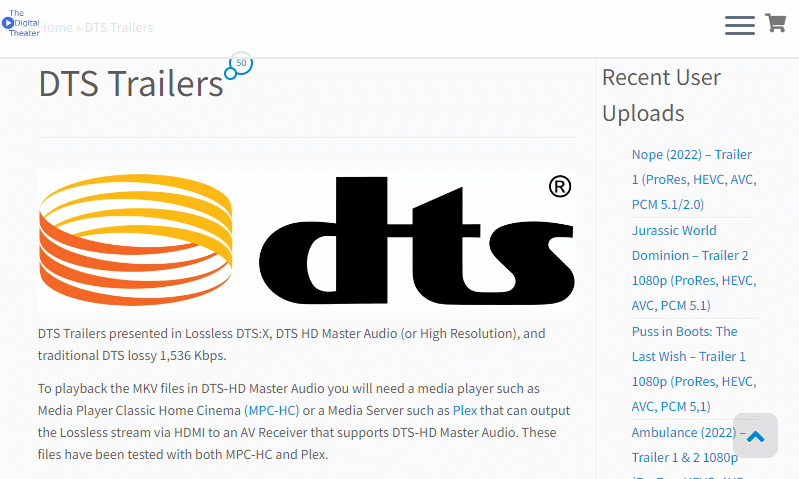
***
Sperăm că acest ghid a fost util și că ați putea efectua un test de sunet surround 5.1 pe dispozitivul dvs. Windows 10. Nu ezitați să ne contactați cu întrebările și sugestiile dvs. prin secțiunea de comentarii de mai jos.