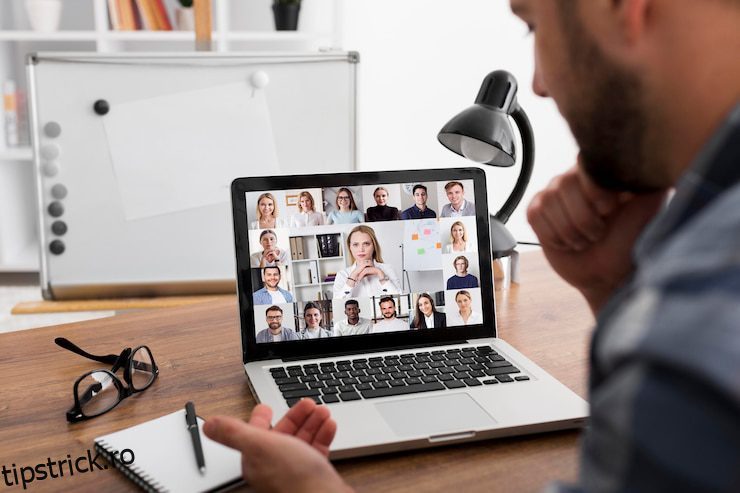În ciuda faptului că există alte aplicații de videoconferință, Zoom a câștigat o popularitate imensă; ușurința de utilizare oferită utilizatorilor finali a fost singurul motiv din spatele acesteia.
Întâlnirile Zoom ar putea părea să fi apărut din senin pentru a salva ziua în care pandemia îngrozitoare a lovit lumea. Dar veți fi surprinși să aflați că a fost lansat chiar în 2013.
La fel ca și concurenții săi, acest software de videoconferință a fost salutat ca un erou atunci când COVID-19 a început să-și răspândească aripile, iar oamenii au trebuit să rămână acasă pe măsură ce au fost impuse blocaje în întreaga lume.
În vremuri atât de dureroase, profesioniștii trebuiau să lucreze de la distanță și să folosească apelurile video ca mijloc de colaborare cu membrii echipei lor.
Dezvoltatorii de la Zoom au lucrat din plin pentru a oferi mai multe funcții atent care le-au permis membrilor echipei să comunice față în față din confortul casei lor și au îmbunătățit întâlnirile lor virtuale.
Cuprins
Funcții de îmbunătățire a întâlnirilor prin Zoom
În timp ce Zoom nu a lăsat piatra nereturnată pentru a se înarma cu cele mai avansate funcții, a adus îmbunătățiri remarcabile în întâlnirile virtuale prin introducerea mai multor funcții interesante pentru a îmbunătăți fundalul. Unele dintre ele sunt după cum urmează:
Vedere captivantă în fundal
Ceea ce m-a intrigat cel mai mult a fost caracteristica de vizualizare imersivă care îi face pe toți membrii echipei care participă la întâlnire să apară pe un fundal virtual. De la săli de clasă la săli de consiliu, vederea captivantă oferă o percepție că toată lumea este adunată în același loc și nu lucrează de la distanță.
Anularea zgomotului de fundal
Sunetele nedorite din fundal sunt un defect larg acceptat al lucrului de la distanță de mai mulți profesioniști. Datorită acestei funcții Zoom recent introdusă, puteți modifica setările audio pentru a menține la distanță zgomotele de fundal din fluxul dvs. audio.
Fundal virtual folosind PowerPoint
Zoom le permite participanților să utilizeze diapozitive PowerPoint ca fundal virtual în timp ce rulează o prezentare PowerPoint în timpul întâlnirii. Când este activată, prezentarea dvs. este prezentată participanților și vă permite să suprapuneți o portretizare a dvs. prin webcam în colț.
Utilizați fundaluri virtuale
Cea mai utilă caracteristică a Zoom Meetings este schimbarea împrejurimilor cu fundaluri virtuale. Este posibil să utilizați o imagine statică sau un videoclip ca fundal în timp ce participați la o întâlnire virtuală pe Zoom.
Această caracteristică oferă cele mai bune rezultate dacă utilizați un ecran verde în spatele dvs. și asigurați o iluminare uniformă în cameră. În acest fel, Zoom poate diferenția cu ușurință între participant și fundalul acestuia.
Încețoșează fundalurile la apelul Zoom
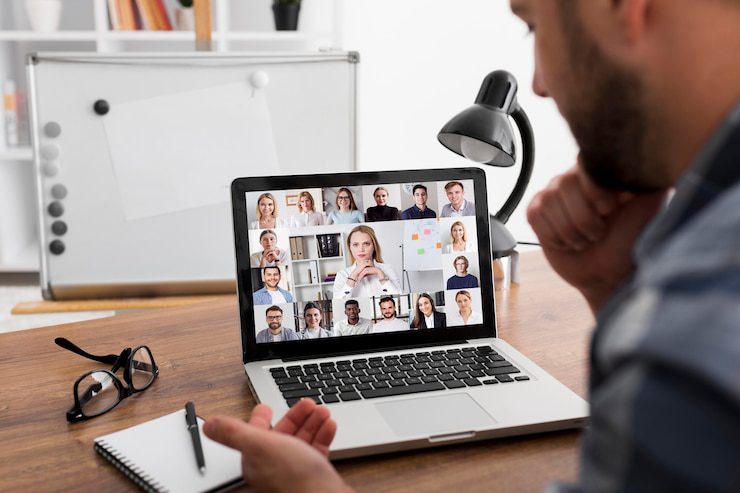
Încețoșarea fundalului este poate cea mai convenabilă caracteristică pe care o veți întâlni pe Zoom și, credeți-mă, atunci când începeți să o utilizați, nu mai există întoarcere. Când este activată, această funcție vă ascunde fundalul, inclusiv pe toată lumea și tot ce este în spatele vostru, păstrându-vă concentrat.
De ce ar vrea cineva să-și estompeze fundalul în timpul întâlnirilor virtuale? Răspunsul este simplu – să se salveze de jena când împrejurimile lor nu sunt prezentabile.
Când colaborezi printr-un apel de zoom, tu și fundalul tău deveniți vizibili pentru ceilalți participanți atunci când opțiunea video este activată. Dacă nu puteți adăuga un fundal virtual personalizat sau nu vi se pare alegerea potrivită, este suficient să vă estompați împrejurimile pentru a menține intimitatea necesară.
Imaginează-ți cât de inconfortabil este să-ți lași colegii să vadă dezordinea din spatele tău sau să afli că te afli într-o cafenea sorbind cafea. Astfel, estomparea fundalului este un truc inteligent pentru a păstra lucrurile profesionale și private.
După cum este evident, Zoom este echipat cu o gamă variată de funcții, cum ar fi estomparea fundalului, dar multe dintre acestea sunt ascunse în secțiunea de setări și necesită multă investigare. Astfel, am decis să explicăm procedura de estompare a fundalului pe Zoom. Întâlniri pe diferite dispozitive și scenarii.
Cerințe preliminare pentru a utiliza funcția de estompare a fundalului
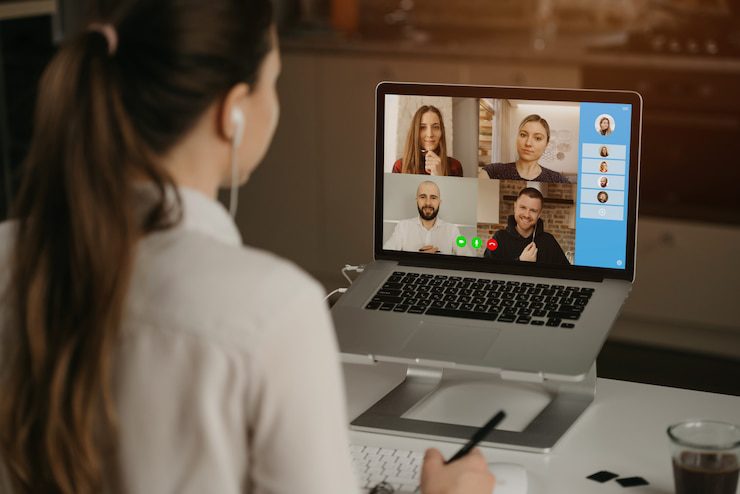
Este ușor să activați funcția de fundal neclar în aplicația Zoom. Cu toate acestea, trebuie să îndepliniți câteva cerințe software. Să ajungem direct la ele.
După cum a fost notificat de Zoom Meetings, ar trebui să faceți upgrade la următoarele versiuni pentru a estompa fundalul pe Zoom.
Client desktop Zoom
- Windows: 5.5.0 (12454.0131) sau o versiune ulterioară
- macOS: 5.5.0 (12467.0131) sau mai recent
Aplicația mobilă Zoom
- Android: 5.6.6 (2076) sau mai recent
- iOS: 5.6.6 (423) sau o versiune ulterioară
Puteți utiliza fundalurile estompate numai dacă funcția Fundal virtual este activată pe Zoom. Iată pașii pentru a face acest lucru:
Accesați Zoom pe un browser web și conectați-vă la contul dvs. Zoom furnizând datele de conectare.
Alegeți opțiunea Setări din secțiunea personală din panoul din stânga.
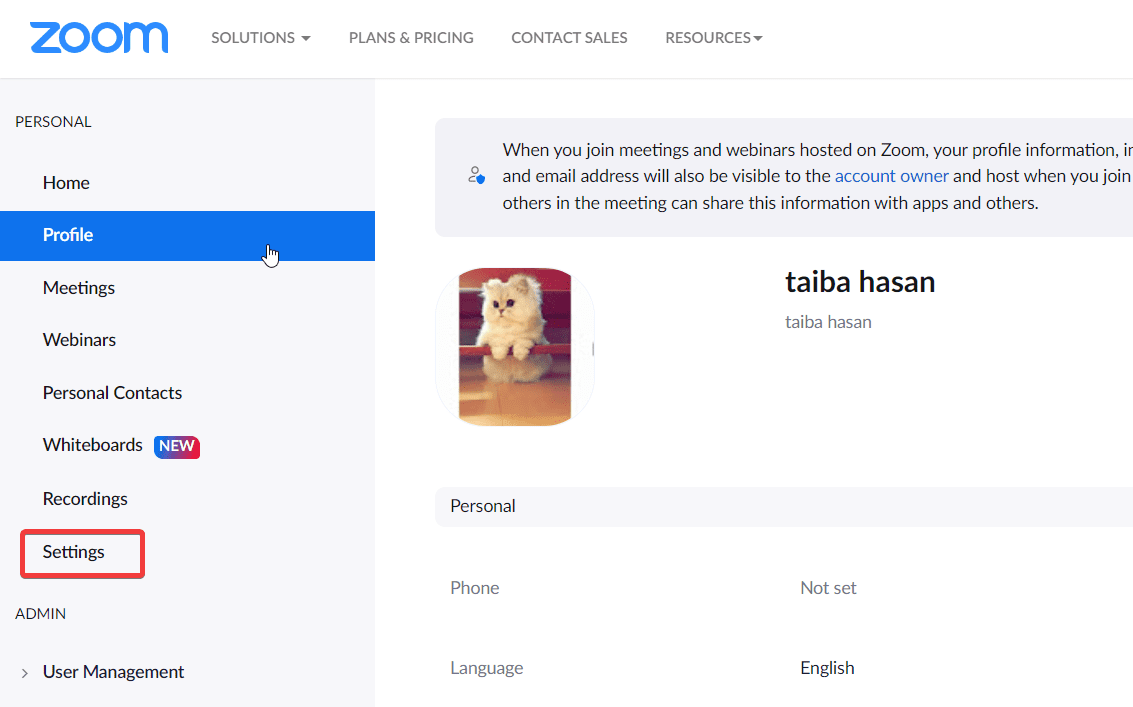
În fila Întâlniri, alegeți opțiunea În întâlnire (avansat).
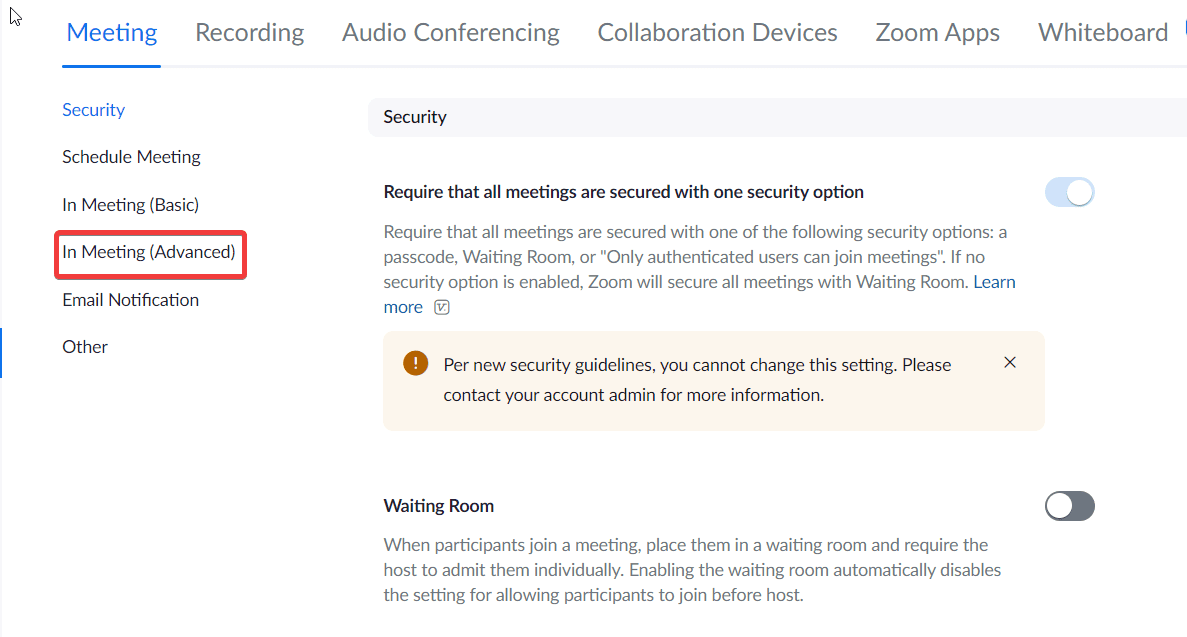
Aici, căutați opțiunea Fundal virtual și mutați comutatorul în poziția Pornit.
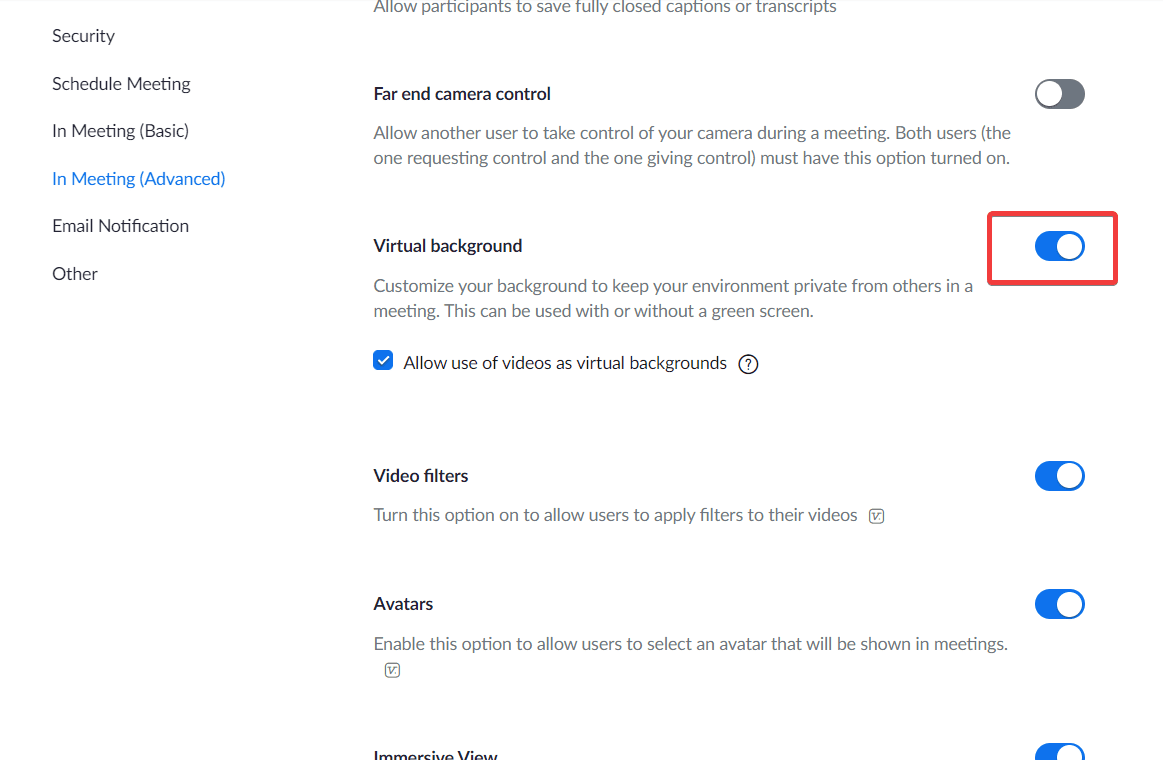
Acum că îndepliniți cerințele minime, să vedem cum să estompăm fundalul în diferite scenarii.
Cum să estompați fundalul pe desktop
Este posibil să activați funcția de estompare a fundalului înainte de a începe întâlnirea cu zoom și în timpul întâlnirii. Mai jos sunt pașii despre cum să o faci.
Estompează fundalul înainte de a te alătura unei întâlniri
Lansați clientul desktop Zoom și conectați-vă cu acreditările.
Faceți clic pe pictograma roată de sub imaginea de profil din dreapta sus.
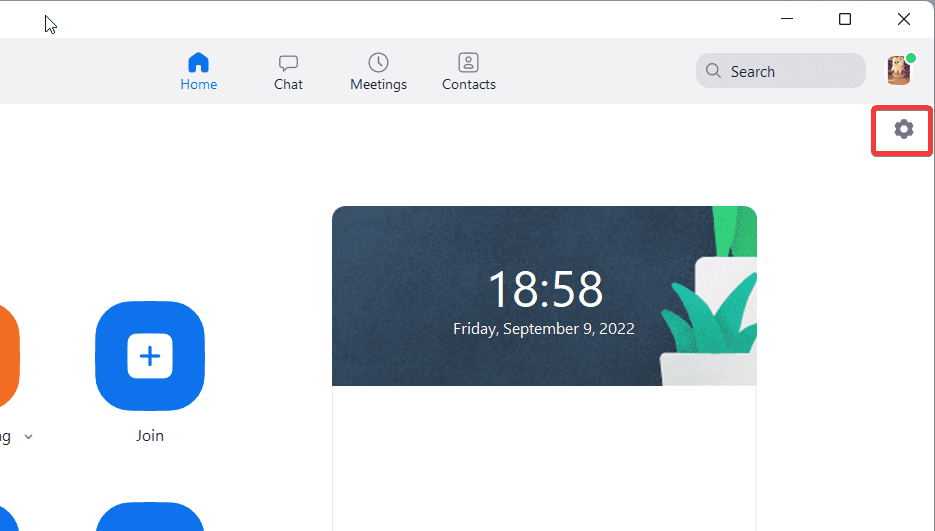
Alegeți Fundaluri și filtre din panoul din stânga.
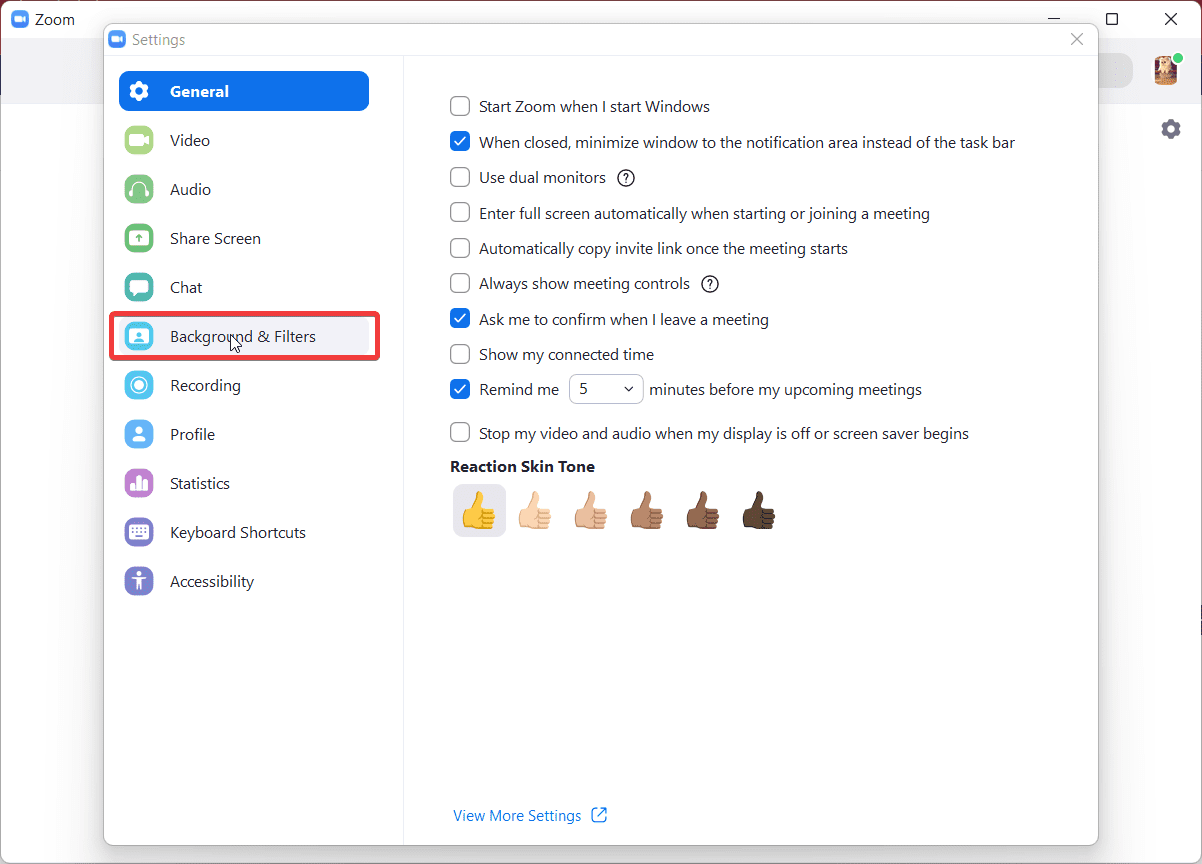
În secțiunea Fundaluri virtuale, alegeți Încețoșare.
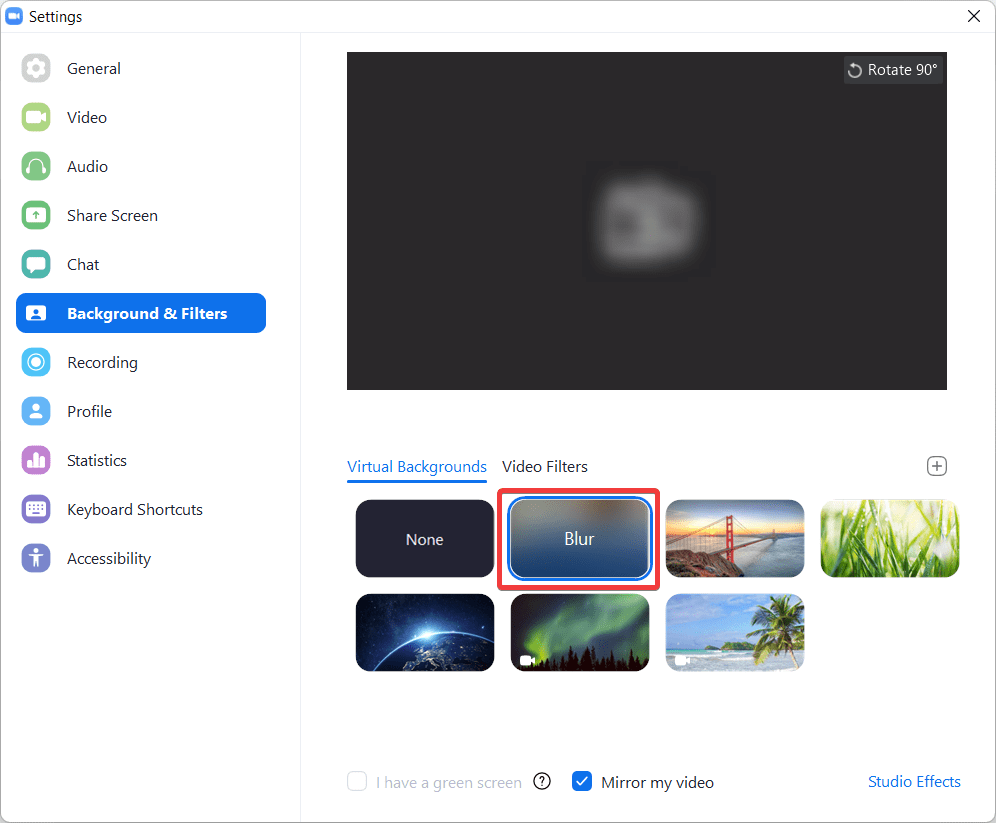
Acum alăturați-vă întâlnirii și Zoom vă va estompa împrejurimile.
Estompați fundalul în timpul întâlnirii
Dacă uitați să estompați fundalul înainte de a vă alătura întâlnirii, nu este nevoie să intrați în panică. Este posibil să estompați fundalul chiar și după începerea întâlnirii.
În timp ce participați la întâlnire, căutați opțiunea Opriți videoclipul în bara de setări de mai jos.
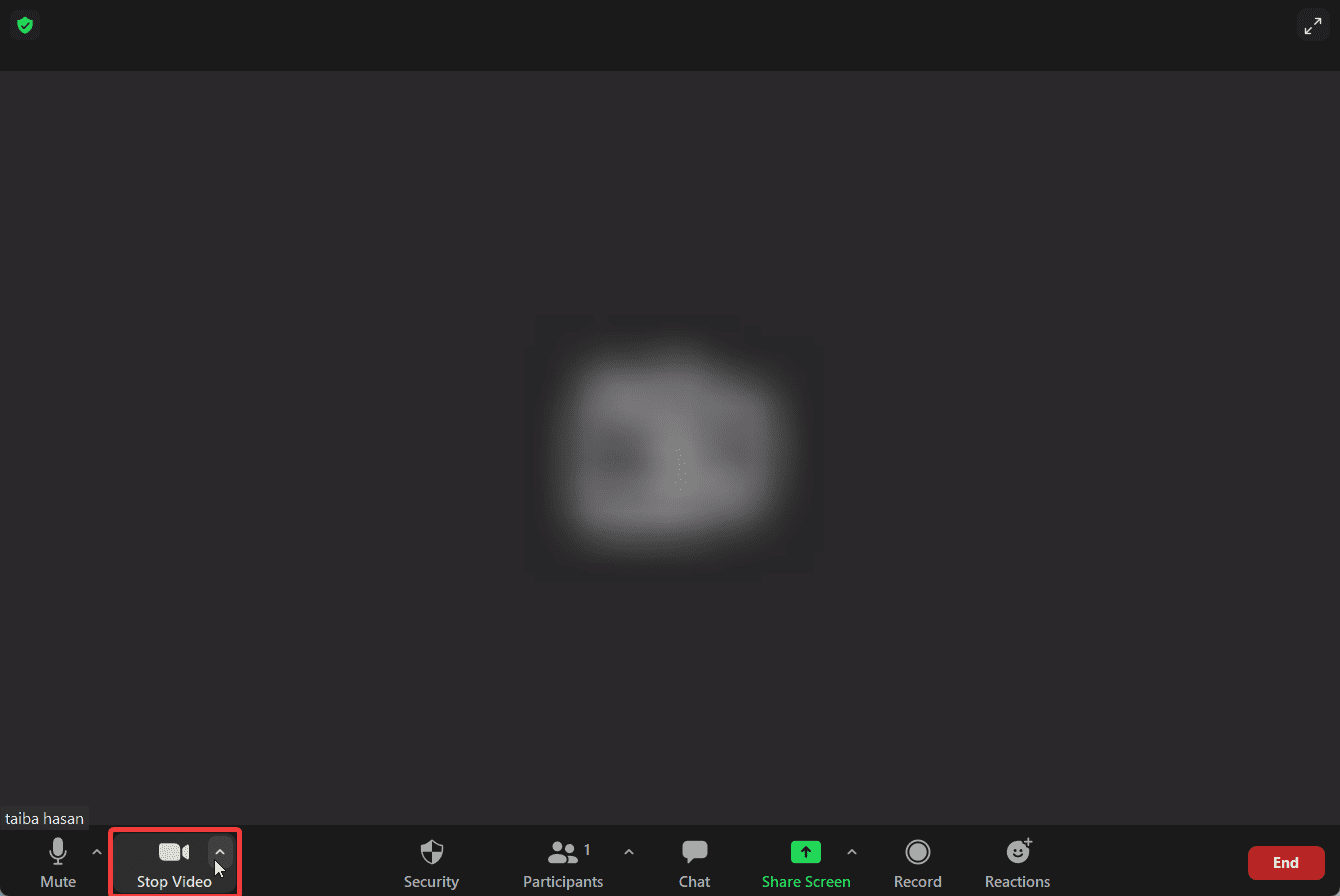
Faceți clic pe chevronul orientat în sus pentru a accesa meniul derulant și alegeți opțiunea Setări video.
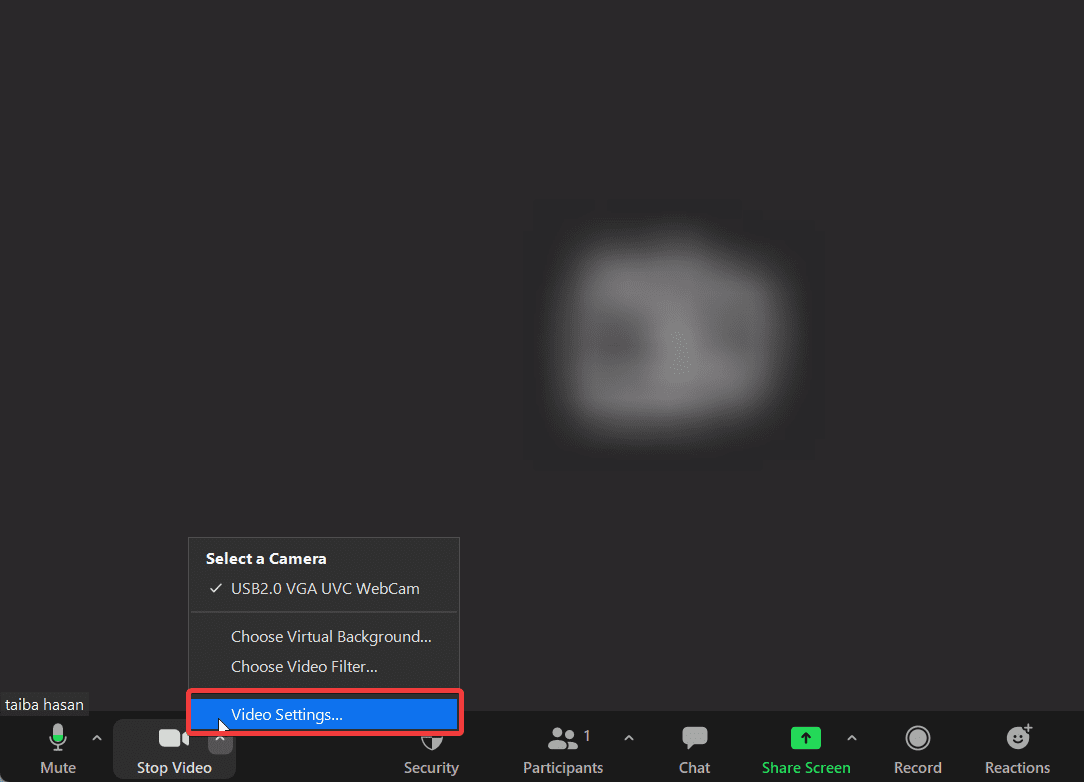
Acum veți accesa Setările Zoom. Alegeți Fundaluri și filtre din panoul din stânga și selectați opțiunea Estompare.
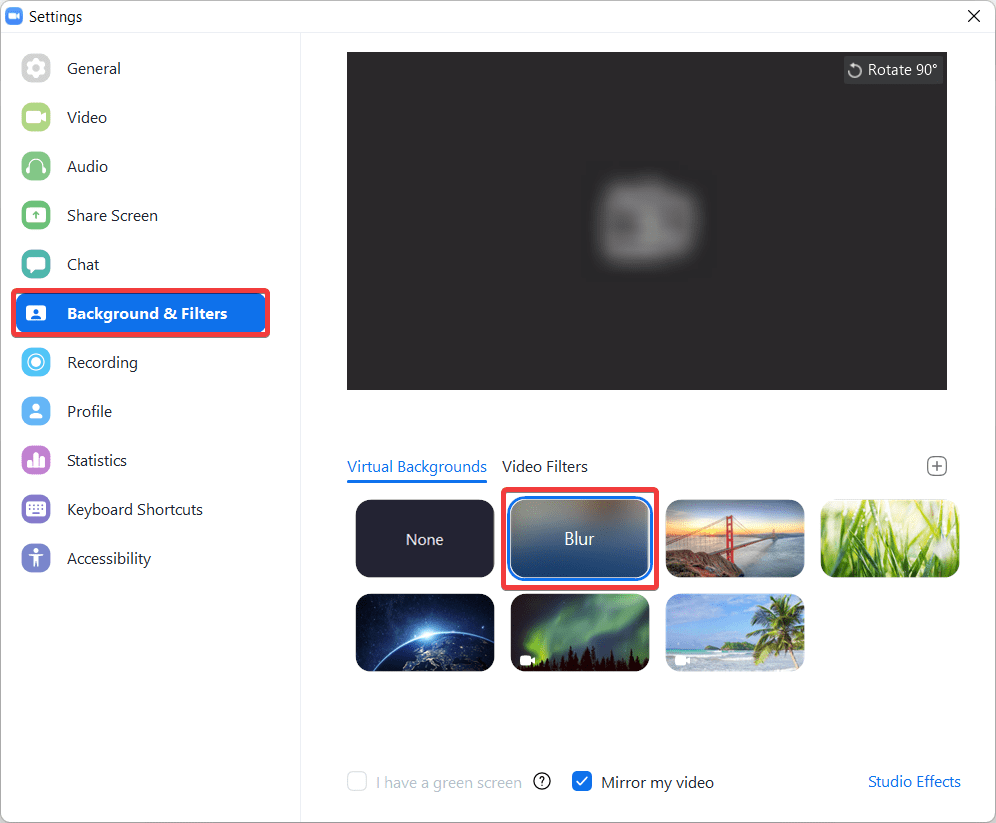
Cum să estompați fundalul pe Android sau iPhone
Acum, să vedem cum puteți estompa fundalul în aplicația Zoom. Spre deosebire de clientul desktop, puteți activa această funcție numai după ce vă alăturați întâlnirii Zoom.
Conectați-vă la aplicația Zoom de pe smartphone.
În timp ce participați la întâlnire, apăsați pictograma Elips pentru a accesa Mai multe setări.
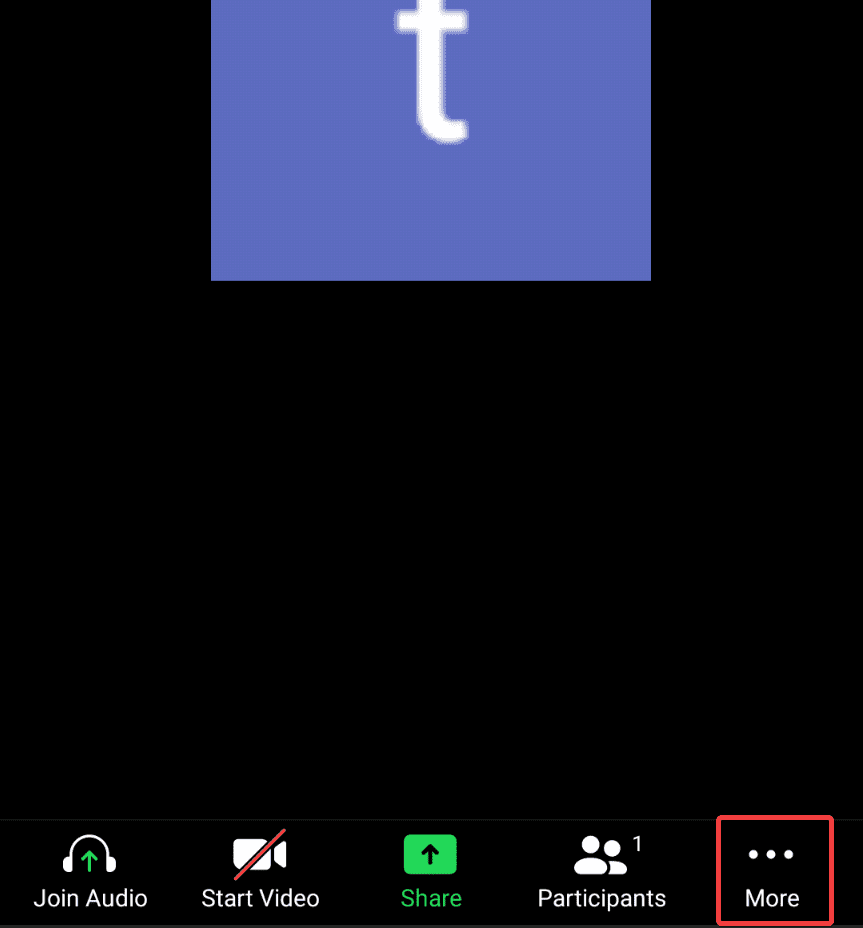
Alegeți opțiunea Fundal și efecte pe Android și Fundal și filtre pe aplicația iOS.
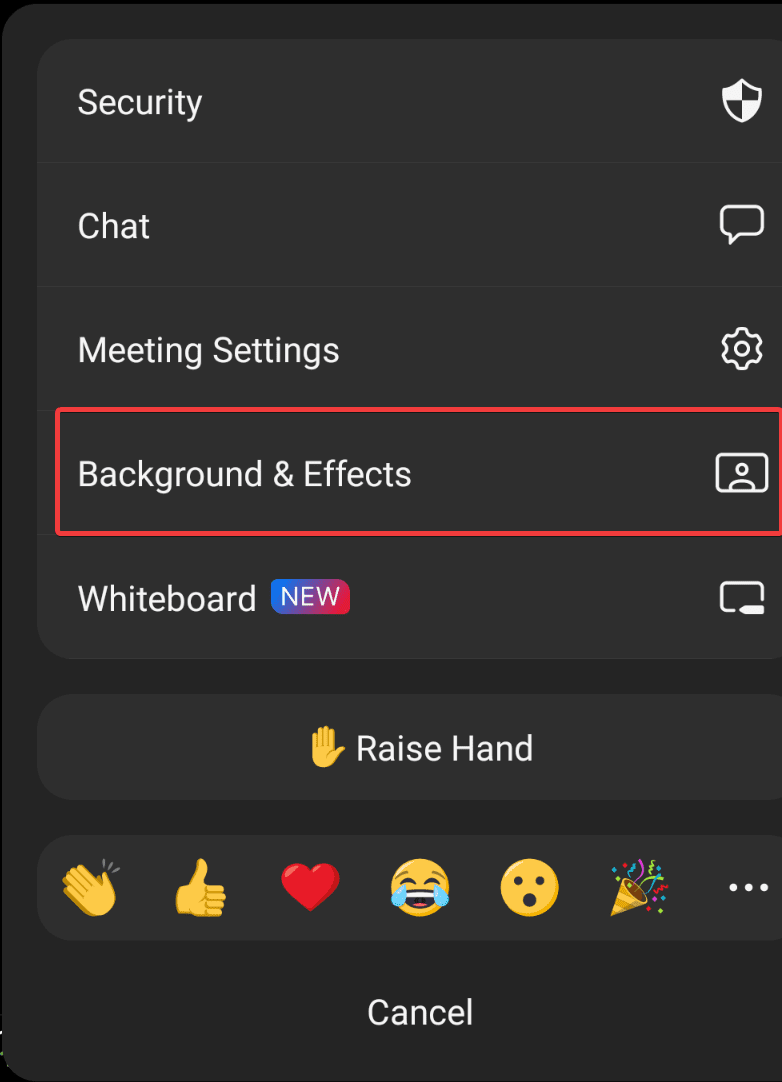
Atingeți opțiunea Blur situată sub Fundaluri virtuale.
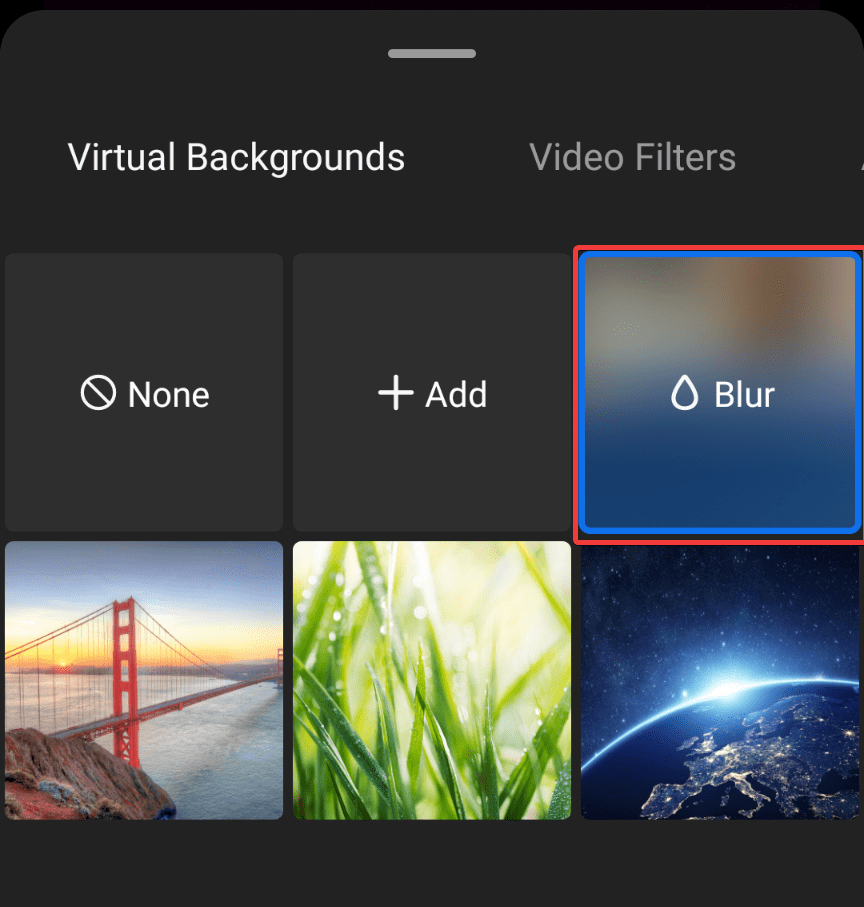
Fundalul tău va părea neclar pentru participanții care participă la întâlnire.
Ultimele Cuvinte
Sperăm că acum aveți o idee clară despre cum să estompați fundalul întâlnirii pe clientul desktop Zoom și aplicația mobilă. Puteți folosi această funcție pentru a ascunde împrejurimile dezordonate sau pentru a evita dezvăluirea accidentală a informațiilor personale în timp ce participați la întâlniri virtuale.