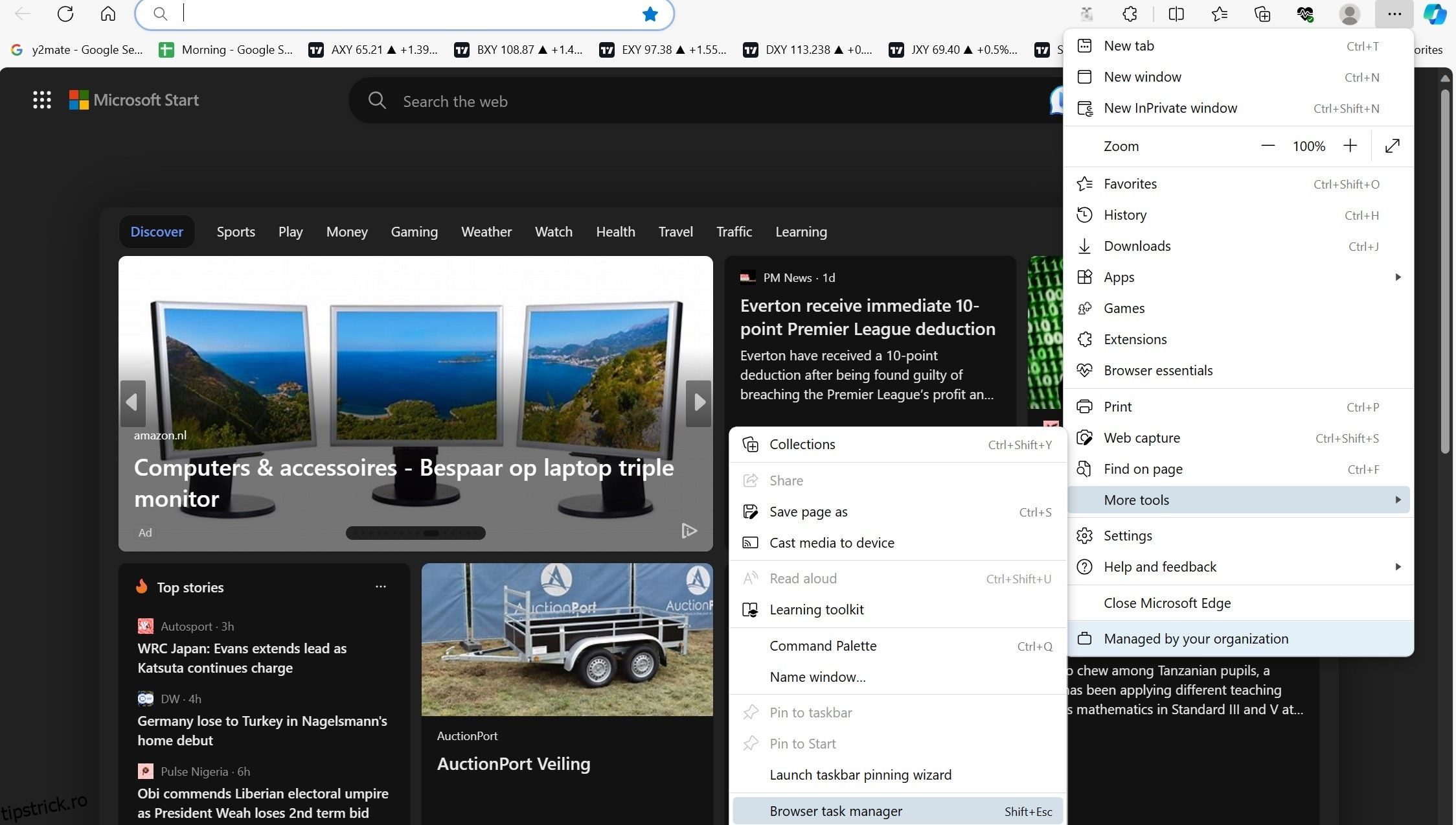Cuprins
Recomandări cheie
- Închideți filele inutile, întrerupeți descărcările și actualizați browserul pentru a optimiza utilizarea memoriei.
- Utilizați managerul de activități încorporat pentru a închide procesele care necesită mult resurse în Microsoft Edge.
- Activați modul de eficiență Edge pentru a minimiza consumul de energie și a reduce utilizarea memoriei.
Ați întâlnit avertismentul „Utilizare mare a memoriei detectată” în timp ce navigați pe Microsoft Edge? Înseamnă că unele procese ale browserului folosesc prea multă memorie (RAM).
Din fericire, puteți identifica și închide cu ușurință acele procese care necesită resurse și puteți personaliza câteva funcții ale browserului pentru a reduce utilizarea memoriei.
1. Verificări preliminare
Începeți procesul de depanare Microsoft Edge aplicând următoarele verificări și remedieri:
Dacă verificările preliminare de mai sus nu rezolvă problema și întâmpinați din nou avertismentul, aplicați soluțiile rămase.
2. Închideți procesele intensive în resurse
Apoi, închideți procesele care consumă resurse pentru a elibera resurse de memorie. Managerul de activități încorporat în Microsoft Edge face acest lucru foarte simplu.
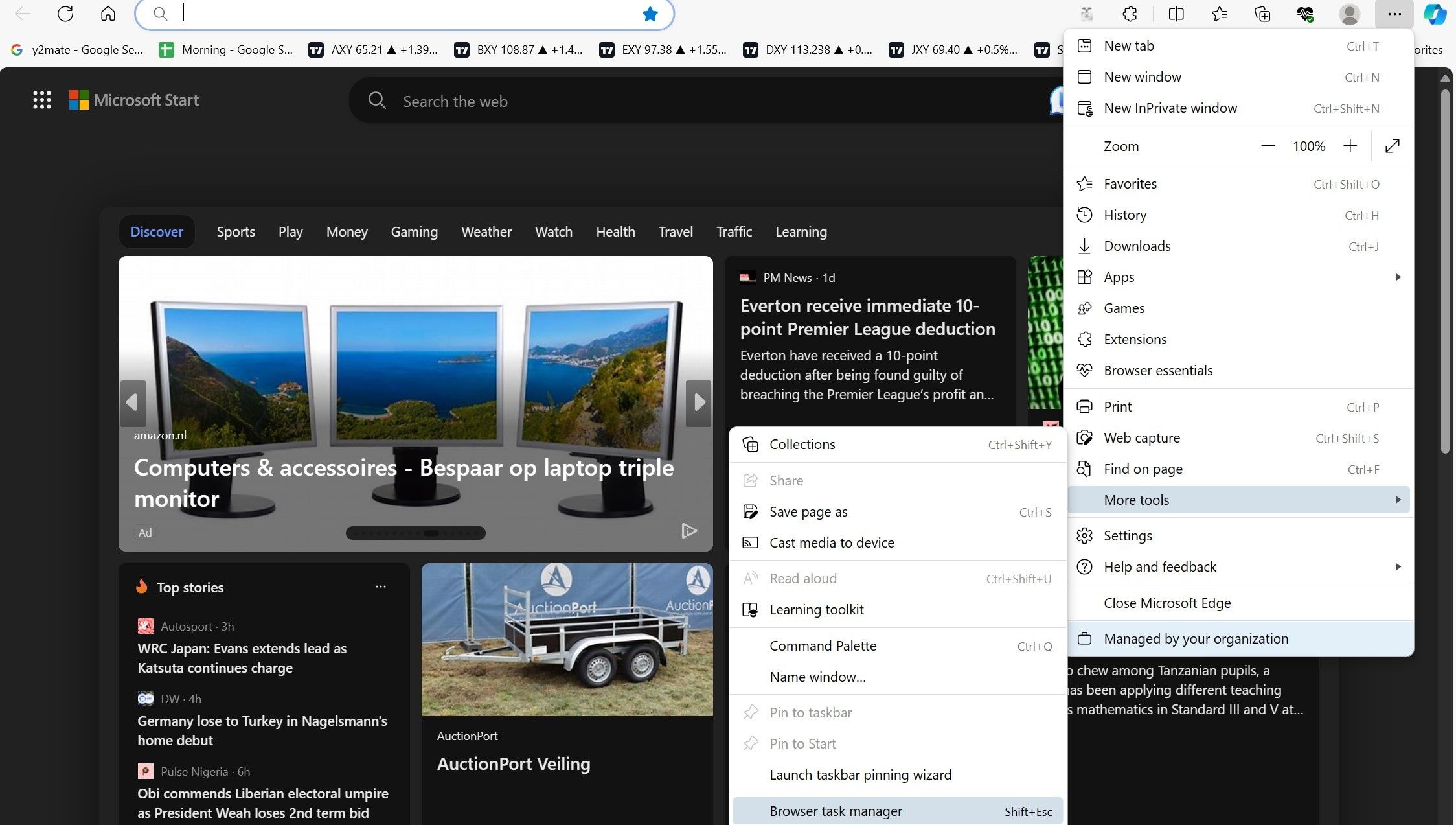
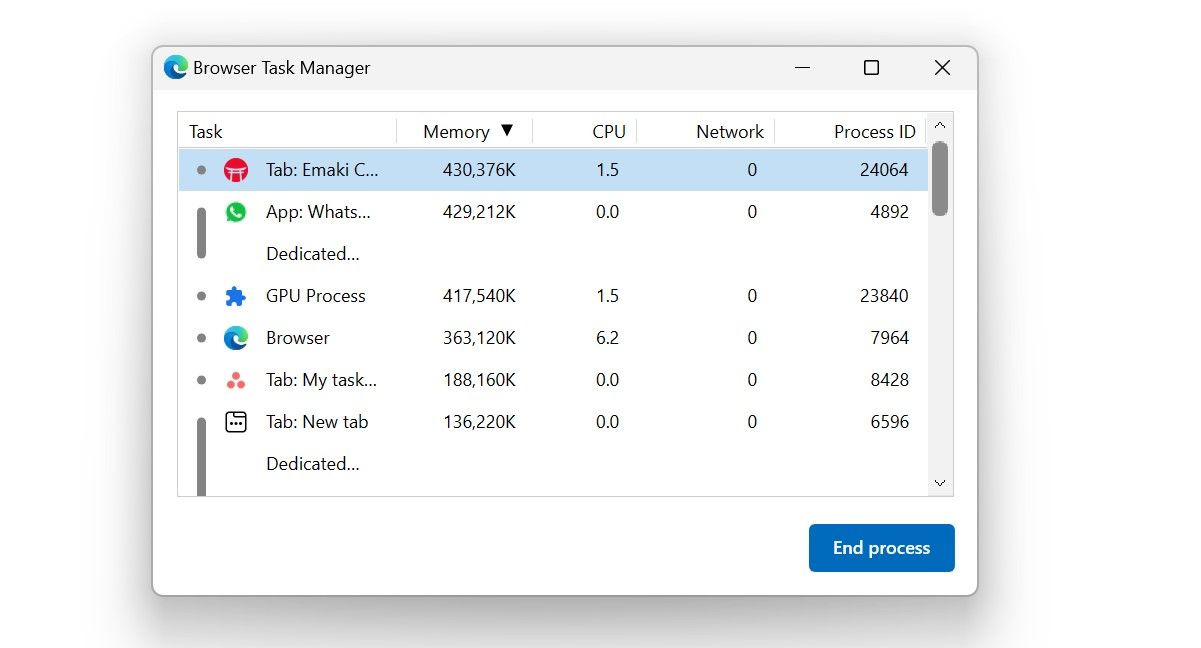
Asigurați-vă că nu închideți procesele esențiale ale browserului (cum ar fi procesul GPU sau procesul în sine) și salvați modificările înainte de a închide orice filă.
3. Activați modul Edge Efficiency
Modul de eficiență Edge este conceput pentru a minimiza consumul de energie și face acest lucru prin reducerea utilizării resurselor. Când este activat, modul de eficiență pune filele inactive în stare de repaus și optimizează activitățile celorlalte file pentru a menține utilizarea memoriei la minimum, reducând utilizarea memoriei.
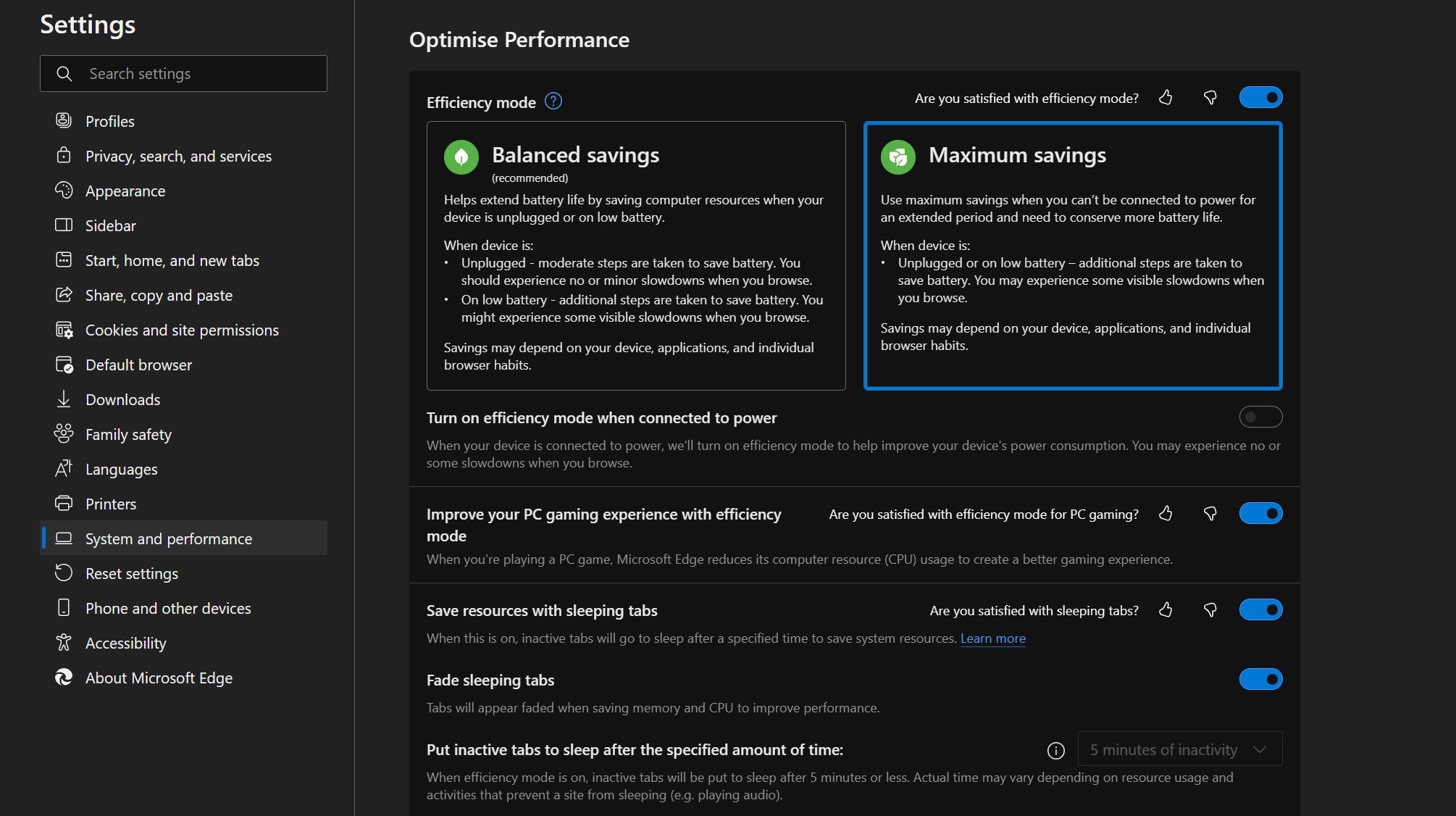
4. Dezactivați accelerarea hardware și creșterea pornirii
Accelerarea hardware descarcă unele sarcini de procesare din CPU și utilizează hardware-ul dvs. specializat, cum ar fi GPU, pentru a le gestiona, îmbunătățind performanța browserului. De asemenea, pornirea boost preîncărcă unele procese necesare browserului pentru a lansa browserul mai repede.
Aceste caracteristici vă accelerează browserul, dar cu costul unei utilizări puțin mai mari a memoriei. Deci, vă puteți elibera resursele sistemului dezactivându-le.
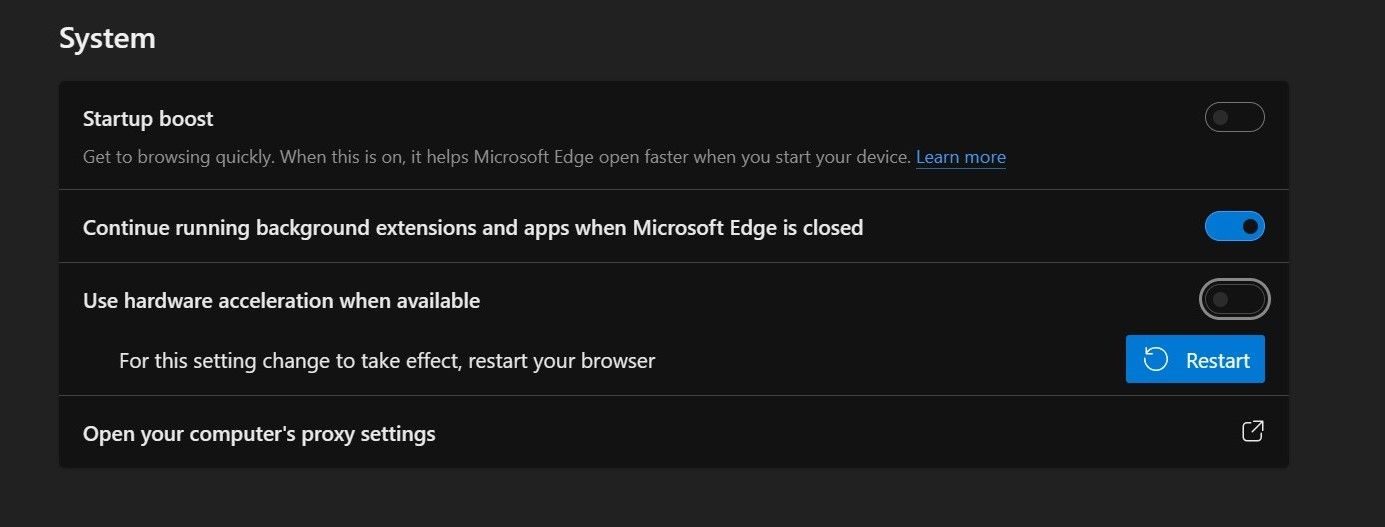
5. Verificați pentru browser malware
Programele malware ale browserului sunt adesea programate pentru a extrage criptografii sau pentru a ajuta alte nevoi de calcul ale infractorilor cibernetici. Când dispozitivul dvs. este infectat cu programe malware, utilizarea memoriei va crește dramatic pe măsură ce malware-ul vă folosește resursele sistemului.
Pentru a vă asigura că browserul nu este deturnat, închideți toate filele după salvarea progresului și reporniți-l. După aceea, lăsați browserul inactiv pentru câteva secunde. Apoi, deschideți o aplicație de monitorizare a resurselor, cum ar fi Windows Task Manager sau macOS Activity Monitor, și determinați câtă memorie o consumă browserul când rămâne inactiv.
Dacă consumul de memorie este mare, chiar și atunci când nu rulează niciun proces, browserul dumneavoastră ar putea fi deturnat sau infectat. Prin urmare, scanați browserul folosind o extensie de securitate sau o aplicație anti-malware și eliminați hijackerul.
6. Dezactivați extensiile browserului
Opriți orice extensie de browser și vedeți dacă asta rezolvă problema. Dacă da, atunci una (sau mai multe) extensii de browser consumă prea multă memorie. Pentru a afla ce extensie de browser cauzează problema, activați toate extensiile și apoi dezactivați-le una câte una. În timp ce faceți asta, observați utilizarea memoriei în managerul de activități al browserului.
Dacă dezactivarea unei anumite extensii scade brusc utilizarea memoriei, acesta este vinovatul. Deci, păstrați acea extensie dezactivată sau eliminați-o definitiv.
7. Aplicați corecții specifice browserului
Dacă eroarea persistă după aplicarea corecțiilor de mai sus, ar trebui să ștergeți memoria cache a browserului pentru a elimina înregistrările învechite. Dacă acest lucru nu funcționează, încercați să resetați browserul pentru a vă asigura că setările configurate greșit nu sunt de vină. Dacă și asta nu reușește, reinstalați browserul de la zero, dar sperăm că nu se ajunge la asta!