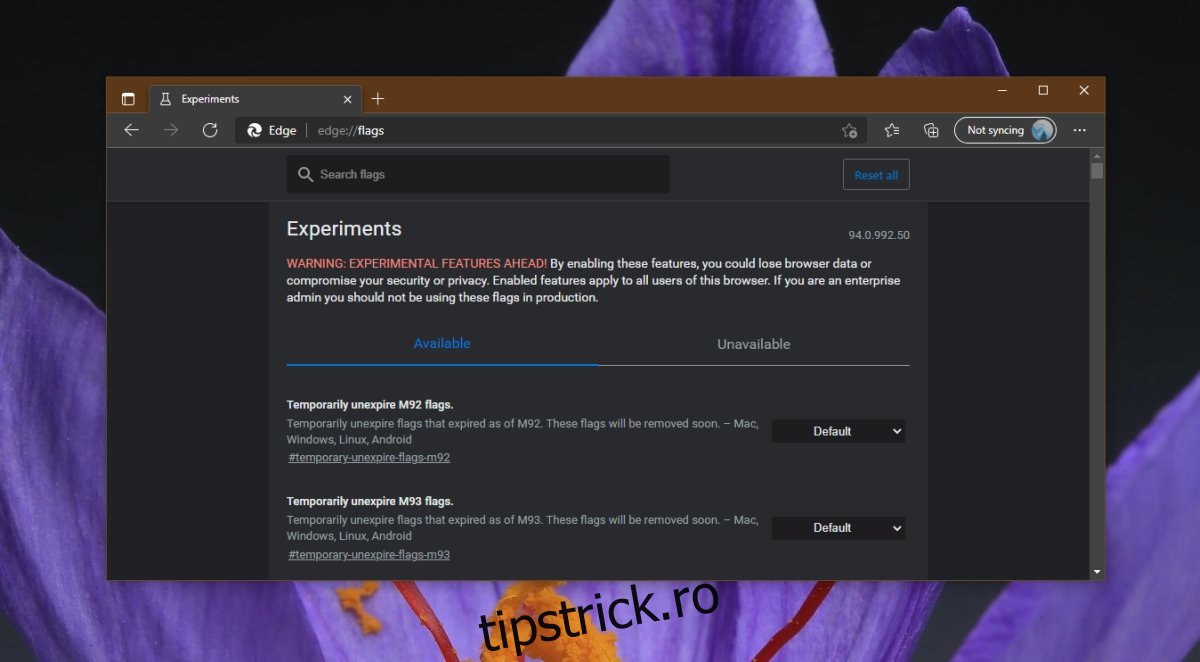Microsoft Edge este bazat pe Chromium. Cele mai multe funcții pe care le găsiți în Google Chrome sunt acum disponibile în Microsoft Edge, dar cu unele modificări. De exemplu, în loc să sincronizeze datele cu un cont Google, Microsoft Edge se va sincroniza cu contul tău Microsoft.
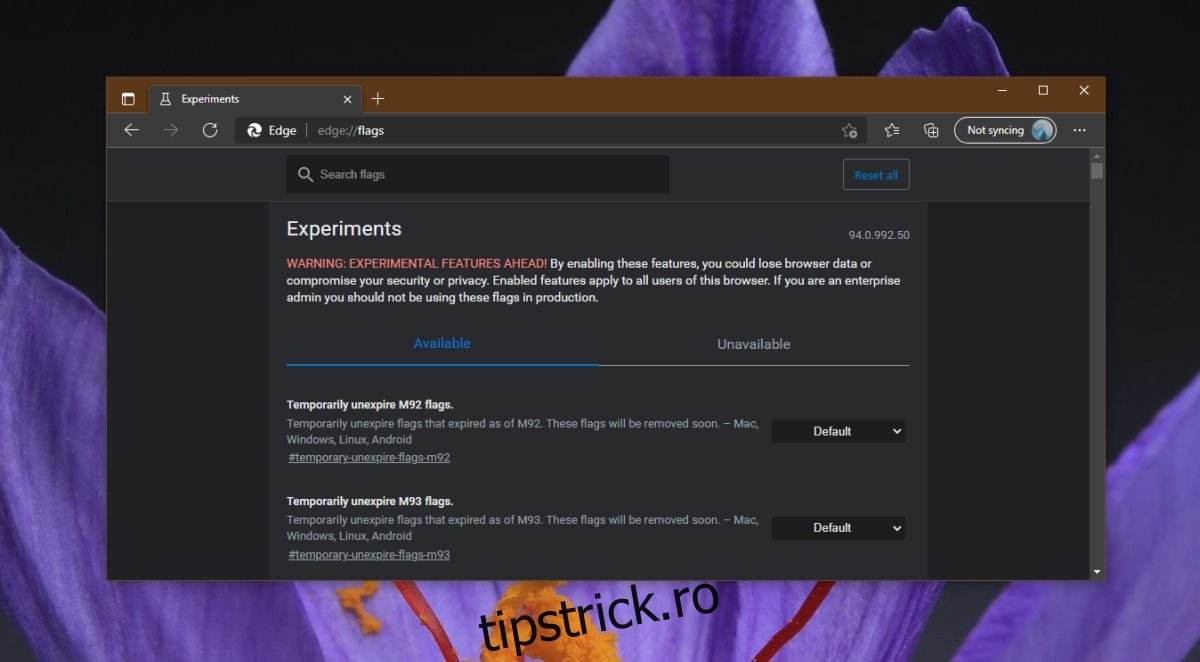
Cuprins
Microsoft Edge despre:steaguri
Chromium are funcții experimentale și funcții viitoare. Aceste caracteristici, înainte de a trece la o versiune stabilă a browserului, pot fi activate din pagina Steaguri. Flags este, practic, numele pe care Chromium îi dă acestor caracteristici experimentale. Microsoft Edge le are și ele.
Accesați Microsoft Edge despre:steaguri
Este destul de ușor să accesați pagina Flags în Microsoft Edge.
Deschideți Microsoft Edge.
Lipiți acest edge://flags/ în bara de adrese URL.
Atingeți Enter.
Pagina de steaguri se va încărca.
Modificați steag în Microsoft Edge
Puteți modifica un steag în Microsoft Edge. Procedând astfel, se va activa și dezactiva funcția pentru care este.
Deschideți Microsoft Edge.
Accesați pagina Edge Flags (vezi secțiunea anterioară).
Căutați un steag.
Deschideți meniul derulant de lângă steag.
Schimbați starea steagului la Activat sau Dezactivat.
Relansați Edge pentru a aplica modificarea.
Notă: Unele steaguri pot avea opțiuni sau opțiuni suplimentare, altele decât Activat/Dezactivat. Depinde de steag, deși Activat/Dezactivat sunt cele comune. Citiți descrierea steagului pentru a afla ce fac opțiunile din meniul derulant.
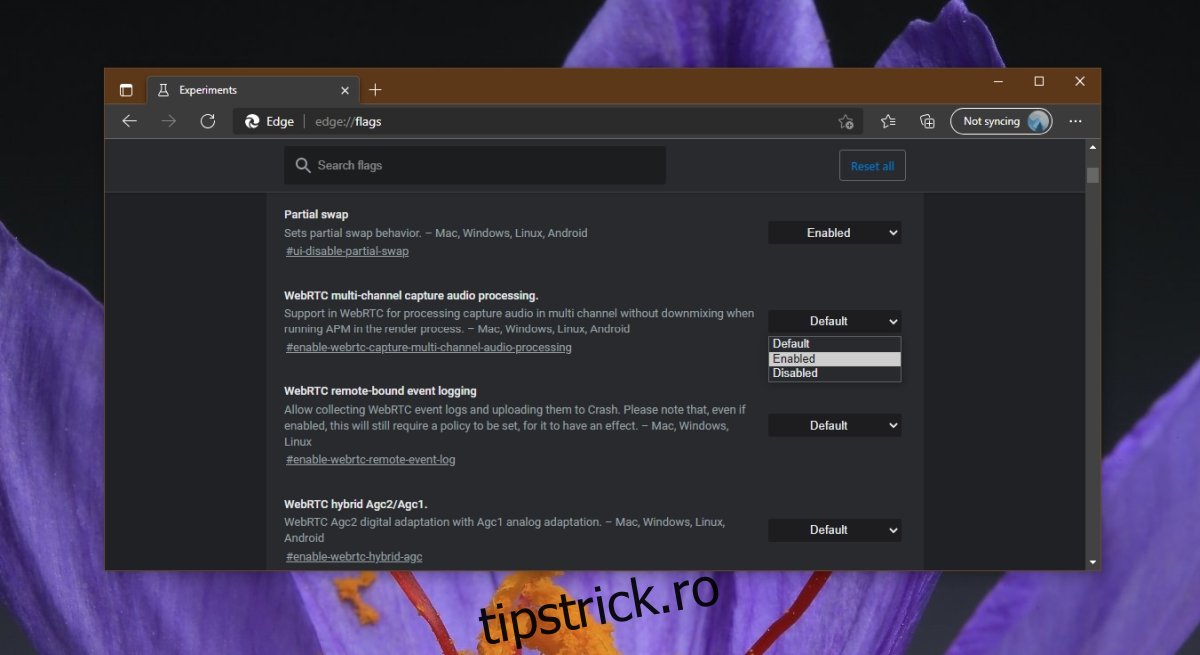
Resetați steaguri în Microsoft Edge
Steagurile nu sunt întotdeauna stabile. Sunteți liber să le activați sau să le dezactivați, dar acestea pot cauza probleme cu browserul. Puteți reseta un steag la fel de ușor pe cât îl puteți activa sau dezactiva.
Deschideți Microsoft Edge.
Accesați pagina Steaguri.
Căutați un punct albastru lângă un steag. Punctul albastru indică un steag care a fost modificat.
Deschideți meniul derulant de lângă steag.
Selectați opțiunea Implicită.
Relansați Microsoft Edge pentru a aplica modificarea.
Steagul va fi resetat.
Concluzie
Steaguri care au fost modificate apar în partea de sus a paginii Steaguri. Activarea unui semnalizare poate să nu declanșeze întotdeauna funcția. În unele cazuri, funcția poate fi în continuare activată/dezactivată în funcție de cont. Steagurile vin și pleacă în funcție de versiunea browserului. Nu există nicio garanție că un steag va deveni o caracteristică stabilă. Poate fi eliminat cu totul, indiferent dacă funcționează bine și utilizatorilor le place. Este posibil ca steagurile pe care le vedeți în Edge să nu fie aceleași cu cele pe care le vedeți în Chrome. Va exista o suprapunere considerabilă, dar asta nu înseamnă neapărat că aceleași steaguri vor fi întotdeauna acolo. În plus, unele steaguri se pot comporta diferit în Edge față de Chrome.