Cuprins
Legături rapide
Recomandări cheie
- Deconectați dispozitivele periferice și opriți Chromebookul după ce apăsați Esc + Reîmprospătare + Pornire pentru a-l dezgheța.
- Dacă o repornire nu funcționează, încercați o repornire completă ținând apăsat butonul de pornire și butonul de reîmprospătare.
- Dacă toate celelalte nu reușesc, recuperați Chromebookul folosind Meniul de recuperare a Chromebookului sau solicitați reparații profesionale.
Un Chromebook blocat pe ecranul Chrome poate fi dificil de reparat, deoarece există atât de multe cauze posibile. Utilizați următoarele sfaturi pentru a debloca o gamă largă de modele de Chromebook folosind comenzile rapide de la tastatură și alte tehnici.
De ce Chromebookurile se blochează pe ecranul Chrome
Chromebookurile rămân blocate pe ecranul Chrome din mai multe motive. În cel mai simplu caz, puteți depăși o eroare temporară cu o repornire completă. În cazuri mai grave, este posibil să descoperiți că ChromeOS este deteriorat sau că o parte din hardware-ul dvs. se defectează. Acești pași de depanare vă vor ajuta să identificați problema de bază și să vă revigorați Chromebookul înghețat.
Cum să remediați un Chromebook blocat pe ecranul Chrome
Există câteva metode pe care le puteți folosi pentru a repara un Chromebook blocat pe ecranul Chrome, inclusiv repornirea și chiar recuperarea dispozitivului. Iată cum să dezghețați un Chromebook.
Scoateți toate dispozitivele periferice
 Bia Sousa / Pexeli
Bia Sousa / Pexeli
Dispozitivele externe care funcționează defectuos pot determina uneori comportamentul neadecvat de Chromebook. Ar trebui să deconectați orice dispozitiv periferic, inclusiv dispozitive USB, monitoare externe și dispozitive de sunet, înainte de a încerca următorii pași de depanare.
Reporniți Chromebookul
După ce ați deconectat toate dispozitivele externe, puteți începe procesul de depanare repornind Chromebookul. Chromebookurile înghețate refuză adesea să se oprească, dar puteți ocoli acest lucru și puteți închide dispozitivul folosind o comandă rapidă de la tastatură.
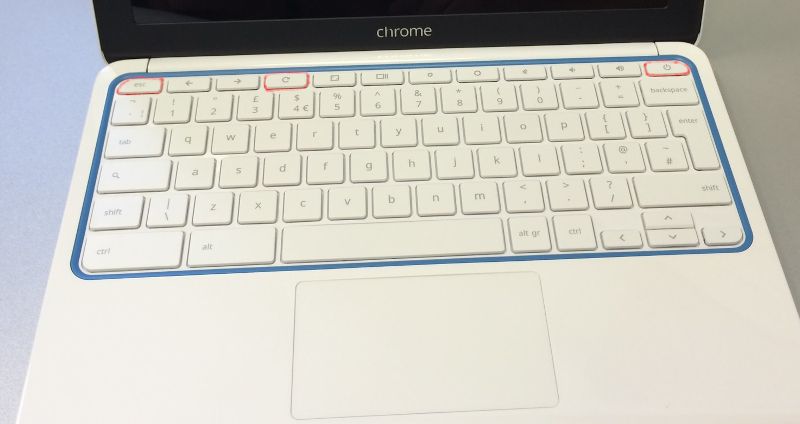 John Karakatsanis / Flickr sub CC BY-SA 2.0
John Karakatsanis / Flickr sub CC BY-SA 2.0
Apăsați simultan pe Esc + Refresh + Power pentru a intra în modul de recuperare Chromebook. Nu este nevoie să vă recuperați Chromebookul și să vă sacrificați fișierele încă. După ce ați intrat în acest ecran, puteți opri Chromebookul în mod normal și puteți încerca să porniți din nou.
Reporniți greu Chromebookul
Repornirea completă a Chromebookului poate șterge unele dintre fișierele din dosarul Descărcări.
Dacă Chromebookul este înghețat după ce ați încercat să-l reporniți, uneori puteți remedia problema efectuând o resetare completă. Țineți apăsat butonul de pornire pentru a opri Chromebookul. În timp ce țineți apăsat butonul de reîmprospătare, porniți Chromebookul și continuați să țineți apăsat butonul de reîmprospătare până când acesta pornește.
Unele Chromebookuri au metode alternative de repornire hard. Dacă țineți apăsat butonul de reîmprospătare nu a funcționat, încercați să utilizați una dintre următoarele metode pentru a reporni complet Chromebookul.
|
Model de Chromebook |
Metoda de reîmprospătare |
|---|---|
|
Chromebook mai vechi |
Țineți apăsat simultan Înapoi + Reîmprospătare + Pornire timp de cel puțin zece secunde până când Chromebookul repornește. |
|
Tabletă Chromebook |
Țineți apăsat simultan Volum Up + Power timp de cel puțin zece secunde, apoi eliberați ambele butoane. |
|
Acer Chromebox, LG Chromebase, ASUS Chromebit, Samsung Chromebox, ASUS Chromebox |
Deconectați adaptorul de alimentare de la Chromebook-ul oprit, așteptați câteva secunde, apoi conectați-l din nou. |
|
Acer AC700, Acer Cr-48 |
Scoateți bateria din Chromebook-ul oprit, apoi reintroduceți-o. |
|
Lenovo Thinkpad X131e |
Scoateți bateria și deconectați adaptorul de alimentare de la Chromebook-ul oprit, apoi reintroduceți ambele. |
|
Chromebook Samsung Series 5, Chromebook Samsung Series 5 550 |
Deconectați adaptorul de alimentare de la Chromebook-ul oprit, apoi apăsați o agrafă în orificiul de resetare în timp ce reconectați adaptorul de alimentare. |
Recuperează-ți Chromebookul
Din păcate, nu puteți remedia întotdeauna eroarea înghețată a ecranului Chrome și vă puteți păstra datele. Dacă observați că ecranul Chrome înghețat revine în mod repetat după ce a fost „remediat” sau nu găsiți nicio metodă de depanare care să vă permită să scăpați de ecran, poate fi necesar să vă recuperați Chromebookul.
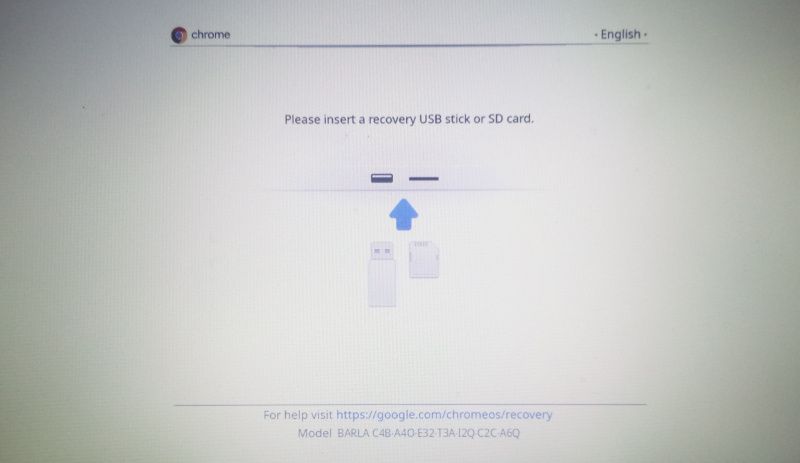
Puteți folosi comanda rapidă Esc + Reîmprospătare + Pornire în timp ce vă aflați pe ecranul Chrome înghețat pentru a încerca să ieșiți în meniul de recuperare a Chromebookului. Această comandă rapidă nu are întotdeauna succes, dar dacă reușiți să accesați meniul de recuperare, puteți restabili Chromebook-ul cu un CD de recuperare sau un dispozitiv USB.
De asemenea, puteți să restabiliți Chromebookul la setările din fabrică, deconectandu-vă și apoi apăsând simultan Ctrl + Alt + Shift + R. După ce apare meniul de acțiuni, selectați Restart. Câteva momente mai târziu, va apărea un alt meniu. Selectați Powerwash > Continuați, apoi urmați instrucțiunile pentru a reseta și reconfigura Chromebookul.
Dacă problema ecranului înghețat a Chromebookului a apărut din cauza unor probleme legate de instalarea ChromeOS, recuperarea Chromebookului ar trebui să-l restabilească la starea nouă.
Căutați reparații profesionale
Dacă toate celelalte încercări de a remedia Chromebookul înghețat eșuează, vinovatul poate fi o problemă hardware. Acest lucru este mai ales probabil dacă auziți că ventilatorul devine mai puternic atunci când Chromebookul îngheață. O defecțiune a ventilatorului indică faptul că o componentă ar putea să se defecteze sau că Chromebookul în sine este prea fierbinte.
Există multe opțiuni disponibile pentru repararea Chromebookului. Puteți solicita service-ul oficial pentru Chromebook, contactând producătorul Chromebookului sau compania de la care ați achiziționat o garanție. De asemenea, puteți trimite Chromebookul prin poștă unui serviciu de reparații terță parte.

