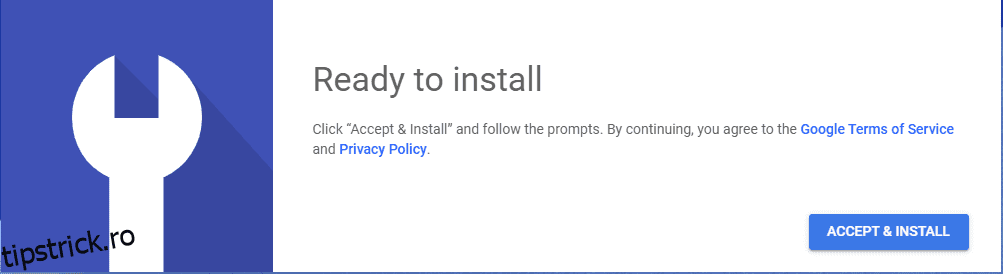Lucrul de la distanță este viitorul muncii – profitați de Desktop la distanță Chrome pentru a vă conecta computerul de oriunde prin Internet.
Să explorăm instrumentul care este sigur pentru organizații atunci când vine vorba de partajarea desktop-urilor, informațiilor și resurselor.
Cuprins
Ce este Desktop la distanță Chrome?
Multe organizații și startup-uri au oferit angajaților lor facilitatea de a lucra de la distanță. Odată cu tendințele, Google a oferit un instrument ușor și rapid pentru a accesa sistemul de oriunde. Sunt necesare doar două lucruri pentru a avea sistemul de la distanță pe propriul computer, și anume Internetul și Desktopul Chrome.
Vă ajută să vă accesați fișierele și datele de la distanță de pe alt dispozitiv. Funcționează pentru tot felul de desktop sau mobile și cu toate tipurile de sisteme de operare – Windows, Linux, macOS sau Chrome OS.
Concluzie – vă puteți accesa computerul de oriunde din lume, unde este internetul.
Desktop la distanță Chrome ar fi o alegere bună pentru uz personal. Cu toate acestea, pentru nevoile de afaceri, puteți explora software comercial pentru desktop la distanță.
De ce Desktop la distanță Chrome?
- Este gratis!
- Este ușor și rapid.
- Este ușor de utilizat.
- Nu doar computerul, dar vă puteți ajuta prietenii, familia de la distanță.
Să parcurgem mai în profunzime și să ne murdărim mâinile cu acest instrument prietenos…
Noțiuni introductive cu Desktop la distanță Chrome
Desktop la distanță Chrome implică 4 pași simpli pentru a începe lucrul.
Pentru a începe să lucrați cu desktopul Chrome, trebuie să aveți Chrome descărcat și instalat în sistemul sau dispozitivul dvs. mobil pentru a-l accesa de oriunde.
1. Descărcați Desktopul la distanță Chrome
În browserul Chrome, accesați Desktop la distanță Chrome pagină web. Veți fi navigat la pagina de descărcare. În dreapta jos, va exista o opțiune de săgeată de culoare albastră pentru a descărca pluginul. Faceți clic pe butonul pentru a începe descărcarea.
2. Instalarea desktopului la distanță Chrome
Odată descărcat, butonul va deveni pe aceeași pagină pentru a accepta condițiile și a începe instalarea. Faceți clic pe butonul pentru a continua.
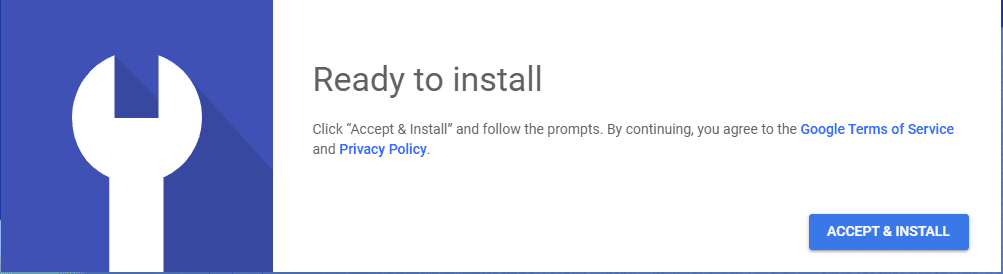
3. Alegeți numele și parola dispozitivului
Odată făcut clic pe butonul de instalare, trebuie să introduceți numele dispozitivului pentru a fi vizibil pentru utilizatorii de la distanță în timp ce accesați dispozitivul gazdă.
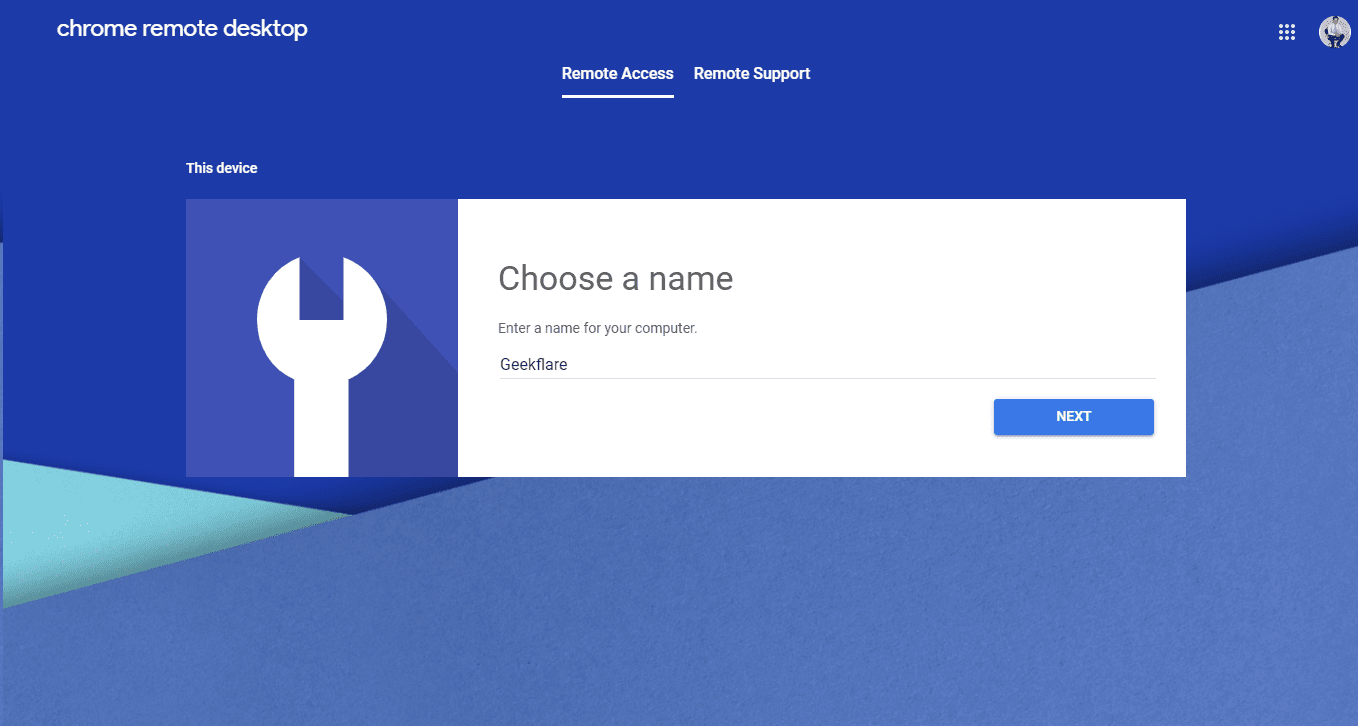
După introducerea numelui dispozitivului, trebuie să introduceți codul de 6 cifre pentru a face accesul la distanță mai sigur și pentru a preveni accesul neautorizat al altora.
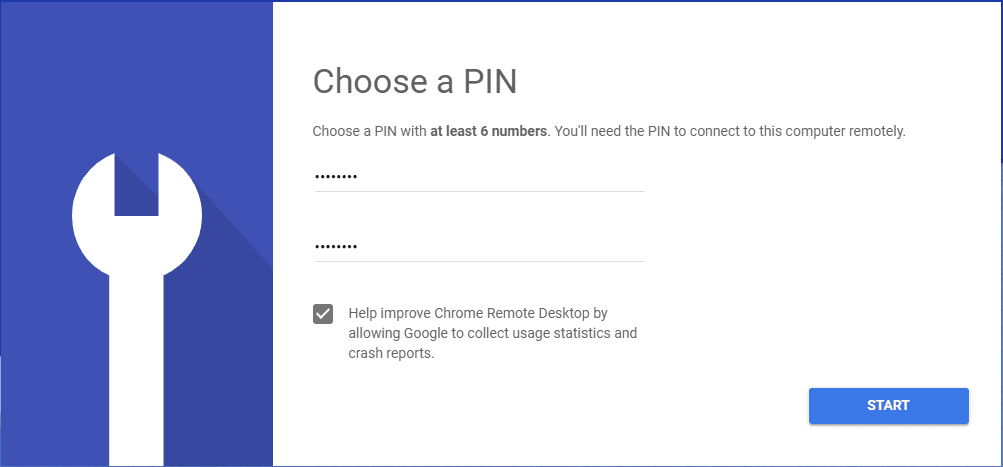
4. Porniți aplicația
Odată făcut clic pe butonul Start, dispozitivul gazdă este gata să realizeze sau să accepte conexiuni la distanță.
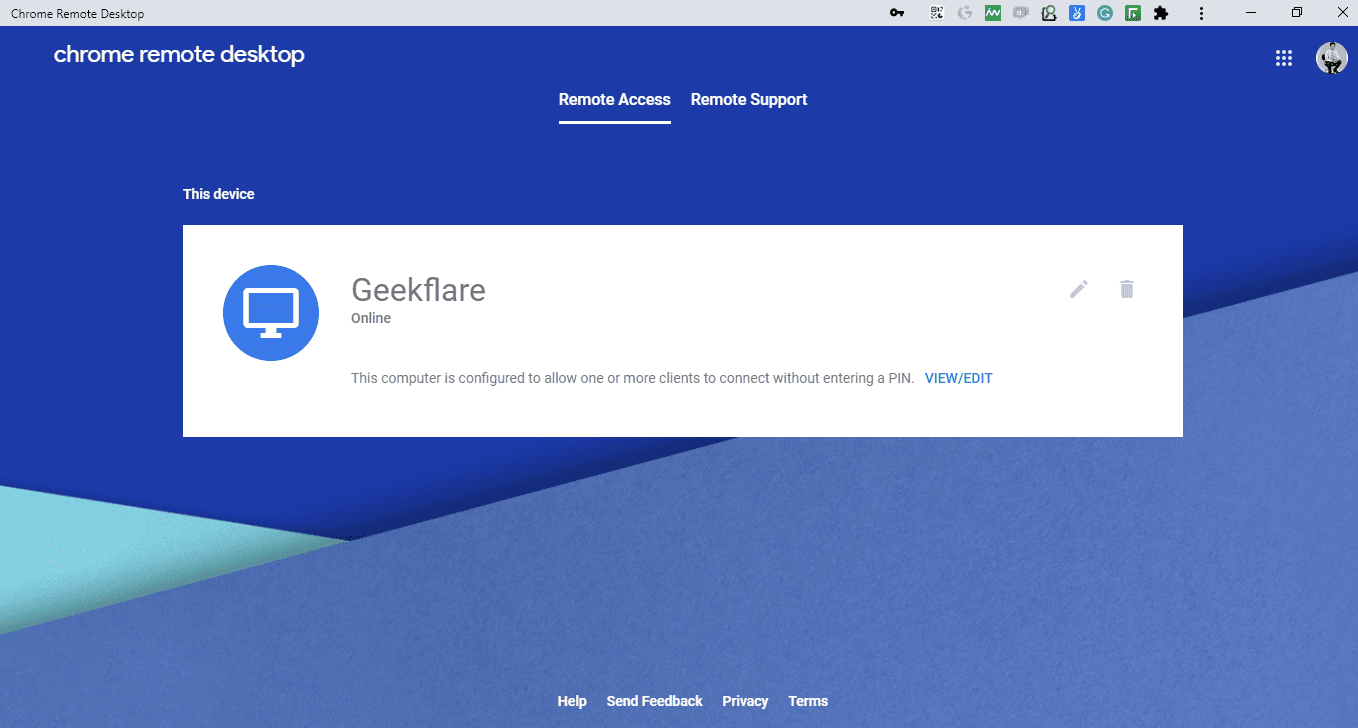
În continuare, s-ar putea să vă întrebați cum să conectați sistemul de mai sus de la distanță?
Poftim..
Lucrul cu suport de la distanță
Google a furnizat funcții pentru a utiliza Google Remote Desktop fără instalare. Pe aceeași pagină, faceți clic pe Suport de la distanță. Ecranul va apărea cu mai jos două opțiuni.
Obțineți asistență
Facilitează utilizatorilor să solicite asistență unică de la orice utilizator, cunoscut sau necunoscut. Opțiunea Obțineți asistență este disponibilă numai dacă Google Remote Desktop este instalat pe sistem.
- Pentru a obține asistență, faceți clic pe butonul Generare cod; va genera o parolă unică pentru a fi partajată cu utilizatorii de la distanță.
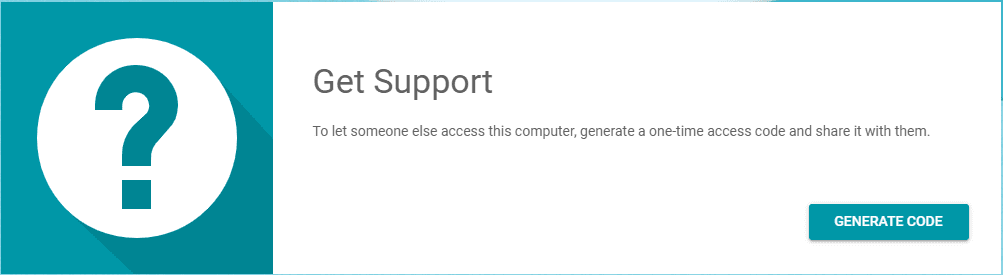
- Faceți clic pe caseta dreptunghiulară pentru a copia codul unic. Acest cod va fi valabil timp de 5 minute. La anulare, va fi generat un nou cod.
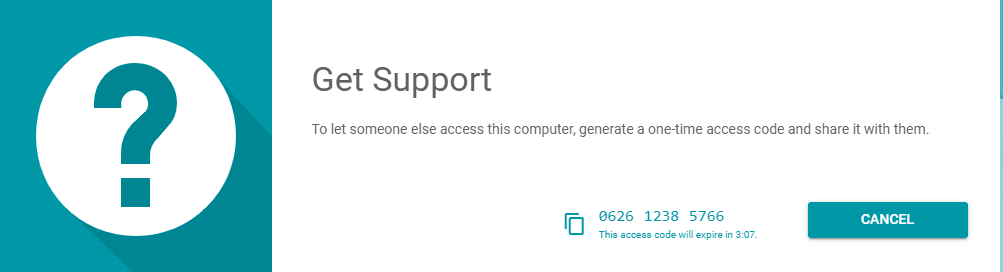
- Utilizatorul de la distanță va folosi codul unic furnizat pentru a accesa sistemul client.
A acorda sprijin
Ajută utilizatorii de la distanță să acceseze mașinile altora și să ofere asistență de la distanță. Pentru a oferi suport, utilizatorii de la distanță ar avea nevoie de codul de acces unic generat pe computerul clientului.
- Utilizatorului client i se cere să genereze codul de acces (pasul 2 de mai sus) și să îl partajeze cu utilizatorul de la distanță, astfel încât utilizatorul de la distanță să poată lucra pe mașina clientului.
- Odată ce a primit codul de acces de la gazda client, gazda la distanță trebuie să navigheze la Desktop la distanță Google Chrome pagina web și accesați suport de la distanță.
- Utilizatorului de la distanță i se cere să introducă codul de acces dat în bara de text Give Support și să facă clic pe butonul de conectare.
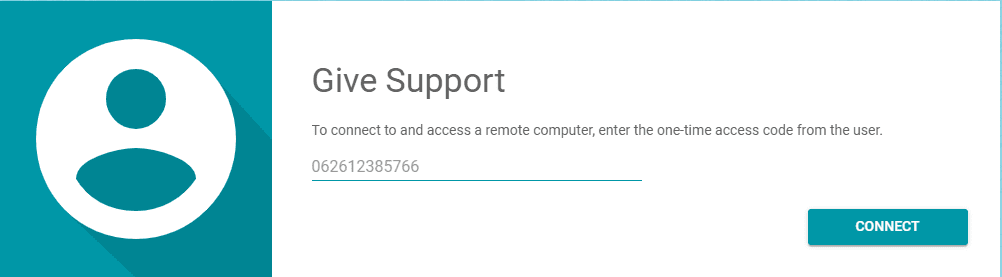
- Odată ce faceți clic pe butonul de conectare din partea de la distanță, acesta va cere confirmarea.
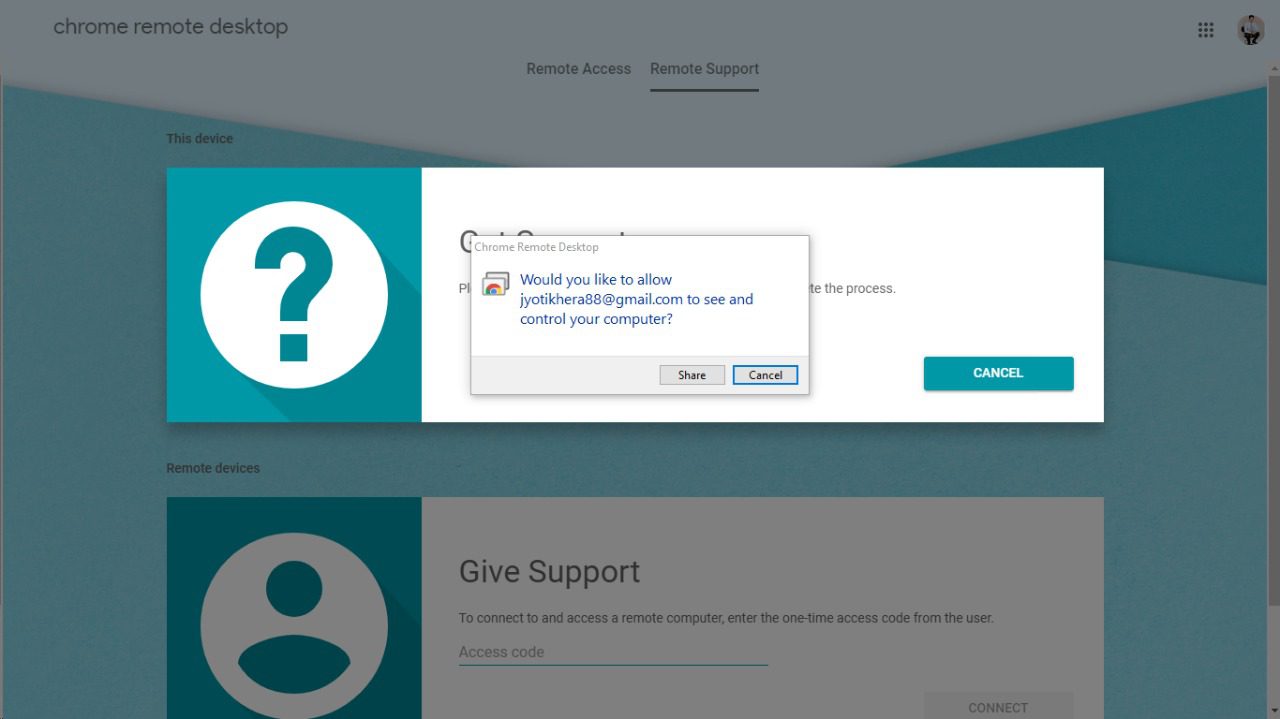
- Odată ce utilizatorul de la distanță a permis și a făcut clic pe partajare, el/ea poate accesa și controla mașina client.
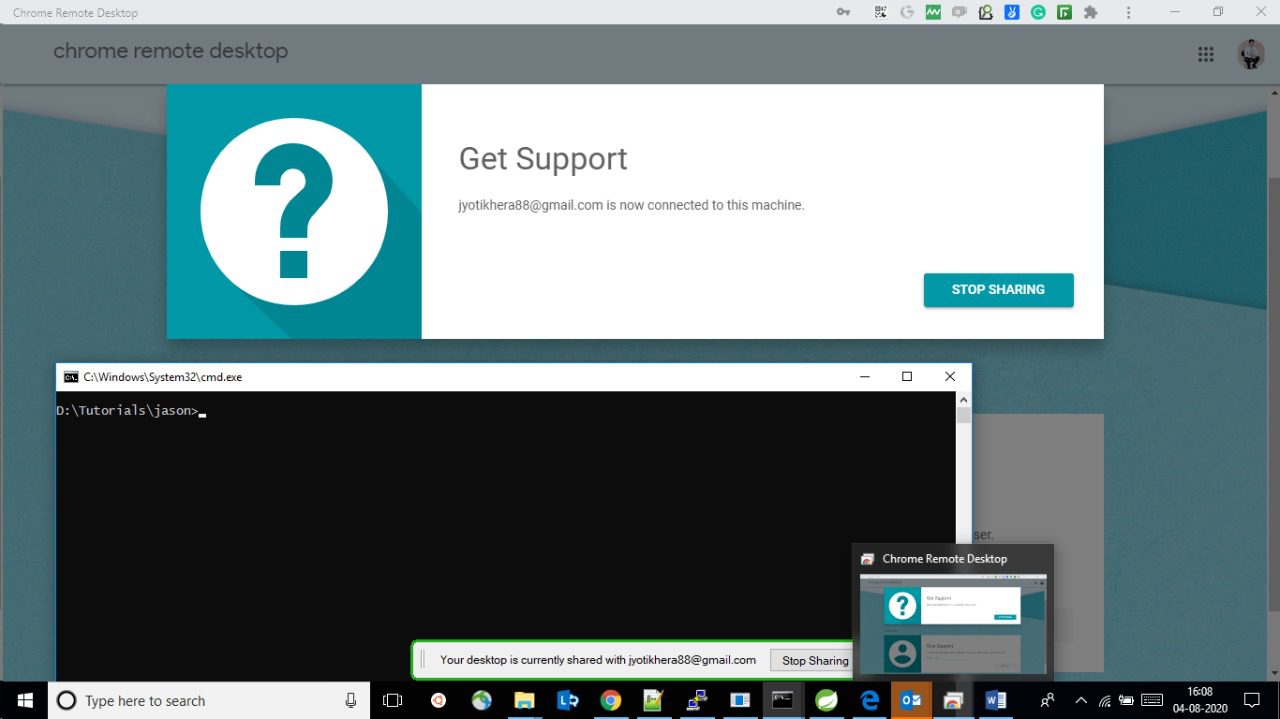
Accesarea de la distanță folosind telefonul mobil (Android/iOS)
Google a oferit posibilitatea de a accesa computerul de la distanță prin intermediul dispozitivelor mobile. Instalare iOS sau Android; odată instalate, utilizatorii pot folosi dispozitive mobile pentru a opera PC-uri la distanță.
Vă rugăm să rețineți că, înainte de a utiliza o aplicație mobilă, ID-ul de e-mail al utilizatorului utilizat pe telefon trebuie să fie înregistrat cu un desktop la distanță Chrome; în caz contrar, aplicația va afișa un mesaj „Nu există nimic la care să vă conectați, trebuie mai întâi să vă configurați computerul pentru acces de la distanță”.
Pași pentru a conecta PC-ul de pe mobil
După configurarea computerului pentru acces la distanță, pe ecran va fi afișată o listă cu computerele conectate.
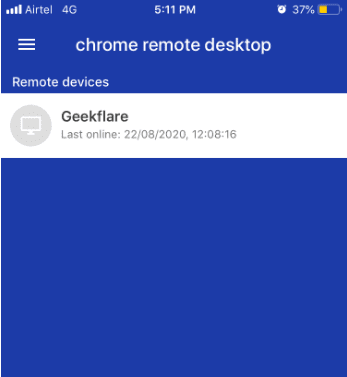
Odată ce ați făcut clic pe computerele enumerate, va afișa „conectarea la computerul de la distanță”.
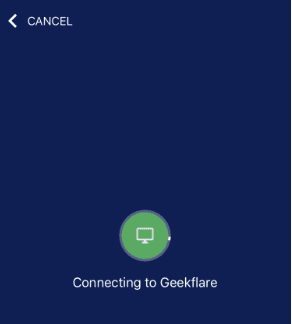
Acesta va cere setul de pin pentru sistemul de la distanță în timp ce înregistrați sistemul cu Desktop la distanță Chrome. Odată introdus pinul, utilizatorul va putea accesa propriul sistem situat la distanță prin telefon.
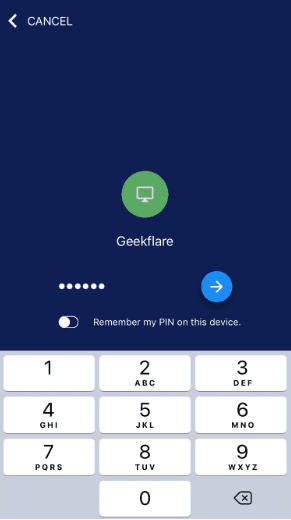
În timpul accesării sistemului de la distanță, un buton albastru va apărea în colțul din dreapta jos. Făcând clic, butonul va afișa opțiunea de a opera pe mașina de la distanță.
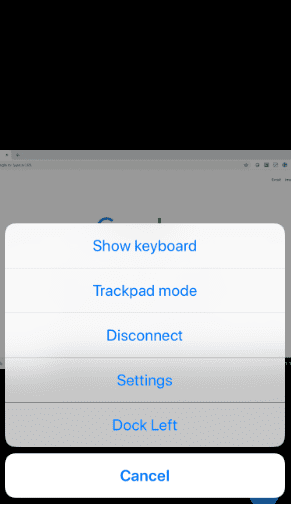
- Afișare tastatură: va ajuta utilizatorul să scrie orice pe un sistem de la distanță.
- Modul Trackpad/Touchpad: Selectarea modului trackpad pentru a restricționa utilizatorii să vizualizeze numai pagina. În schimb, modul touchpad vă ajută să faceți clic și să faceți orice acțiune pe sistemul de la distanță.
- Deconectare: faceți clic pentru a deconecta accesul la sistem de la distanță.
- Setări: va oferi opțiunea de a redimensiona ecranul pentru a se potrivi pe ecran și alte opțiuni de personalizare.
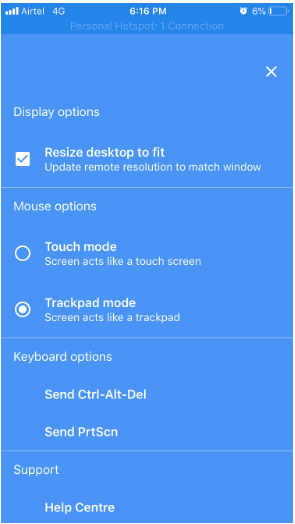
- Dock Left: va muta butonul albastru din stânga jos sau din dreapta jos
Ce îi lipsește?
- Nu oferă suport (glisare și plasare) pentru partajarea fișierelor de la distanță.
- Funcționalitatea de chat sau schimb de mesaje împreună cu sistemul de partajare nu este prezentă. Utilizatorul trebuie să folosească un alt dispozitiv pentru a se conecta și a explica lucruri utilizatorului controlerului.
- Nu oferă o funcție de partajare multi-monitor; dacă încercați același lucru, tot desktopul va fi înghesuit în afișaj, iar utilizatorul nu va putea naviga între ferestre.
- Nu există nicio funcționalitate pentru a menține și a naviga prin mai multe conexiuni. Utilizatorii se pot conecta la un singur sistem deodată.
Concluzie
Hei, haide. Este gratuit, așa că nu vă mai plângeți și profitați de el. Imaginează-ți computerul de acasă sau de la birou pe mobil!
Explorați mai multe instrumente care să vă ajute să lucrați de acasă sau de pe plajă.