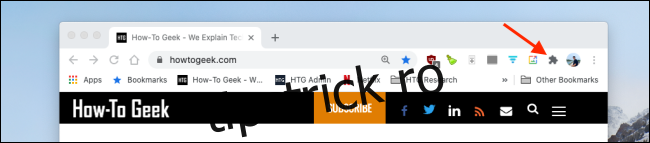Nu toate extensiile sunt egale. Unele extensii, cum ar fi Grammarly, funcționează liniștit în fundal și nu au nevoie de o pictogramă în bara de instrumente Chrome. Iată cum să fixați și să anulați fixarea extensiilor pentru o bară de instrumente Chrome mai curată.
Cum să fixați și să anulați fixarea extensiilor în Chrome
Funcția meniului Barei de instrumente pentru extensii a fost introdusă pentru prima dată în Chrome 76. Înainte de actualizare, toate extensiile apăreau direct în bara de instrumente Chrome. Acum, puteți alege ce extensii să afișați în bara de instrumente Chrome și pe care să le ascundeți în meniul de extensii.
Înainte de a începe, asigurați-vă că rulați cea mai recentă versiune de Chrome.
Apoi, faceți clic pe butonul „Extensii” de lângă avatarul dvs. de profil.
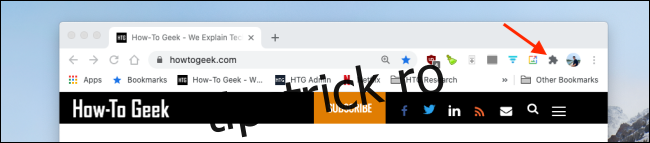
Acest meniu derulant vă va afișa toate extensiile care sunt instalate și activate în Chrome. Veți observa că acestea sunt împărțite în două categorii: „Acces complet” și „Nu este nevoie de acces”.
Lângă fiecare extensie, veți vedea o pictogramă Pushpin. Dacă pictograma este albastră, înseamnă că extensia este fixată pe bara de instrumente Chrome. Dacă este alb, înseamnă că extensia este ascunsă.
Faceți clic pe pictograma „Acant” pentru a fixa sau a anula fixarea unei extensii Chrome în bara de instrumente.
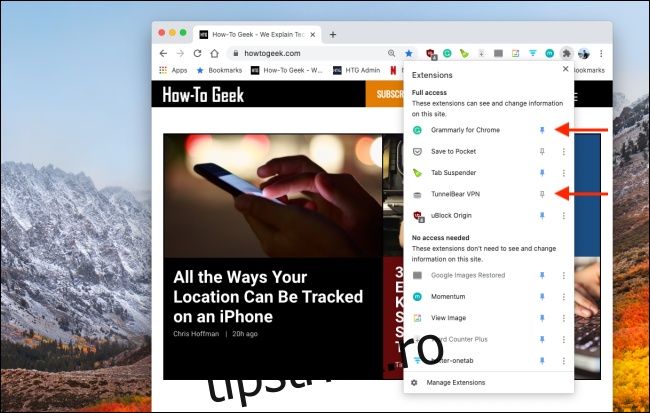
Odată ce o extensie este fixată, puteți face clic și trage pictogramele pentru a rearanja ordinea.

Doar pentru că o extensie nu este fixată, nu înseamnă că nu este activă. Puteți face clic pe butonul „Extensii” și puteți selecta o extensie pentru a o activa. Pictograma extensiei va apărea temporar în bara de instrumente Chrome și veți putea interacționa cu toate elementele extensiei (din meniul drop-down).
Cum se dezactivează meniul Barei de instrumente Extensii
În timp ce noul meniu Extensii oferă mai multe funcții de organizare, face lucrurile mai complexe. Dacă doriți ca toate extensiile noi să ajungă doar în bara de instrumente Chrome, puteți dezactiva complet funcția barei de instrumente pentru extensii folosind steaguri Chrome.
Notă: activarea și dezactivarea semnalizatoarelor Chrome poate face ca Chrome să nu mai funcționeze corect. În plus, Google ar putea elimina opțiunea de a dezactiva meniul Barei de instrumente Extensii cândva în viitor.
Introduceți următoarea comandă în caseta polivalentă Chrome (bara URL) și apăsați „Enter”:
chrome://flags/#extensions-toolbar-menu
De asemenea, puteți introduce „chrome://flags” în bara de adrese URL și apoi căutați „Extensions Toolbar” pentru a ajunge aici.
Acum, faceți clic pe săgeata derulantă de lângă lista „Meniul Barei de instrumente Extensii”.
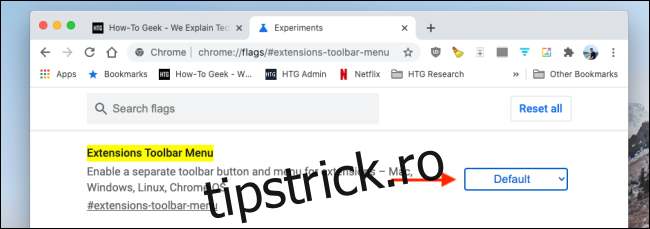
Aici, alegeți opțiunea „Dezactivat”.

Acum, va trebui să reporniți Chrome. Din partea de jos a paginii, faceți clic pe butonul „Relansați”.
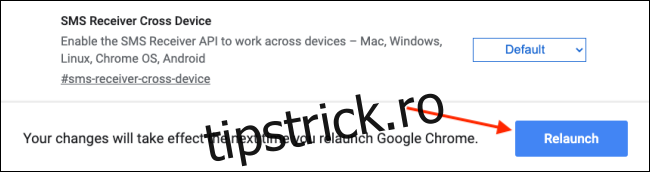
Și exact așa, bara de instrumente pentru extensii a dispărut și vechea cale a revenit. Toate extensiile dvs. vor fi acum vizibile lângă bara de adrese URL.
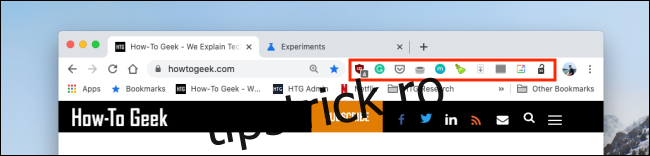
Puteți personaliza multe aspecte ale browserului Chrome folosind steaguri. Iată cele mai bune steaguri Chrome de activat pentru o navigare mai bună.