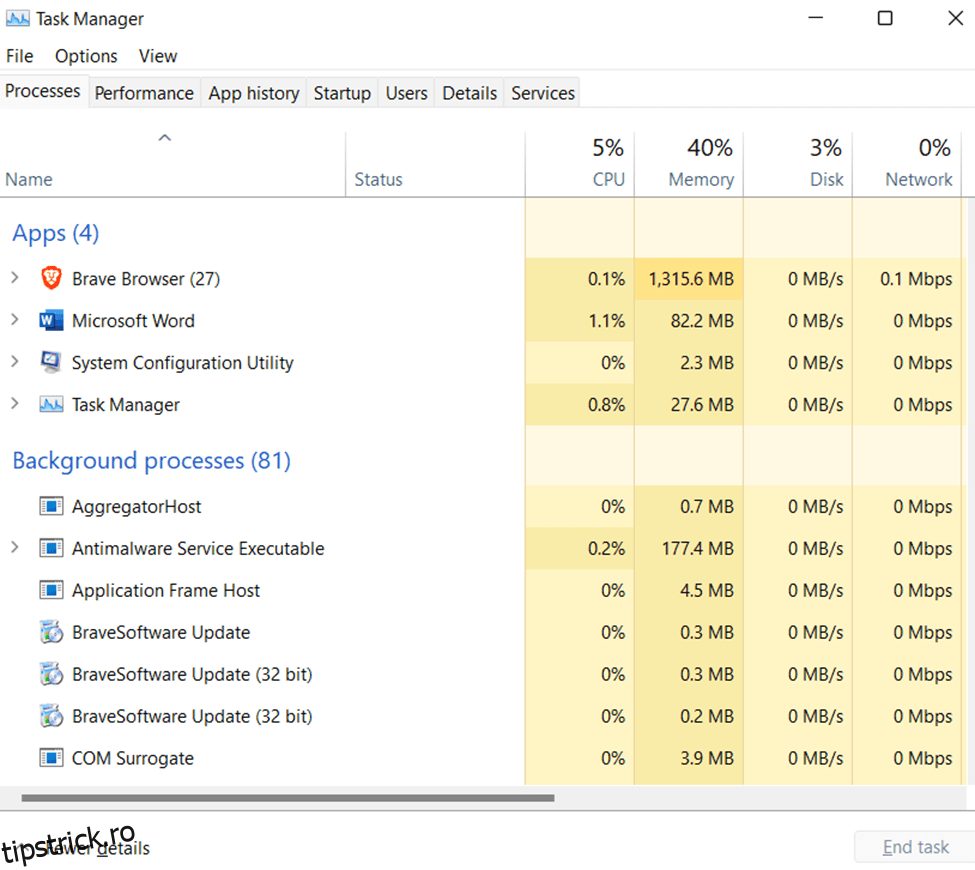Dacă veți primi eroarea WHEA Uncorectable pe Windows, nu vă panicați – poate fi remediată relativ rapid, atâta timp cât urmați aceste instrucțiuni.
Se știe că Microsoft Windows are probleme cu anumite componente hardware, mai ales dacă utilizați echipamente noi sau hardware pe care nu le-ați mai avut până acum.
Cuprins
Ce este WHEA_UNCORRECTABLE_ERROR în Windows?
WHEA_UNCORRECTABLE_ERROR este un mesaj de eroare de oprire care indică faptul că Windows a întâmpinat o problemă gravă. Această eroare poate fi cauzată de probleme hardware sau software, ceea ce duce la pierderea datelor și instabilitate.
Pentru a remedia această eroare, puteți încerca să depanați hardware-ul sau software-ul care provoacă problema sau să utilizați un punct de restaurare a sistemului pentru a reveni la starea anterioară a sistemului. Dacă aceste soluții nu funcționează, poate fi necesar să luați măsuri mai drastice, cum ar fi efectuarea unei resetare hard. Dar înainte de a face acest lucru, asigurați-vă că faceți backup pentru toate fișierele dvs.
În primul rând, puteți încerca această metodă simplă de a activa DEP (Prevenirea execuției datelor)
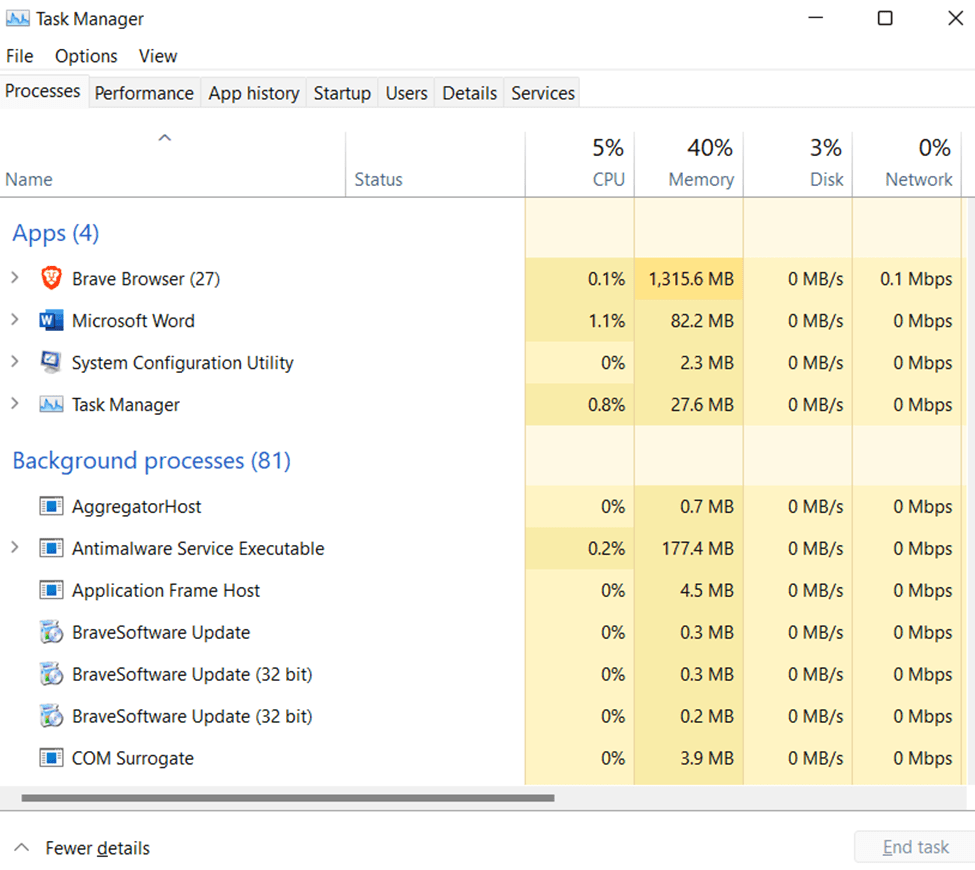
Cauzele fundamentale ale erorii necorectabile WHEA

Câteva lucruri diferite ar putea cauza eroarea necorecabilă WHEA pe computerul cu Windows. Ar putea fi o problemă cu hardware-ul, BIOS-ul sau driverele dvs. De asemenea, este posibil să existe o problemă cu modul în care este configurat computerul.
Dacă nu sunteți sigur care este cauza principală a problemei, puteți încerca depanarea analizând fiecare dintre aceste cauze potențiale.
Începeți cu cel mai ușor și mergeți până când găsiți o soluție. Dacă niciuna dintre acestea nu funcționează pentru dvs., atunci contactați asistența Microsoft. Vor avea mai multe idei despre remedierea problemei dacă explicați ce se întâmplă când primiți mesajul de eroare și cât de des apare.
Începeți prin a verifica dacă computerul este compatibil cu software-ul pe care încercați să îl utilizați. Apoi, verificați setările BIOS-ului. Uneori, setările BIOS-ului trebuie să fie actualizate după instalarea hardware-ului nou sau a altor setări pentru a avea efect corect. Asigurați-vă că toate cele mai recente actualizări și toate driverele de dispozitiv necesare au fost instalate pe computer.
Este posibil să aveți nevoie de programe suplimentare pentru ca acest lucru să se întâmple, așa că descărcați-le de pe site-ul lor web sau asigurați-vă că sunt preinstalate pe computer înainte de a actualiza orice altceva. În cele din urmă, asigurați-vă că totul este configurat corect în Windows, cum ar fi permisiunile și asocierile de fișiere.
Cum să remediați eroarea necorecabilă WHEA
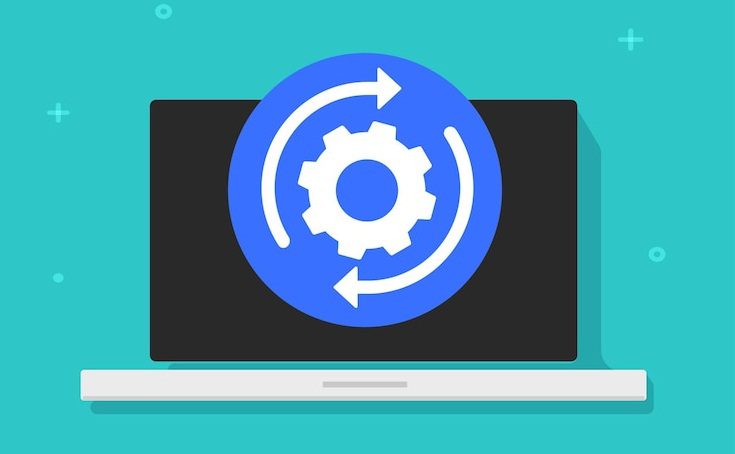
Eroarea incorectabilă WHEA poate fi remediată în mai multe moduri, în funcție de cauză. Va trebui să înlocuiți componenta afectată dacă primiți eroarea din cauza unei probleme hardware.
Dacă o problemă cu driverul cauzează eroarea, puteți încerca să actualizați sau să reinstalați driverul. Dacă există o problemă cu BIOS-ul, poate fi necesar să o actualizați.
În plus, dacă o problemă de software provoacă eroarea, puteți încerca să reparați sau să reinstalați Windows. De asemenea, puteți rula Memtest86+ și puteți testa sistemul dumneavoastră pentru a vă asigura că totul funcționează corect. În cele din urmă, puteți căuta online potențiale remedieri pentru eroarea WHEA Uncorectable.
În cele mai multe cazuri, o simplă căutare pe Google va aduce multe răspunsuri diferite. Aceste articole oferă sugestii precum resetarea BIOS-ului la setările implicite, verificarea dacă un dispozitiv incompatibil cauzează probleme sau asigurarea că placa de bază are o bună ventilație.
Urmați instrucțiunile Microsoft pentru a crea o unitate USB bootabilă de pe alt computer. Una dintre aceste soluții a fost cea mai bună în loc să reporniți pur și simplu computerul fără a schimba nimic.
Urmați pașii de mai jos pentru a clarifica ce ar trebui să faceți dacă întâlniți vreodată eroarea WHEA Uncorectable pe Windows.
Actualizați BIOS-ul
Dacă primiți eroarea incorectabilă WHEA, ar trebui mai întâi să vă actualizați BIOS-ul. Acest lucru se datorează faptului că un BIOS învechit poate cauza eroarea. Un BIOS (Basic Input Output System) este un software încorporat într-o placă de bază care este responsabilă pentru a permite computerului să pornească. Actualizarea BIOS-ului ar putea rezolva problema, așa că actualizarea înainte de orice altceva merită încercată.
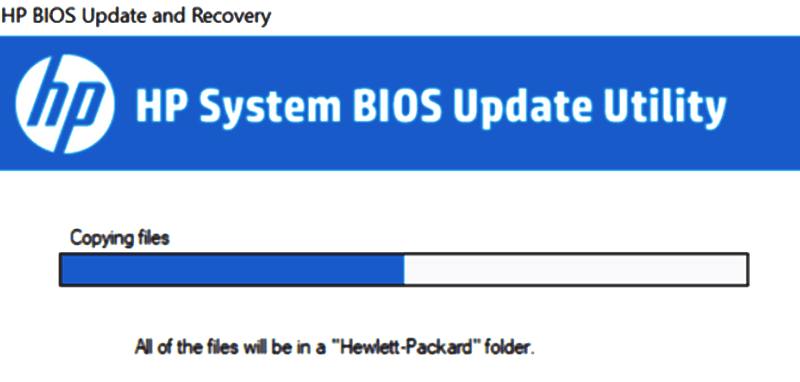
Câteva modalități de a verifica dacă există actualizări noi disponibile sunt:
- Verifică site-ul producătorului.
- Rularea utilitarului de actualizare BIOS din sistemul de operare al computerului sau instalarea unui program terță parte precum ASUS Live Update Utility sau HP Support Assistant.
- BIOS-ul vă poate notifica cu privire la noile actualizări după repornirea computerului și pornirea sistemului de operare.
- Conectați-vă computerul la o conexiune la internet și uitați-vă la lista de dispozitive conectate a routerului, care ar trebui să includă numele computerului cu un mesaj care spune „Există upgrade de firmware”.
- Contactarea asistenței pentru clienți de la producătorul PC-ului sau apelarea acestora și întrebarea actualizărilor disponibile – Descărcarea unui instrument terță parte precum CPU-Z.
- Descărcarea și rularea utilitarului Intel Processor Identification.
- Descărcați și rulați Instrumentul de diagnosticare pentru a afla ce versiune este BIOS-ul dvs. și contactați serviciul pentru clienți pentru mai multe informații despre versiunile actualizate.
Verificați dacă există programe/viruși necinstiți
În cazul în care actualizarea BIOS-ului nu funcționează pentru computer sau laptop, urmați pașii de mai jos:
- Executați o scanare completă folosind software antivirus/anti-malware.
- Anumiți viruși pot provoca ecrane albastre, ecrane negre sau chiar bucle în care ecranul pâlpâie și se stinge continuu – toate acestea sunt semne indicatoare ale activității rău intenționate care au loc în fundal fără a fi detectate.
- De asemenea, este posibil să doriți să reporniți în modul sigur cu rețea pentru a rula scanări, deoarece programele malware nu rulează de obicei când Windows nu este activ.
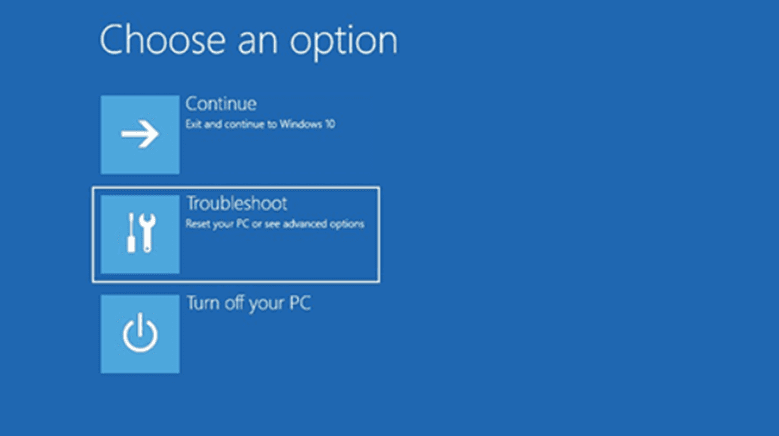
- După repornirea în modul Safe, apăsați „F8” de mai multe ori până când apare un meniu; utilizați tastele săgeți pentru a selecta Safe Mode with Networking și apăsați „Enter” pentru a continua. Apoi utilizați pașii enumerați mai sus pentru scanare.
- După ce ați terminat, părăsiți modul Safe cu mediul de rețea apăsând „Ctrl+Alt+Delete”.
- Apoi apăsați din nou „Enter” pentru a vă conecta la contul dvs. normal și a reporni normal. Dacă problema persistă, consultați pasul 3 de mai jos.
Rulați diagnosticarea hardware
Dacă încă primiți eroarea incorectabilă WHEA după ce ați urmat primii doi pași, probabil că există o problemă hardware. Pentru a testa acest lucru, puteți rula diagnosticarea hardware.
- Apăsați „Tasta Windows + X + A” și introduceți „msinfo32”. Faceți clic pe fila Boot și verificați dacă există erori (sfat: utilizați CTRL+F pentru a căuta).
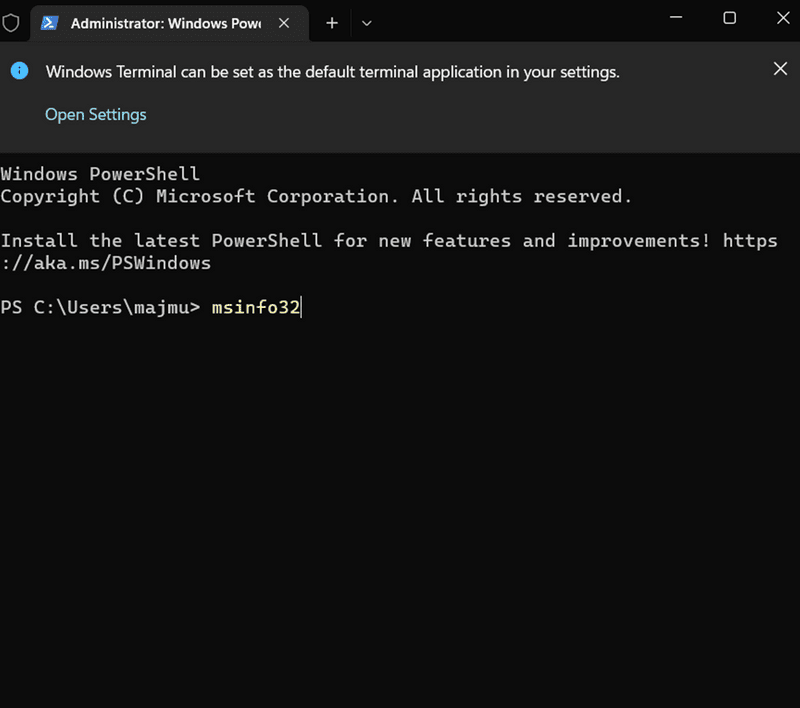
- Odată ce găsiți o eroare, parcurgeți procesul de depanare pentru dispozitivul respectiv.
- Va trebui să aveți instrucțiuni Google sau YouTube despre cum să înlocuiți componenta dvs. specifică. De asemenea, poate doriți să consultați un tehnician dacă nu sunteți sigur ce să faceți în continuare.
- De exemplu, am văzut mulți oameni care își schimbă memoria RAM doar pentru a realiza că trebuie să-și schimbe placa grafică.
- Acestea sunt doar exemple de probleme care ar putea cauza eroarea incorectabilă WHEA.
Verificați memoria RAM
Dacă primiți eroarea incorectabilă WHEA, probabil că există ceva în neregulă cu memoria RAM. Ar trebui să rulați un test de memorie pentru a vedea dacă RAM-ul dvs. cauzează problema. Puteți utiliza instrumente gratuite precum Memtest86+ sau Intel Memory Diagnostic Tool.
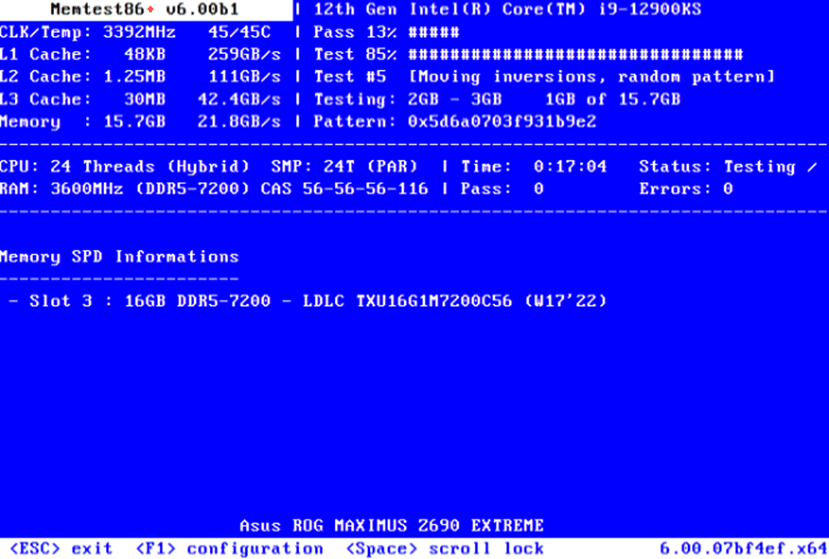
Dacă testele revin curate, este posibil să existe o problemă cu driverul plăcii grafice și ar trebui să contactați asistența pentru acel furnizor de hardware sau producător.
Cu toate acestea, dacă aceste teste arată erori în memoria sistemului, trebuie să înlocuiți acele părți înainte de a continua. Când oamenii primesc eroarea incorectabilă WHEA, cred că computerul lor este stricat și cumpără unul nou. Când, în realitate, tot ce aveau nevoie era niște RAM nouă!
Dezactivați modul de pornire rapidă
- Apăsați simultan „Tasta siglă Windows + R” pentru a deschide caseta de dialog Run.
- Tastați „Control” în caseta de dialog Run și apăsați „Enter” pentru a deschide Panoul de control.
- Selectați Hardware și sunet > Opțiuni de alimentare > Setări sistem în Panoul de control.
- Sub Setări de închidere, debifați caseta de selectare Activare pornire rapidă (recomandat) și faceți clic pe Salvare modificări.
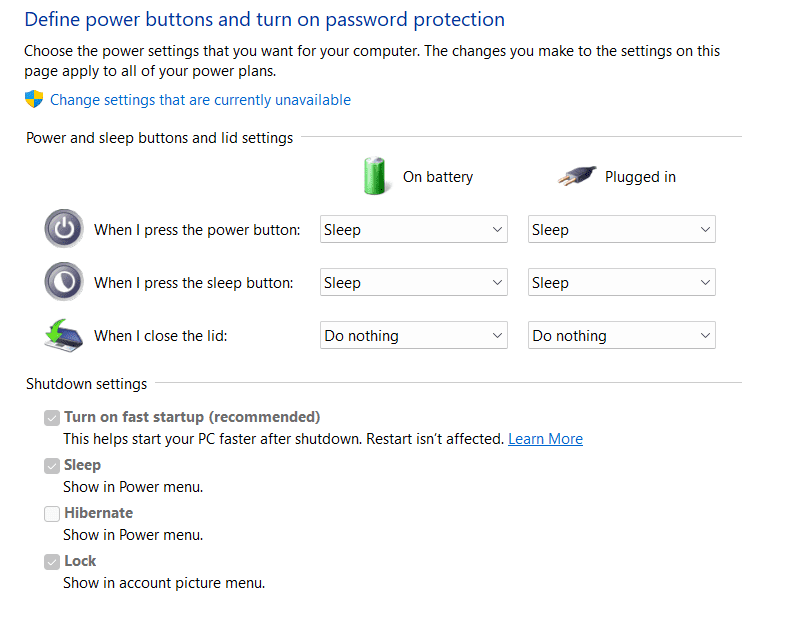
- Închideți Panoul de control și reporniți computerul pentru modificări.
- După repornirea computerului, apăsați „tasta siglă Windows + R” pentru a deschide din nou caseta de dialog Run.
- Tastați „MSConfig” în caseta de dialog Run și apăsați „Enter” pentru a deschide System Configuration.
- Faceți clic pe fila Boot din fereastra System Configuration și dezactivați toate serviciile, cu excepția Safe Boot, făcând clic pe casetele de selectare corespunzătoare de lângă ele.
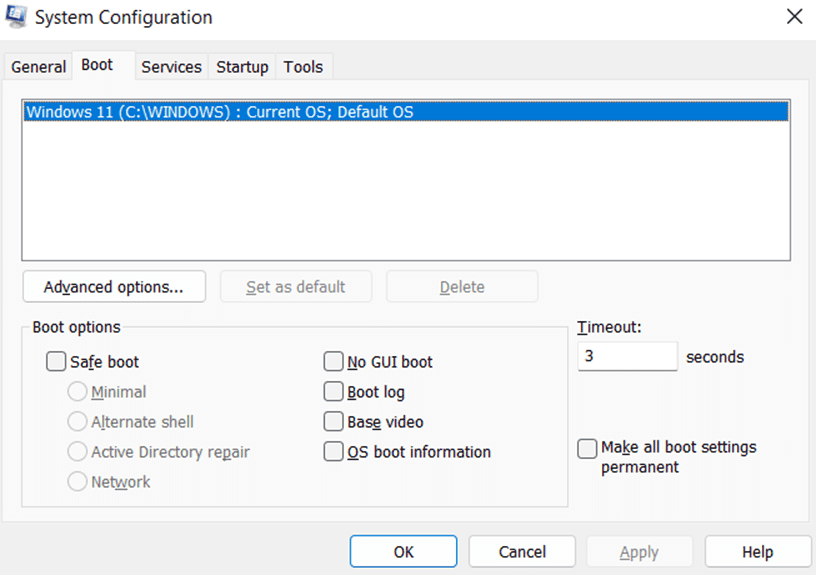
- Faceți clic pe butonul „Aplicați” pentru a salva modificările și a închide fereastra Configurare sistem.
- Reporniți computerul după ce ați finalizat cu succes acești pași pentru a confirma că nu există erori WHEA.
- Verificați dacă sunt disponibile actualizări din Windows Update dacă doriți să vă mențineți sistemul la zi cu cele mai recente corecții de securitate și remedieri software.
- Dacă nu există nicio actualizare disponibilă sau dacă actualizarea nu ajută la rezolvarea problemei, contactați asistența pentru clienți. Vor fi bucuroși să vă ajute!
- Bucurați-vă de computere fără probleme, cu erorile WHEA remediate.
Dezactivați overclockarea
Dacă v-ați overclockat CPU, GPU sau RAM, încercați să le resetați la vitezele implicite. Overclockarea poate provoca WHEA_UNCORRECTABLE_ERROR dacă componentele dvs. sunt împinse prea mult dincolo de limitele lor. Pentru a reseta procesorul:
- Deschideți meniul BIOS. Acest lucru se face de obicei prin apăsarea unei taste în timpul pornirilor, cum ar fi F2, Esc sau Del.
- Găsiți meniul Setări CPU sau Overclock.
- Resetați toate valorile la valorile implicite.
- Salvați și ieșiți din setări și reporniți computerul (repornirea ar trebui să fie suficientă).
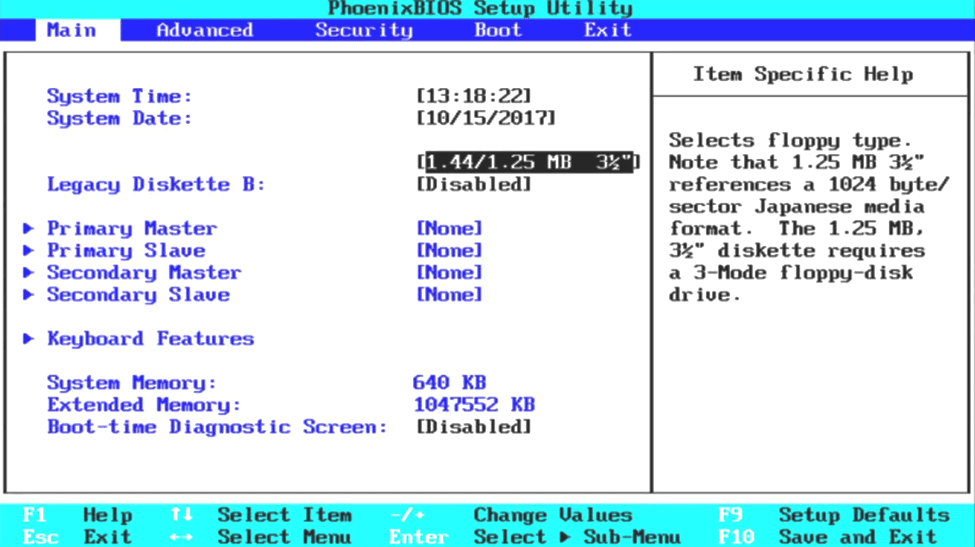
- Repetați pașii 3-5 pentru orice alte setări de overclock din meniul BIOS (cum ar fi Memory Clock, Voltage Control etc.).
- După repornire, rulați din nou Memtest86+ peste noapte și asigurați-vă că nu sunt găsite erori înainte de a încerca Pasul 7 din acest ghid.
Eliminați adaptoarele de rețea duplicate
Dacă aveți mai multe adaptoare de rețea instalate pe computer, aceasta ar putea cauza eroarea necorecabilă WHEA. Pentru a elimina adaptoarele duplicat, urmați acești pași:
- Deschideți Manager dispozitive.
- Extindeți secțiunea Adaptoare de rețea.
- Faceți clic dreapta pe fiecare adaptor și selectați Dezinstalare dispozitiv.
- Reporniți computerul și verificați dacă problema este rezolvată.
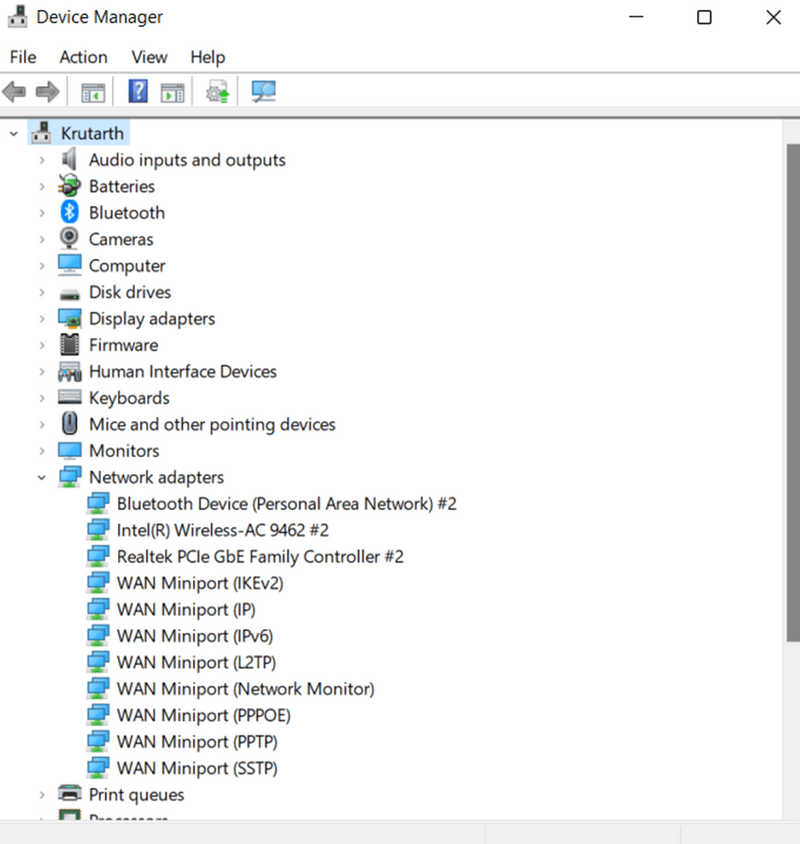
Curățați spațiul pe hard disk
Este posibil ca computerul să nu aibă spațiu pe hard disk, ceea ce poate duce la tot felul de probleme. Începeți să dezinstalați programele pe care nu le utilizați pentru a curăța spațiul pe hard disk.
Apoi, ștergeți toate fișierele de care nu aveți nevoie, cum ar fi fișierele temporare, cache-urile și modulele cookie. De asemenea, puteți utiliza un instrument precum CCleaner pentru a automatiza procesul. În cele din urmă, luați în considerare trecerea la un hard disk mai mare dacă continuați să aveți probleme de spațiu.
Concluzie
Eroarea incorectabilă WHEA este o problemă gravă care poate cauza blocarea computerului. Cu toate acestea, puteți face câteva lucruri pentru a încerca să o remediați. În primul rând, asigurați-vă că aveți cele mai recente drivere instalate pentru hardware-ul dvs. Puteți încerca să vă resetați BIOS-ul sau să instalați Windows Clean dacă asta nu funcționează. Dacă toate celelalte nu reușesc, este posibil să aveți nevoie de producător pentru asistență de asistență.
Ați putea fi, de asemenea, interesat să citiți cum să remediați eroarea IRQL în Windows 10 și 11.