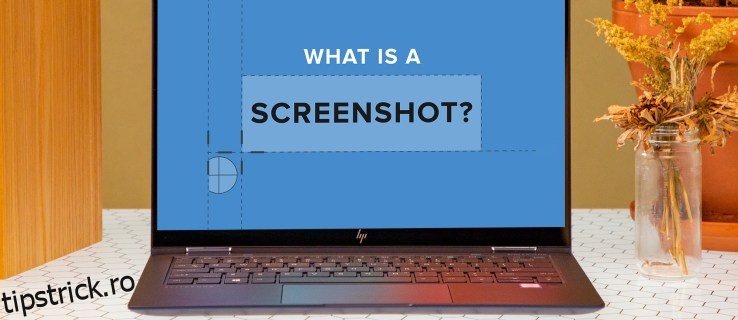Funcția de captură de ecran din Windows poate fi extrem de utilă dacă doriți să urmăriți ceea ce este pe ecran și să partajați acele informații altora, cum ar fi pe un forum comunitar.
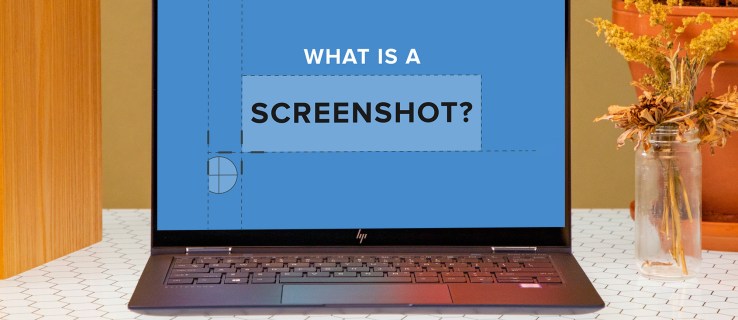
Dar poate te-ai întrebat unde ajung capturile de ecran odată ce ai executat funcția. Locația în care sunt salvate aceste fotografii depinde de metoda pe care o utilizați pentru a le realiza. Acest articol vă va ghida prin toți pașii necesari pentru a prelua captura de ecran în Windows, indiferent de tehnica pe care o utilizați pentru a captura imaginile.
Cuprins
Windows 11
După cum am menționat, modul în care faceți o captură de ecran determină locul în care este salvată imaginea. În primul rând, ne vom uita la diferitele metode folosite pentru a captura aceste imagini în Windows 11 și unde sunt stocate în program.
Numai butonul de imprimare a ecranului
Când faceți o captură de ecran folosind doar tasta Print Screen, imaginea este capturată și stocată în clipboard.
Butonul Print Screen este situat în colțul din dreapta sus al tastaturii și este abreviat ca „prt sc” sau „prt scn”. Puteți face o captură de ecran apăsând această tastă. Imaginea pe care ați capturat-o poate fi apoi lipită în orice aplicație care o permite, cum ar fi MS Paint. Pentru a lipi o captură de ecran în MS Paint, urmați pașii de mai jos.




Utilizarea acestei metode de a face capturi de ecran vă permite să determinați unde este salvată imaginea pe dispozitiv.
Instrument de decupare
Instrumentul Snipping vă permite să faceți o fotografie a ecranului făcând clic simultan pe tastele Win + Shift + S. Apoi vă oferă opțiunea de a face o captură de ecran. Când faceți acest lucru, ecranul se va estompa ușor, anunțându-vă că imaginea a fost capturată.
Odată ce captura de ecran a fost făcută, în partea de jos a ecranului apare o notificare, care vă anunță că captura de ecran a fost salvată în clipboard. Aceasta este setarea implicită. Dacă doriți să fie stocat într-o altă locație, atingeți notificarea și faceți clic pe „Salvați”. Va apărea o fereastră pop-up, oferindu-vă diverse opțiuni de folder în care puteți muta imaginea.
Salvarea capturilor de ecran prin această metodă vă permite să alegeți unde va fi stocată imaginea.

Win + Print Screen
Puteți face o captură de ecran apăsând simultan butoanele Windows și Print Screen (Win + PrtScr) Va exista o ușoară estompare a ecranului pentru a indica faptul că imaginea a fost capturată. Cu toate acestea, nu veți avea opțiunea de a alege folderul în care va merge captura de ecran.

În schimb, fotografiile vor merge automat în folderul „Captură de ecran” cu această metodă. Pentru a prelua imaginea, accesați „Explorator de fișiere”, „Imagini”, apoi derulați la „Capturi de ecran”.
Windows 10
Când salvați capturi de ecran în Windows 10, folderele în care ajung aceste imagini sunt determinate de modul în care capturați imaginea. Iată cum puteți accesa diferitele locații ale capturilor de ecran salvate în Windows 10.
Tasta de imprimare a ecranului
Dacă utilizați tasta Print Screen (PrtScr) pentru a captura o captură de ecran, aceasta va fi salvată în clipboard. De asemenea, îl puteți copia în orice aplicație, cum ar fi MS Paint. Iată cum puteți salva o imagine realizată folosind butonul Print Screen și MS Paint.




Instrument de decupare
Instrumentul Snipping Tool poate fi folosit pentru a face fotografii pe ecranul computerului dvs. Pașii afișați aici vor demonstra cum puteți face și salva o captură de ecran folosind instrumentul de tăiere.



Cu instrumentul de tăiere, puteți decide unde sunt salvate capturile de ecran.
Win + Print Screen
Apăsând Win + PrtScr va face o imagine a ecranului. Pentru a vă anunța că imaginea a fost capturată cu succes, ecranul se va estompa ușor.

Captura de ecran este salvată automat în folderul „Captură de ecran”, pe care îl puteți accesa prin „Explorator de fișiere”, apoi „Imagini”.

Windows 7
Windows 7 are diverse opțiuni pentru capturarea și salvarea capturilor de ecran. Iată care sunt aceste tehnici și unde sunt stocate imaginile cu fiecare metodă.
Tastele Win + PrtScr
Pentru a captura întregul ecran al unui computer în Windows 7, apăsați tastele Win + PrtScr. Nu va exista nicio indicație că captura de ecran a fost făcută, cu excepția unei ușoare estompare a ecranului.

Această imagine va fi salvată automat în folderul „Captură de ecran” din biblioteca „Imagini”. Pentru a-l recupera, deschideți „Explorator de fișiere”, „Imagini”, apoi „Captură de ecran”.
Instrument de decupare
Alternativ, puteți utiliza Instrumentul Snipping pentru a captura imaginea. Când o faci, va apărea o notificare, care te avertizează că fotografia a fost făcută. Veți avea apoi opțiunea de a alege folderul în care doriți să fie stocat fișierul. Cu Instrumentul Snipping, puteți decide unde sunt stocate capturile de ecran.
Să găsim acele capturi de ecran
Găsirea capturilor de ecran ar putea fi puțin dificilă dacă nu vi se oferă mai întâi opțiunea de a le salva în locația dorită. Dar, în funcție de metoda pe care o alegeți pentru a captura captura de ecran, puteți selecta folderul în care sunt stocate în cele din urmă aceste imagini. Sperăm că acest ghid v-a oferit următorul pesmet de care aveți nevoie pentru a vă găsi și a recupera imaginile. Indiferent de procedura pe care o utilizați pentru a face captură de ecran, acum aveți mai multe modalități de a o localiza pe computer.
Ați preluat capturi de ecran pe care le-ați salvat anterior pe computer? Ce metodă ai folosit pentru a le găsi? Spune-ne în comentariile de mai jos.