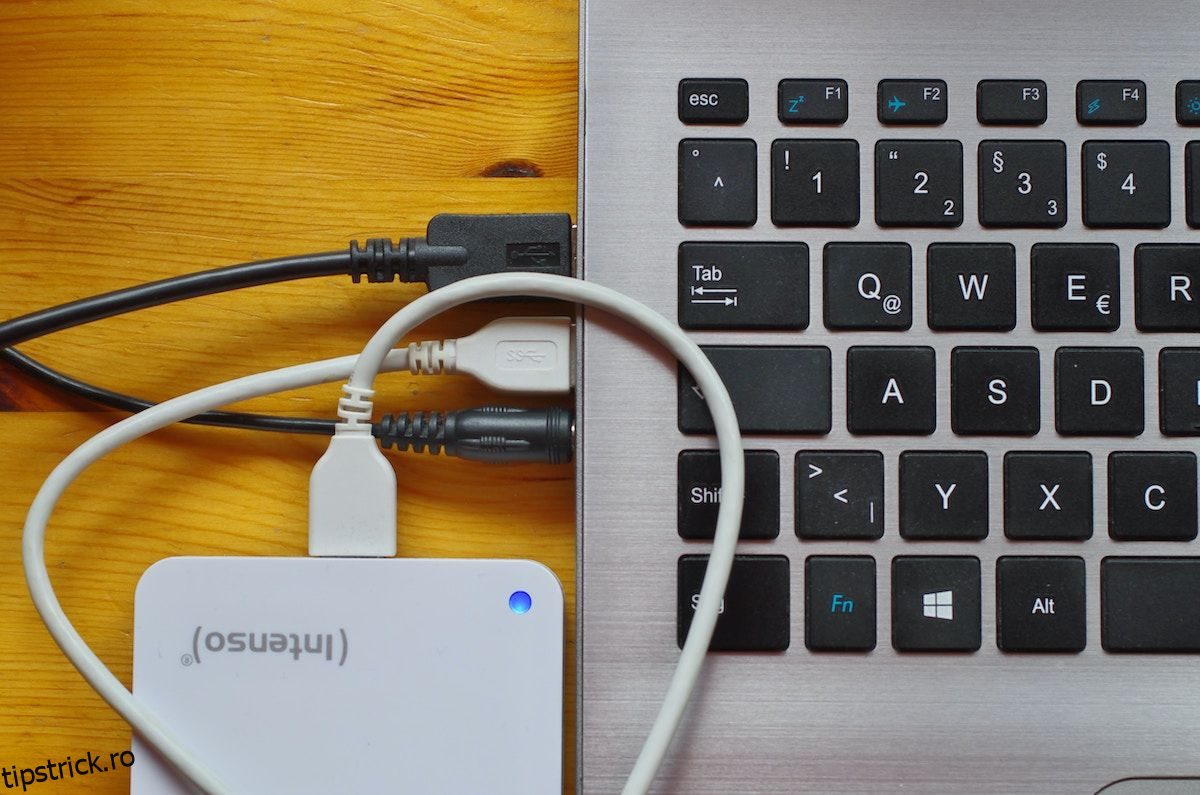Deci, porniți computerul ca în orice altă zi, dar în loc de ecranul obișnuit al desktopului, veți fi lovit de un mesaj de eroare „hard disk nedetectat” pe Windows. În unele cazuri, chiar dacă computerul dvs. ar putea funcționa, eroarea poate provoca în mod natural multe dureri de cap fluxului dvs. de lucru.
În timp ce erorile de hard disk apar în principal din cauza unor defecțiuni hardware, în unele cazuri se pot afla și alte cauze mai ușoare. Din fericire, avem multe trucuri care pot funcționa în astfel de situații. Așadar, intrați direct și uitați-vă la toate modalitățile prin care puteți remedia problemele de eroare ale hard diskului pe Windows.
Cuprins
1. Scoateți orice hard disk extern nou conectat
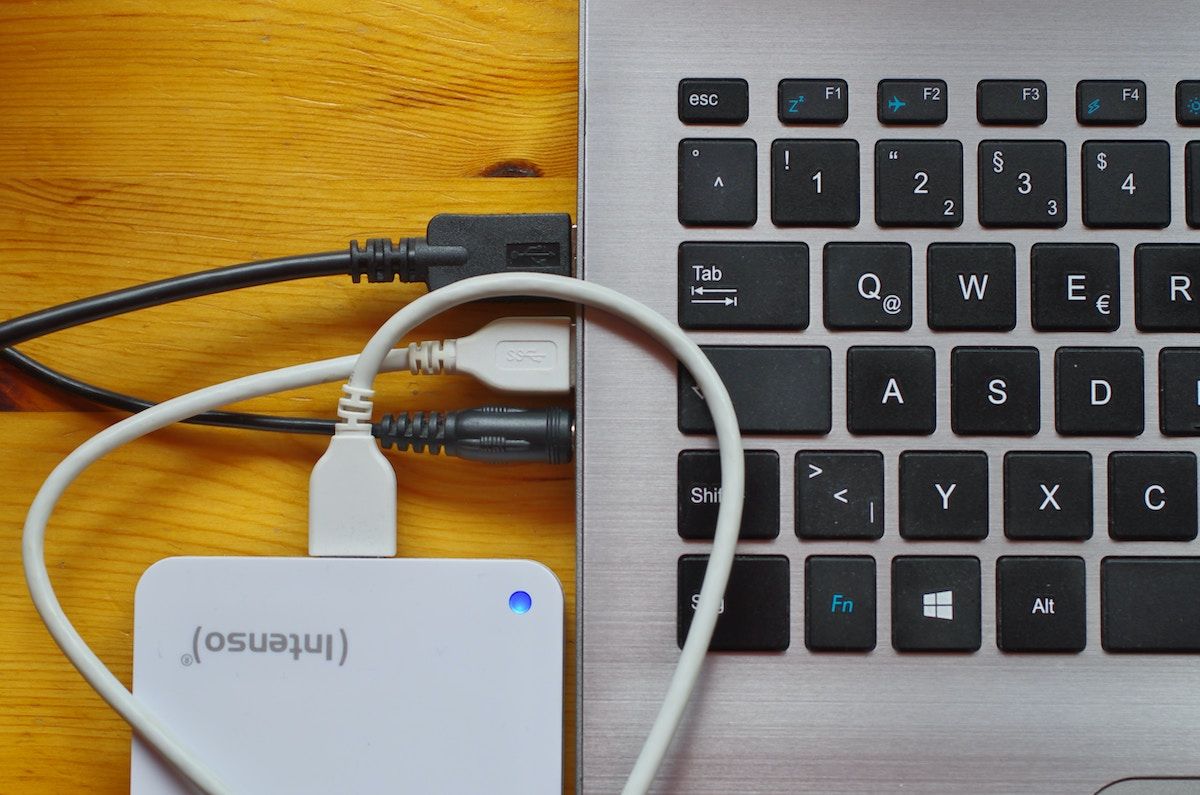
Dacă ați conectat recent un hard disk extern nou la computer, vă poate duce la tot felul de probleme. Într-adevăr, eroarea de detectare a hard disk-ului de pe Windows ar putea fi cauzată tocmai din această cauză. Deși conectarea dispozitivelor externe la Windows este o a doua natură pentru majoritatea dintre noi, ne poate lăsa cu siguranță la o defecțiune a hard diskului din diverse motive: o problemă de incompatibilitate, conflicte de drivere, defecțiuni hardware și așa mai departe.
Deci, în astfel de cazuri, vă recomandăm să deconectați hard diskul extern și să îl conectați din nou mai târziu.
Dacă hard diskul începe să funcționeze imediat ce scoateți unitatea externă, înseamnă că a existat o problemă cu hard diskul.
2. Verificați conexiunea hardware

Ca orice sistem tehnic, conexiunile hardware din PC-ul dvs. pot merge prost uneori. În cazul hard disk-ului, un fir slăbit sau un port defect vă poate lăsa cu o conexiune defectuoasă a hard disk-ului pe computer.
Așa că vă sugerăm să verificați toate conexiunile la hard disk. Oferă-i o privire amănunțită și asigură-te că potriviți totul la locul potrivit.
3. Schimbați formatarea unității la NTFS
NTFS este cel mai preferat sistem de formatare pentru computerele Windows din diverse motive. Deci, problemele pot apărea din diverse motive, mai ales dacă computerul dvs. utilizează o formatare diferită de cea a NTFS.
În acest caz, vă recomandăm să formatați hard diskul în NTFS și să vedeți dacă încă vă confruntați cu eroarea „hard disk not detected” pe computerul Windows.
De asemenea, am dori să adăugăm că Windows-ul dvs. poate funcționa suficient de bine pe un sistem de fișiere exFat sau FAT32, chiar dacă ar putea veni cu funcții reduse sau subpar. Deci, dacă utilizați sau alegeți să utilizați unul dintre aceste sisteme de fișiere, atunci nici nu ar trebui să vă confruntați cu dificultăți tehnice.
4. Actualizați-vă driverul Windows
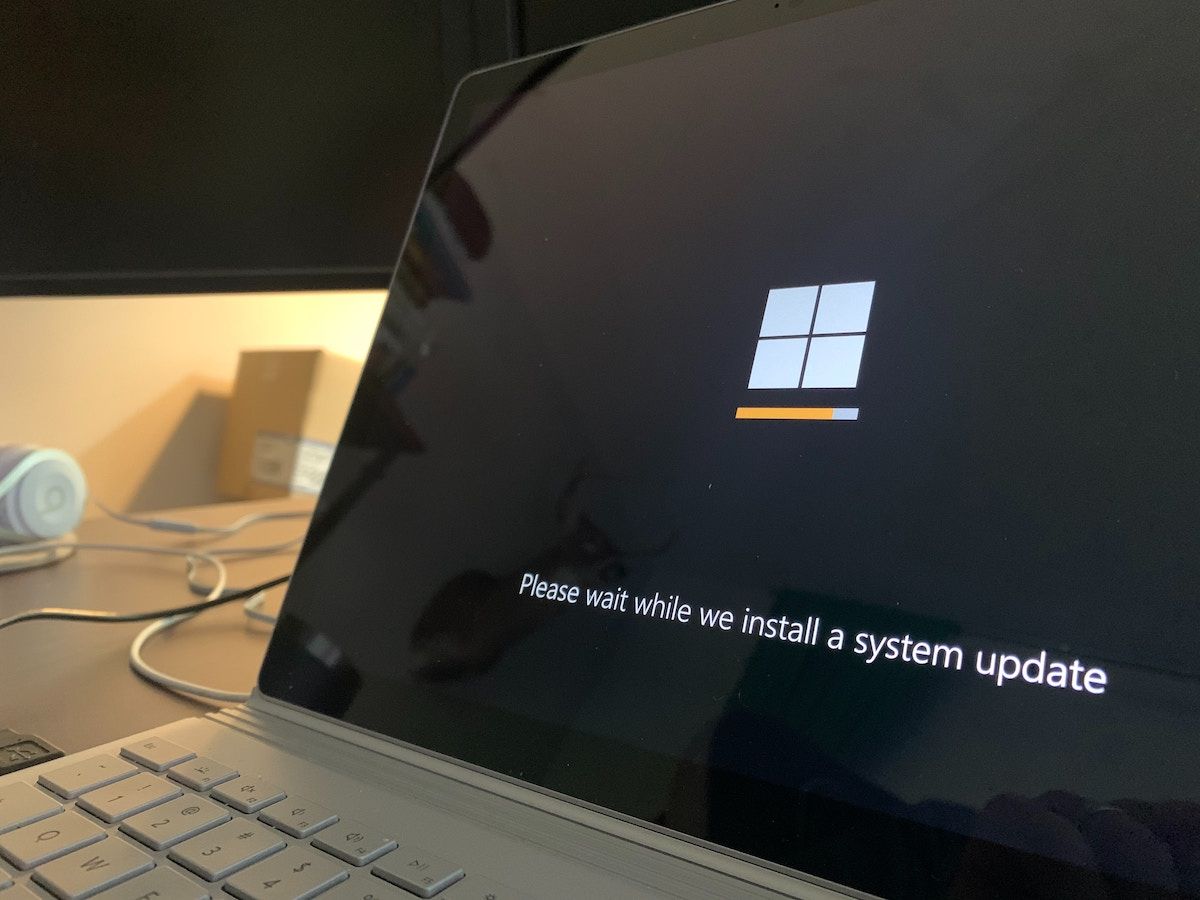
Majoritatea hard disk-urilor nu necesită sau vin cu un anumit tip de software. Sistemul de operare le poate recunoaște cu ușurință singur.
Cu toate acestea, driverele software trebuie instalate dacă ați configurat un anumit tip de hard disk, cum ar fi un hard disk controler SATA.
Prin urmare, dacă ceva nu merge bine cu driverele software ale unor astfel de unități, erorile problematice de detectare a unităților de tipul cu care vă confruntați pot să apară. Deci, reinstalarea sau actualizarea driverului de disc pe Windows merită încercat în cazuri ca acesta.
În mod similar, placa de bază a PC-ului are nevoie de un driver pentru a funcționa. Așa că verifică-l și în timp ce ești la el și vezi dacă te confrunți din nou cu aceeași eroare.
5. Verificați dacă există erori de disc pe computerul dvs
Erorile de disc pe Windows pot apărea aparent de nicăieri. Acestea pot apărea din diverse motive: sectoare defecte pe hard disk, corupții ale sistemului de fișiere, probleme hardware de tot felul și așa mai departe.
Deci, dacă vă confruntați cu o eroare bruscă de disc, o scanare rapidă CHKDSK merită să încercați să vă readuceți lucrurile pe drumul cel bun din nou. Verificați cum să rulați CHKDSK pe Windows dacă aveți nevoie de ajutor în acest sens.
Acum reporniți computerul pentru a consolida modificările și pentru a vedea dacă ați rămas cu eroarea de detectare a hard disk-ului pe Windows.
Instrumentul de gestionare a discurilor, după cum sugerează în mod irevocabil numele său, este un instrument care poate gestiona toate lucrurile legate de partiția de disc a hard diskului. De la crearea și ștergerea până la modificarea și așa mai departe, instrumentul poate face totul.
De asemenea, îl puteți folosi pentru a remedia definitiv eroarea „hard disk-ul nedetectat”. Iată cum:
Instrumentul de gestionare a discurilor va fi lansat. După cum puteți vedea în meniul principal al instrumentului de mai jos, veți obține o imagine de ansamblu rapidă a tuturor hard disk-urilor conectate la computer.
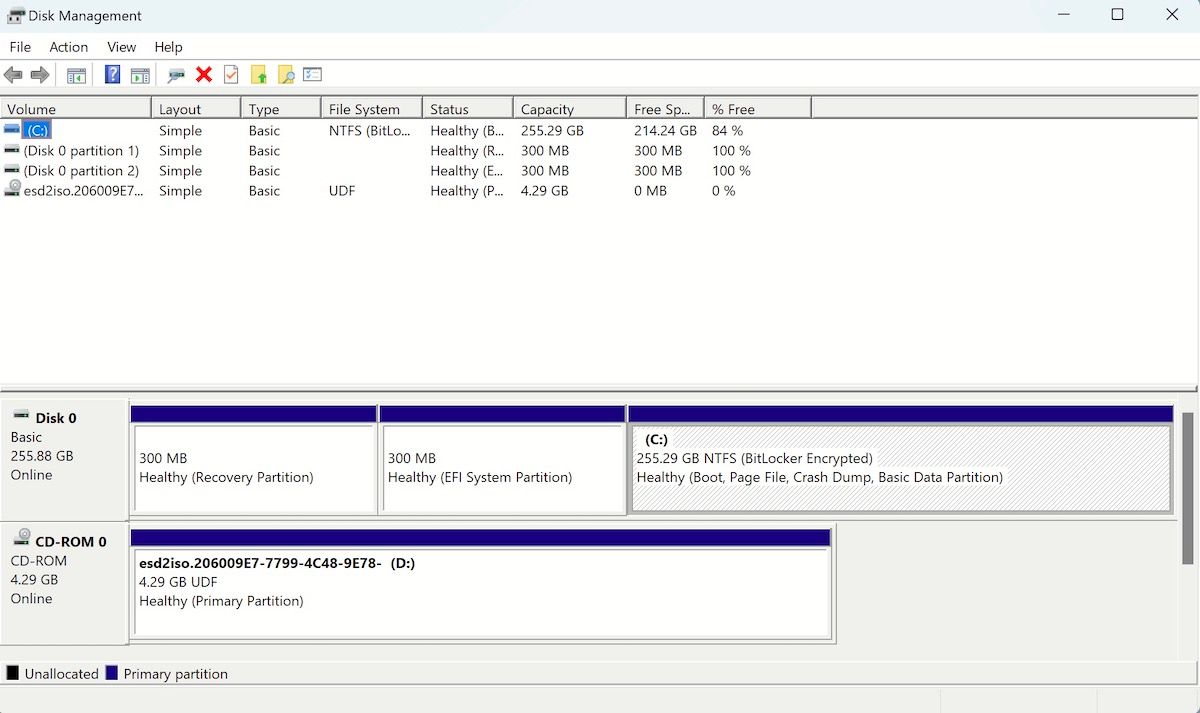
Dacă hard disk-urile sunt vizibile, atunci puteți încerca câteva lucruri pentru a readuce lucrurile la cum erau: o alocare completă a partiției sau formatarea unei partiții existente. Să ne uităm la amândoi.
Alocarea partiției „Nealocate” (volum)
Majoritatea hard disk-urilor își împart spațiul de stocare total în mai multe părți mai mici numite Partiții. Deci, dacă utilizați mai multe discuri, trebuie să alocați spațiu pe disc partiției pentru funcționarea ei normală.
Dacă nu a fost alocat spațiu partiției, totuși, vor apărea probleme precum „hard disk-ul nedetectat”. Așadar, alocați spațiu pentru unitatea dvs. și vedeți dacă asta vă rezolvă problemele. Iată cum:
Faceți clic pe Terminare pentru a finaliza configurarea și apoi vedeți dacă ați rămas cu eroarea de hard disk.
Formatați o partiție alocată
Vedeți asta doar ca un fel de opțiune nucleară, deoarece veți pierde toate datele anterioare de pe unitatea selectată. Pentru a începe formatarea, faceți clic dreapta pe partiție și alegeți Format.
În noua casetă de dialog Format, faceți clic pe OK pentru a începe formatarea.
Urmați restul instrucțiunilor de pe ecran și partiția dvs. va fi ștersă în câteva minute. Dacă eroarea de detectare a hard diskului a fost într-adevăr cauzată de o partiție coruptă, aceasta va dispărea până la sfârșitul formatării.
Remedierea problemelor de detectare a hard diskului pe Windows
În cele mai multe cazuri, una dintre metodele pe care le-am enumerat mai sus va rezolva problemele de detectare a hard diskului. Doar urmați pașii la literă și veți fi bine să mergeți oriunde de la câteva secunde la minute.
Cu toate acestea, dacă niciuna dintre metode nu a făcut treaba pentru dvs., cel mai bine ar fi să căutați ajutor profesionist. Vizitați cel mai apropiat centru de tehnologie sau magazin de service și verificați hard diskul sau computerul.