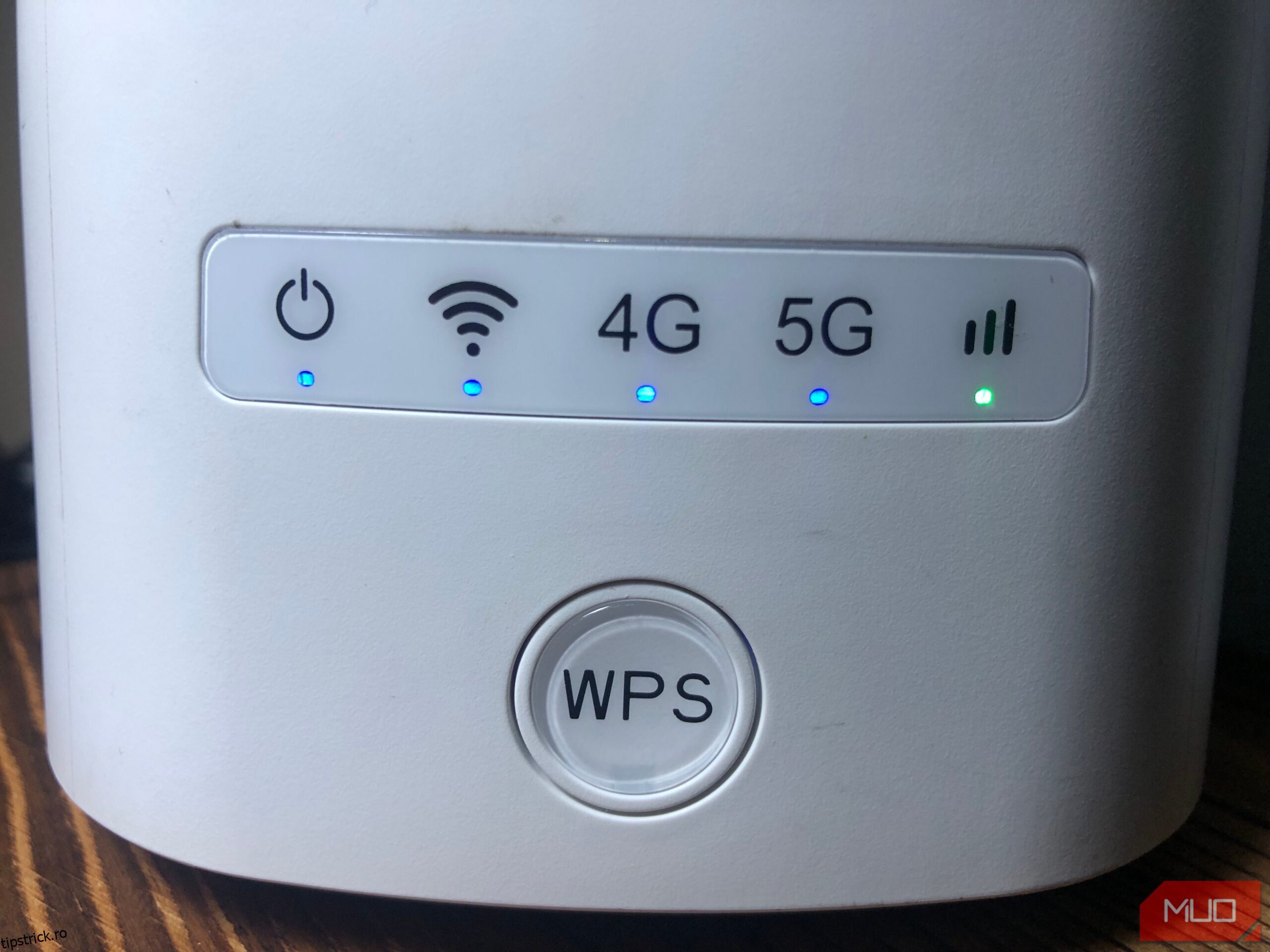Cuprins
Recomandări cheie
- Întâlnirea erorii „Ethernet nu are o configurație IP validă” indică faptul că routerul nu a reușit să atribuie o adresă IP PC-ului.
- Pentru a rezolva această eroare, ar trebui să descărcați orice încărcare statică, să resetați TCP/IP Stack și Winsock Catalog și să setați setările de atribuire IP la Automat (DHCP).
- Dacă problema persistă, eliberați și reînnoiți adresa IP, goliți memoria cache DNS, reinstalați driverul ethernet, opriți orice server proxy prin LAN și opriți temporar software-ul antivirus.
Ați rulat instrumentul de depanare a rețelei pentru a diagnostica o problemă cu conexiunea dvs. ethernet și a afișat eroarea „Ethernet nu are o configurație IP validă”? Dacă da, routerul nu a reușit să atribuie o adresă IP PC-ului prin DHCP. Iată câteva posibile soluții pe care le puteți încerca pentru a rezolva această problemă.
1. Efectuați câteva verificări preliminare
Începeți depanarea efectuând câteva verificări de bază. Mai întâi, reporniți computerul. Apoi, deconectați cablul Ethernet de la computer și router și reconectați-l. Asigurați-vă că cablul ethernet nu este deteriorat. De asemenea, conectați cablul ethernet la diferite porturi de pe router și computer pentru a exclude orice problemă de port. După aceea, reporniți routerul (sau resetați-l).
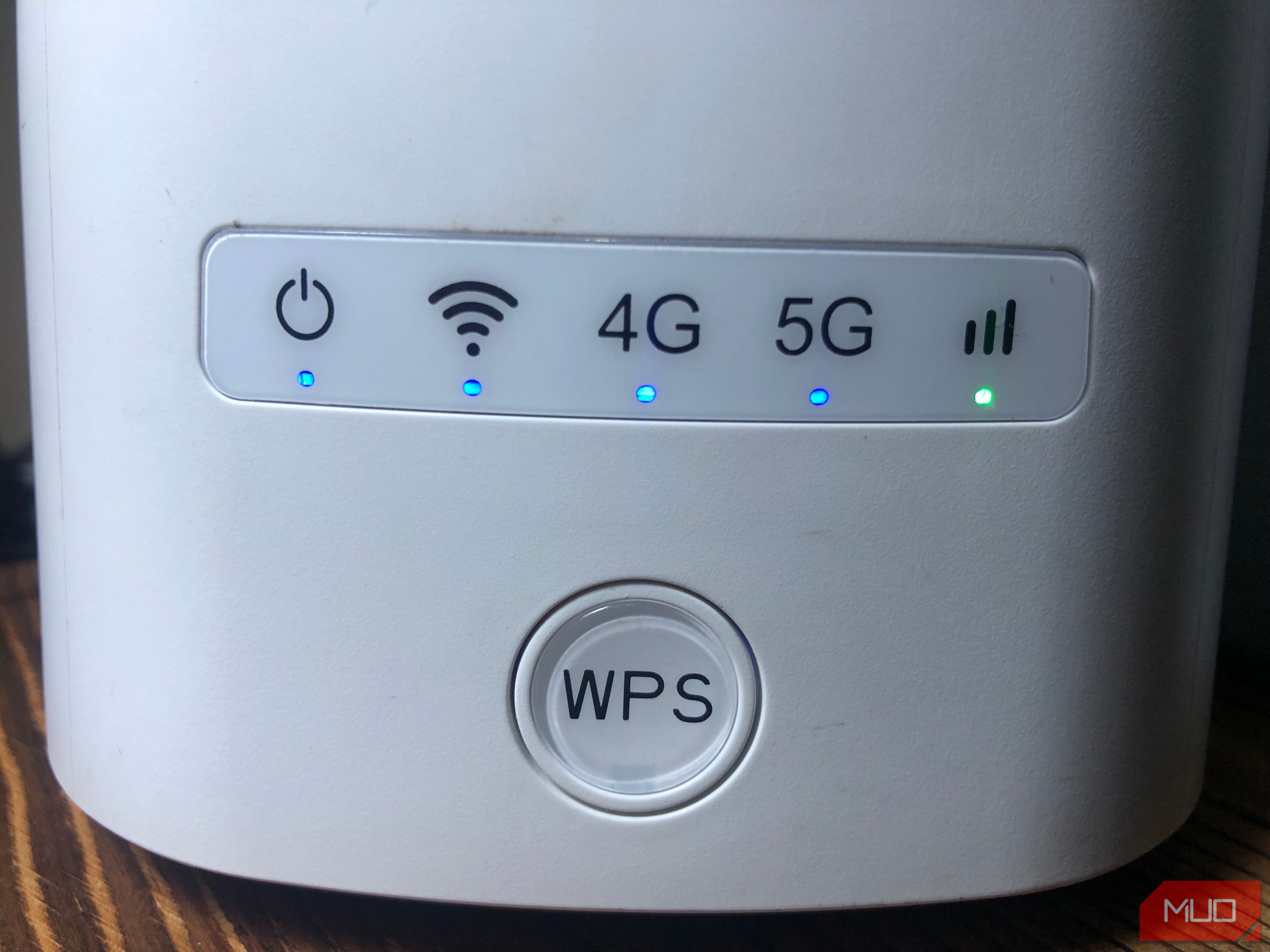
Dacă aceste verificări de bază nu reușesc să identifice cauza principală a erorii, puteți continua să aplicați remediile rămase enumerate mai jos.
2. Descărcare încărcătură statică
Prezența încărcării statice pe computer poate provoca erori neprevăzute. De asemenea, ar putea afecta conexiunea dvs. ethernet. Deci, descărcați-l pentru a exclude această posibilitate. Pentru a face acest lucru, închideți computerul, deconectați orice dispozitiv extern și scoateți cablurile de alimentare. Apoi, țineți apăsat butonul de pornire timp de 15-20 de secunde pentru a descărca încărcarea statică.
După aceea, reconectați cablurile de alimentare și reporniți computerul. Rulați din nou instrumentul de depanare și, dacă erorile persistă, aplicați următoarea remediere.
3. Resetați TCP/IP Stack și Winsock Catalog
Winsock este un API folosit de aplicațiile de rețea pentru a accesa servicii de rețea precum TCP/IP și își stochează informațiile într-o bază de date numită Winsock Catalog. Resetarea acestui catalog și a stivei TCP/IP rezolvă adesea problemele legate de rețea. Pentru a efectua această resetare prin linia de comandă, puteți urma acești pași:
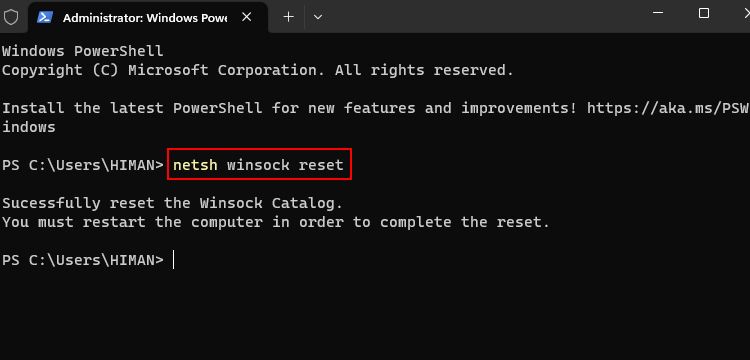
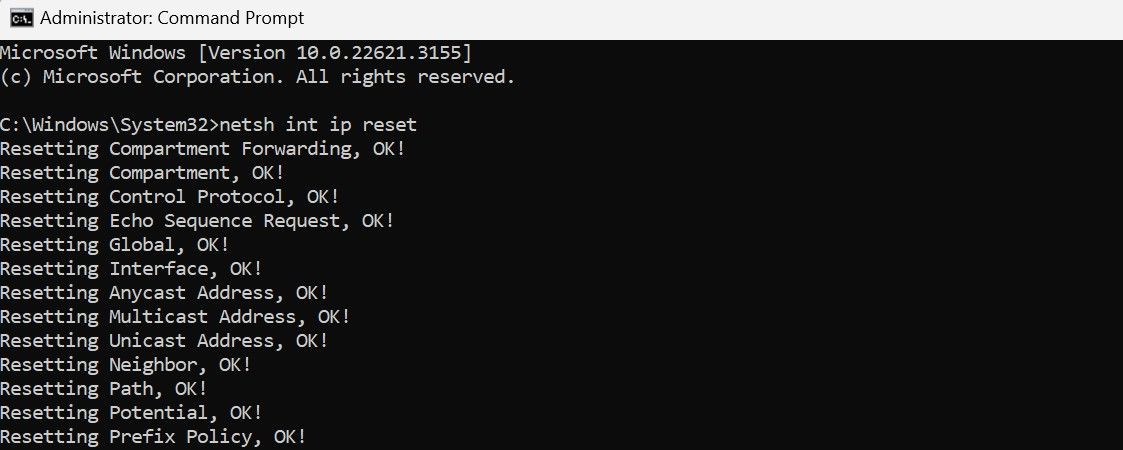
4. Configurați IPv4 pentru a obține automat adresa IP
Dacă v-ați configurat manual adresa IP, luați în considerare setarea să fie atribuită automat de către router sau alt punct de acces. Pentru a face acest lucru, urmați acești pași: Faceți clic dreapta pe butonul Start și selectați Setări. Apoi, navigați la Rețea și internet în bara laterală din stânga și deschideți setările Ethernet.
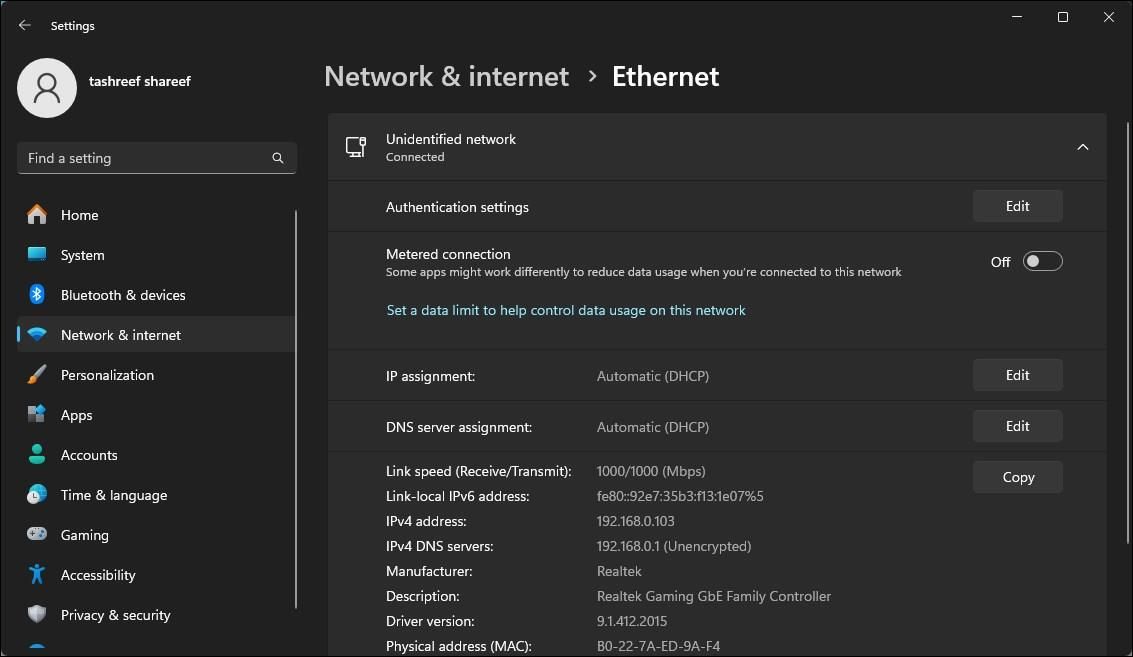
În proprietățile rețelei, faceți clic pe butonul Editare de lângă Atribuire IP și selectați Automatic (DHCP) din meniul drop-down. În cele din urmă, faceți clic pe Salvare pentru a aplica modificările.
5. Eliberați și reînnoiți adresa IP
Reîmprospătarea conexiunii la internet prin eliberarea și reînnoirea adresei IP poate rezolva conflictele IP și alte probleme de rețea. Eliberarea adresei dvs. IP o eliberează de router, în timp ce reînnoirea atribuie dispozitivului dvs. aceeași adresă IP sau o altă adresă IP, ceea ce rezolvă majoritatea erorilor legate de adresa IP.
Pentru a elibera și a reînnoi adresa IP, urmați acești pași:
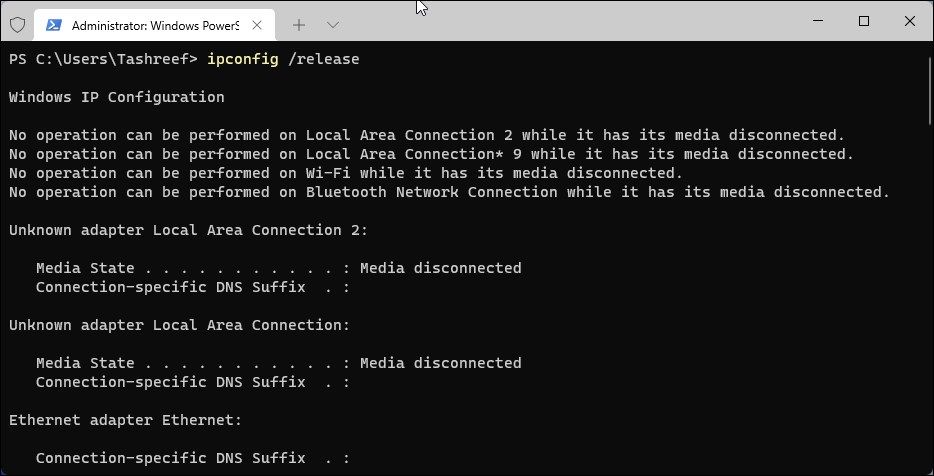
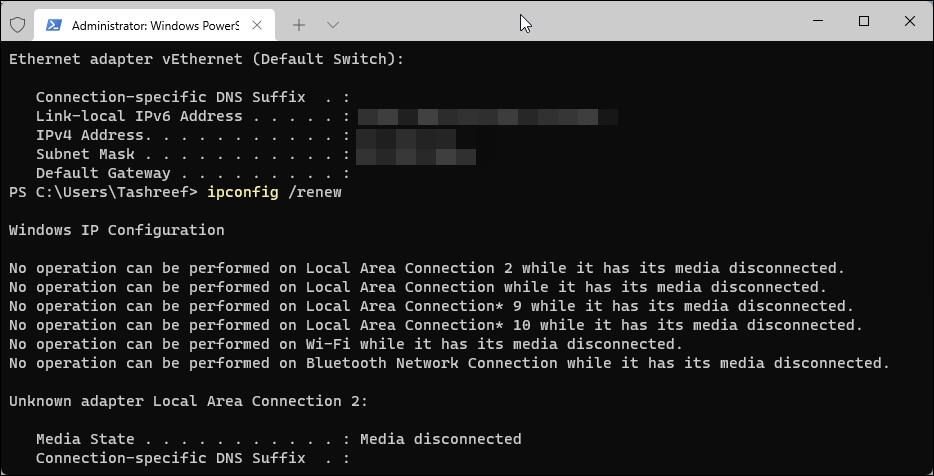
6. Goliți memoria cache DNS
Spălarea DNS șterge înregistrările DNS din memoria cache și solicită dispozitivului să preia din nou informațiile din DNS. Acest lucru rezolvă adesea problemele legate de rețea. Pentru a goli memoria cache DNS de pe PC-ul Windows, deschideți aplicația Command Prompt ca administrator, introduceți următoarea comandă și apăsați Enter:
ipconfig /flushdns
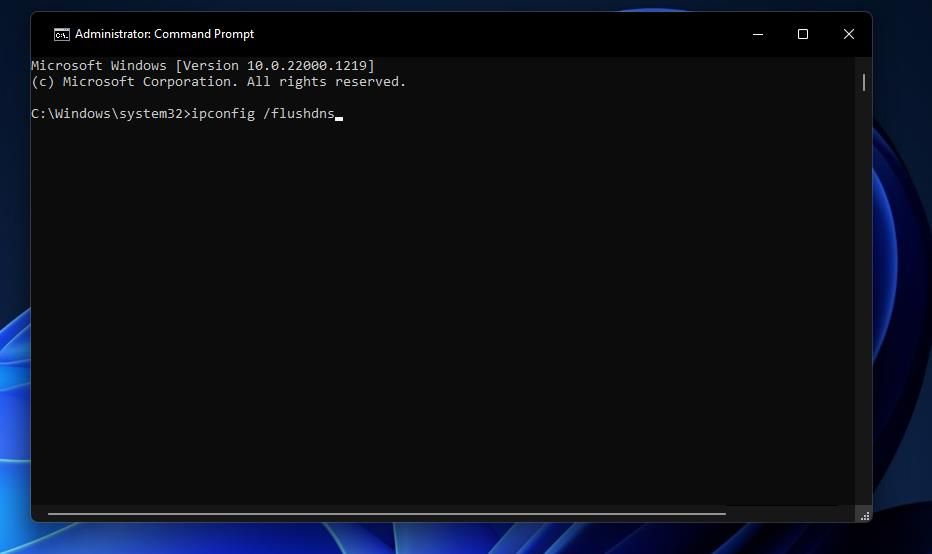
După ce ați golit memoria cache DNS, reporniți computerul. Apoi, rulați instrumentul de depanare dacă conexiunea ethernet încă nu funcționează. Dacă problema persistă, continuați să aplicați următoarea remediere.
7. Reinstalați driverul Ethernet
Un driver ethernet corupt ar putea provoca, de asemenea, eroarea. Pentru a elimina această posibilitate, dezinstalați și reinstalați driverul ethernet de la zero. Înainte de a face asta, asigurați-vă că aveți o copie a driverului ethernet. Dacă nu aveți unul, puteți conecta computerul la Wi-Fi pentru a-l descărca sau a-l descărca pe alt dispozitiv și a-l transfera pe computer printr-o unitate USB.
După ce aveți fișierul driverului, urmați acești pași:
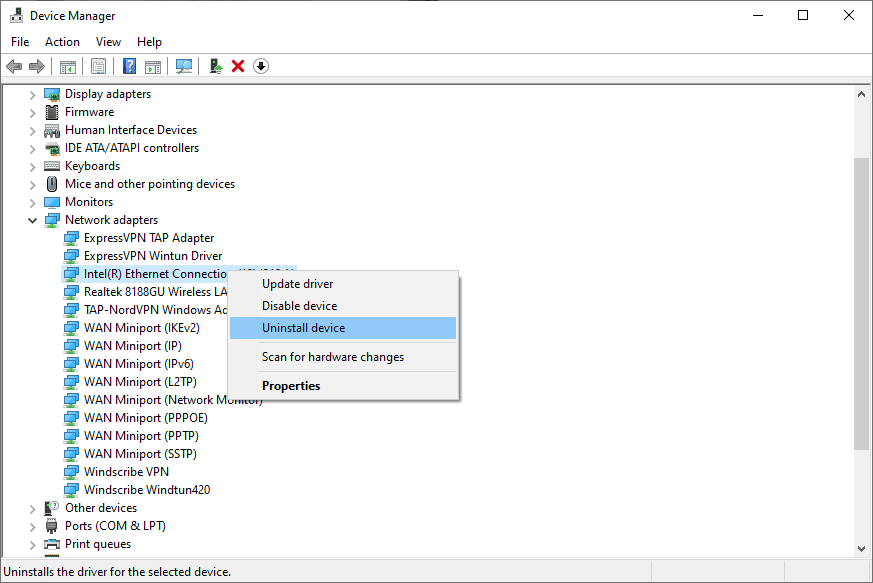
Apoi, rulați fișierul driver pe care l-ați descărcat mai devreme și urmați instrucțiunile de pe ecran pentru a-l instala. Dacă problema persistă după reinstalarea driverului, opriți serverul proxy.
8. Dezactivați serverul proxy prin LAN
Configurarea unui server proxy printr-o rețea LAN poate interfera cu capacitatea routerului dvs. de a atribui o adresă IP computerului dvs. Deci, asigurați-vă că serverul proxy nu este activat și dezactivați-l dacă este activat în prezent. Pentru a face acest lucru, urmați acești pași:
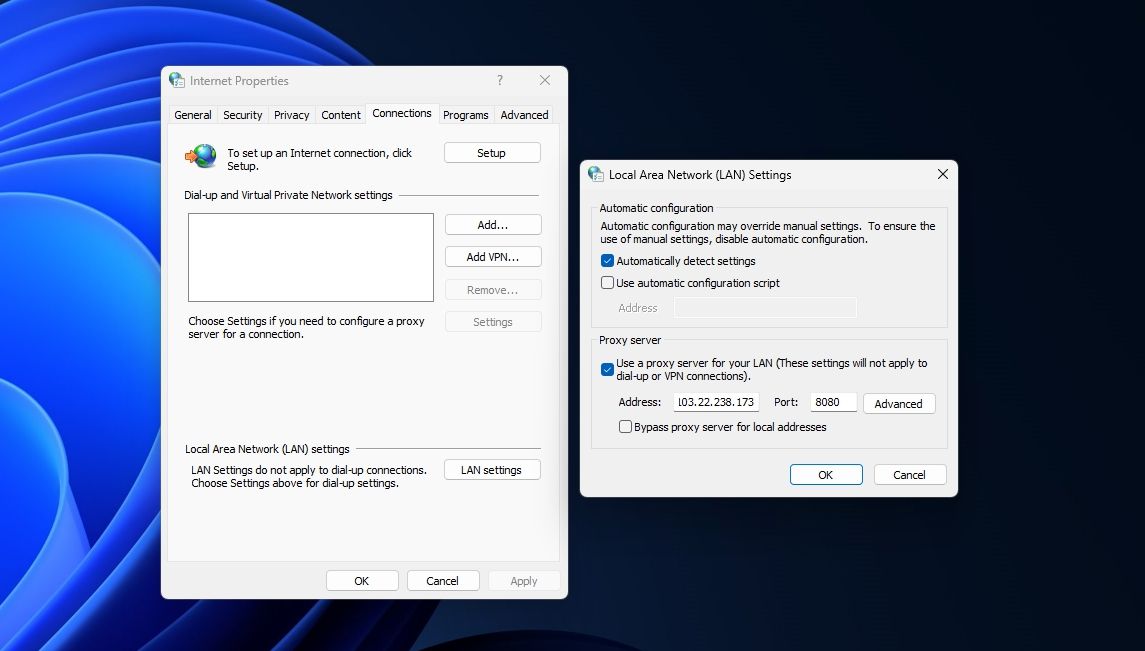
9. Dezactivați temporar protecția antivirus
Interferența din Windows Defender sau software-ul antivirus terță parte ar putea cauza eroarea în cauză. Pentru a exclude această posibilitate, dezactivați temporar suita dvs. de securitate. Dezactivați temporar Securitatea Windows pe Windows 11 sau Windows 10. Dacă utilizați un software antivirus terță parte, dezactivați-l sau dezinstalați-l temporar.
Dacă dezactivarea protecției antivirus nu rezolvă problema, ultima opțiune ar trebui să fie să vă contactați furnizorul de servicii de internet (ISP).
Dacă nu ați reușit să identificați cauza principală a problemei, în ciuda aplicării remedierii de mai sus, ar putea exista o problemă hardware cu routerul pe care este posibil să nu o puteți rezolva independent. Așadar, contactați un reprezentant de la furnizorul dvs. de servicii de internet (ISP) și solicitați asistența acestuia pentru a investiga în continuare problema.
Sperăm că soluțiile de mai sus vă vor ajuta să diagnosticați problema și să vă reconectați cu succes computerul la internet prin ethernet. Dacă nimic nu funcționează, asistența de la ISP vă va salva.