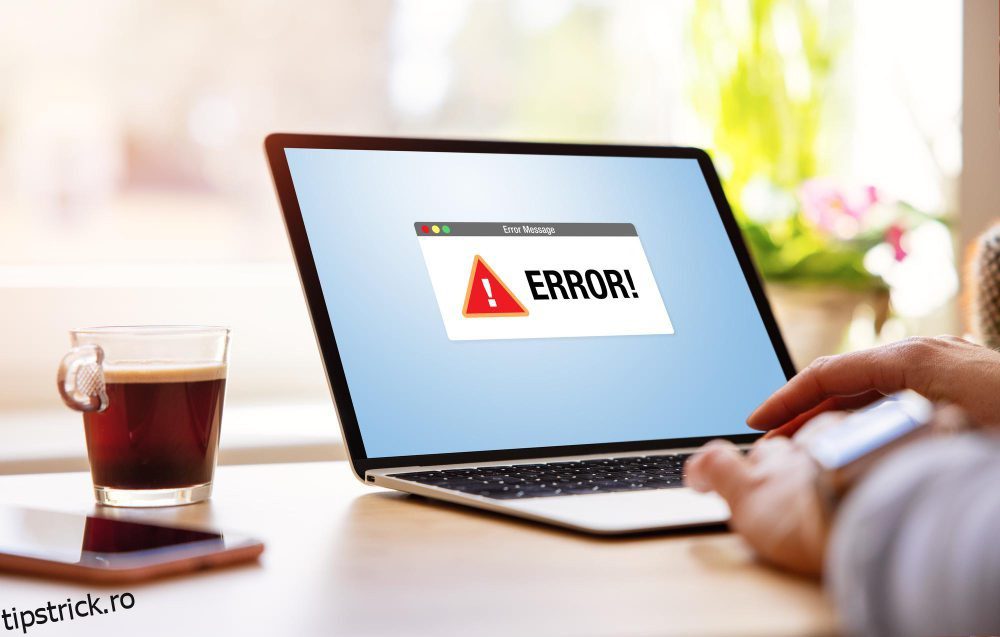Tocmai ați întâlnit codul de eroare 0x800F0922 pe computerul dvs. Windows? Ei bine, nu ești singur. Este una dintre acele erori plictisitoare care se strecoară când te aștepți mai puțin.
Mulți utilizatori au împărtășit cum această eroare le-a perturbat programul de actualizare. Unii au încercat să forțeze instalarea actualizărilor, doar pentru a vedea aceeași eroare din nou și din nou.
Dar nu te teme! Suntem aici pentru a rezolva această problemă. Experții noștri au pregătit acest ghid de depanare pentru a vă ajuta să descărcați fără probleme actualizările Windows.
Toate soluțiile pe care le-am oferit sunt ușor de urmărit și vor remedia eroarea 0x800F0922 în Windows. Deci, nu mai pierdeți timpul cu procesele de încercare și eroare. Scufundare in!
Cuprins
Ce este eroarea 0x800F0922 în Windows?
Eroarea 0x800F0922 este legată de actualizările Windows. Când vă confruntați cu asta, este cel mai probabil să vedeți un mesaj de eroare care spune „Au existat unele probleme la instalarea actualizărilor”.
Această eroare apare de obicei în timpul procesului de actualizare Windows și indică faptul că ceva împiedică instalarea celor mai recente fișiere de actualizare pe computer.
Această eroare apare în general atunci când computerul are o constrângere de spațiu. Dacă partiția rezervată de sistem are mai puțin de 500 MB de spațiu liber, actualizările nu se vor instala. Partiția rezervată de sistem este o parte esențială a instalării actualizării sistemului de operare și, dacă spațiul este redus, fișierele de actualizare nu vor fi salvate.
Nu numai că, dar dacă rețeaua dvs. este instabilă sau descărcați actualizările fără privilegii administrative, este posibil să întâlniți și această eroare.
Din fericire, avem câteva soluții în mânecă pentru a vă ajuta să depășiți această eroare și să vă restabiliți actualizarea Windows!
Ce cauzează eroarea 0x800F0922 în Windows?
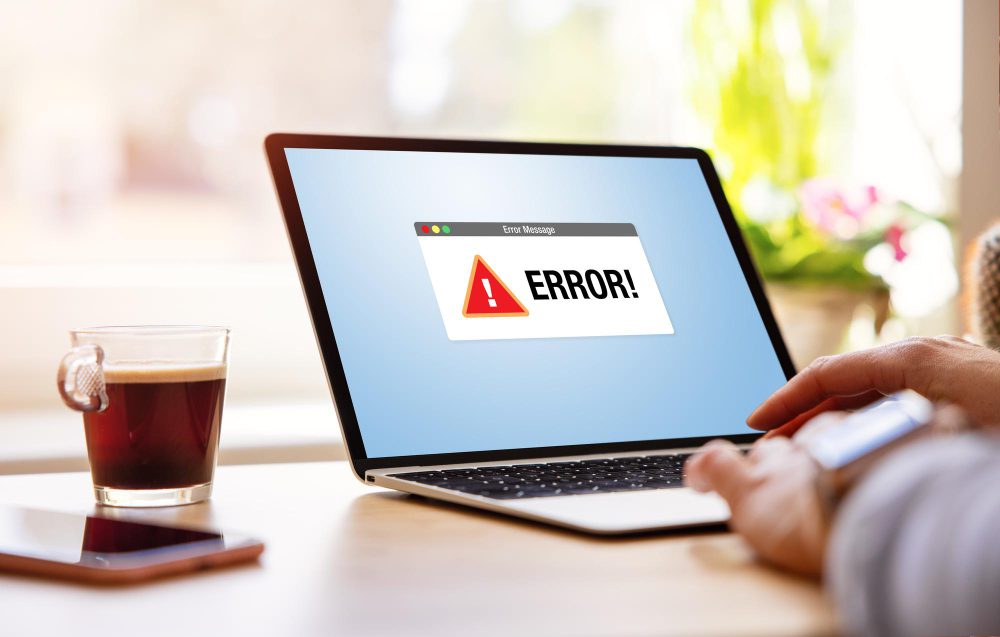
Mesajul de eroare 0x800F0922 din Windows poate fi declanșat de diferiți factori. Am făcut câteva cercetări aprofundate pentru a găsi cele mai potențiale cauze din spatele acestei erori. Verifică-le mai jos.
1. Când nu există suficient spațiu pentru fișierele noi de instalare a sistemului de operare Windows, procesul de actualizare nu poate continua cu succes, rezultând codul de eroare.
2. Este posibil ca computerul să nu se conecteze la serverul Microsoft Windows Update din cauza configurațiilor de rețea sau a conexiunilor VPN din rețeaua dumneavoastră. Această problemă de conectivitate poate împiedica Windows să descarce actualizări esențiale.
3. Dacă instalarea .NET Framework întâmpină probleme în timpul procesului de actualizare, declanșează eroarea 0x800F0922. Acest eșec de instalare întrerupe procedura generală de actualizare.
4. În mediile gestionate, setările politicii de grup pot fi configurate pentru a restricționa anumite acțiuni de actualizare. Aceste restricții sunt adesea stabilite de administratorii de rețea pentru a menține integritatea și securitatea sistemului. Dacă contul dvs. de utilizator este supus unor astfel de politici, poate duce la această eroare la descărcarea unor actualizări specifice.
5. Software-ul terților, cum ar fi programele antivirus sau firewall-urile, pot interfera cu procesul de actualizare. Dezactivarea temporară a unui astfel de software în timpul procesului de actualizare poate ajuta la determinarea dacă acestea cauzează problema.
6. Eroarea poate apărea și la instalarea pachetelor de limbă sau a caracteristicilor care necesită fișiere de limbă suplimentare. Dacă aceste fișiere sunt corupte sau indisponibile, procesul de actualizare nu poate continua.
Dacă întâmpinați eroarea 0x800F0922 în Windows 11, 10 sau o versiune mai veche, puteți încerca soluțiile de mai jos pentru a o remedia. Aflați procesele pas cu pas pentru fiecare.
Verificați dimensiunea partiției
Unul dintre motivele principale pentru această eroare este spațiul liber insuficient în partiția rezervată a sistemului. Pentru a o rezolva, verificați dimensiunea partiției rezervate a sistemului și asigurați-vă că are suficient spațiu pentru a găzdui actualizarea Windows. Iată cum puteți verifica dimensiunea partiției.
1. Apăsați tasta Windows + butonul S și tastați Disk Management în caseta de căutare.
2. Faceți clic pe Creare și formatare partiții de hard disk din opțiunile care apar.
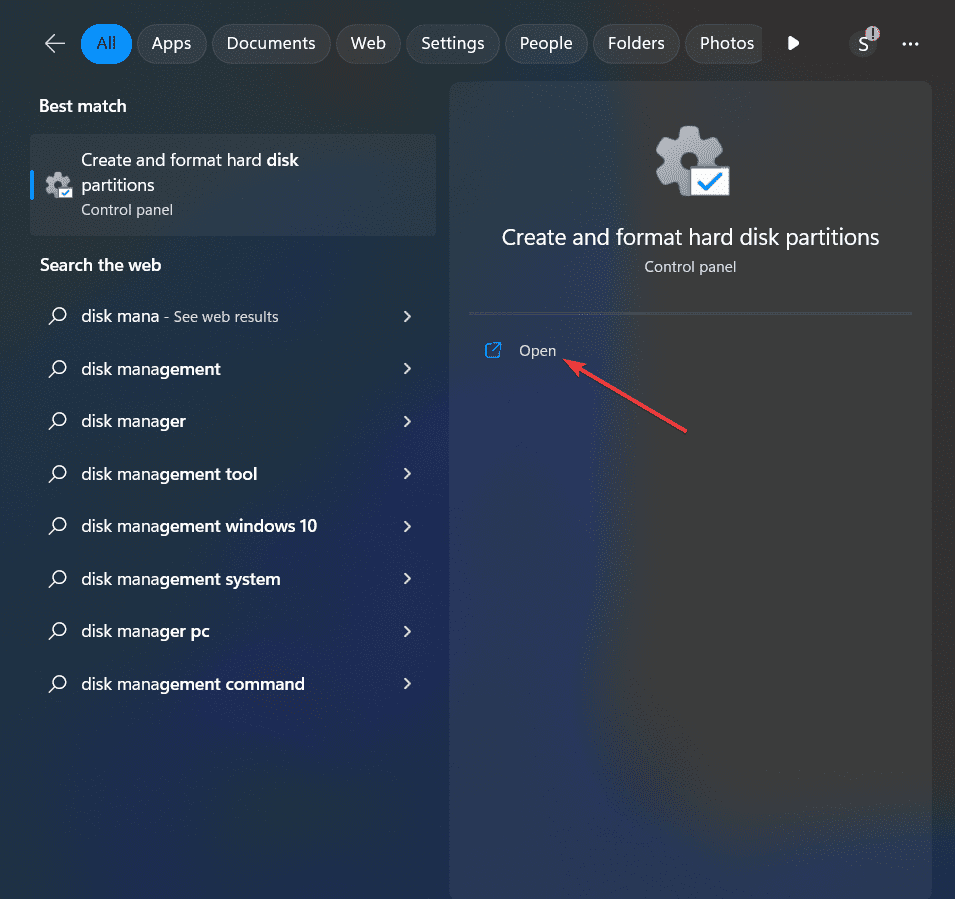
3. Acum, se va deschide fereastra Disk Management.
4. În fila Spațiu liber, verificați cantitatea de spațiu liber din fiecare volum existent.
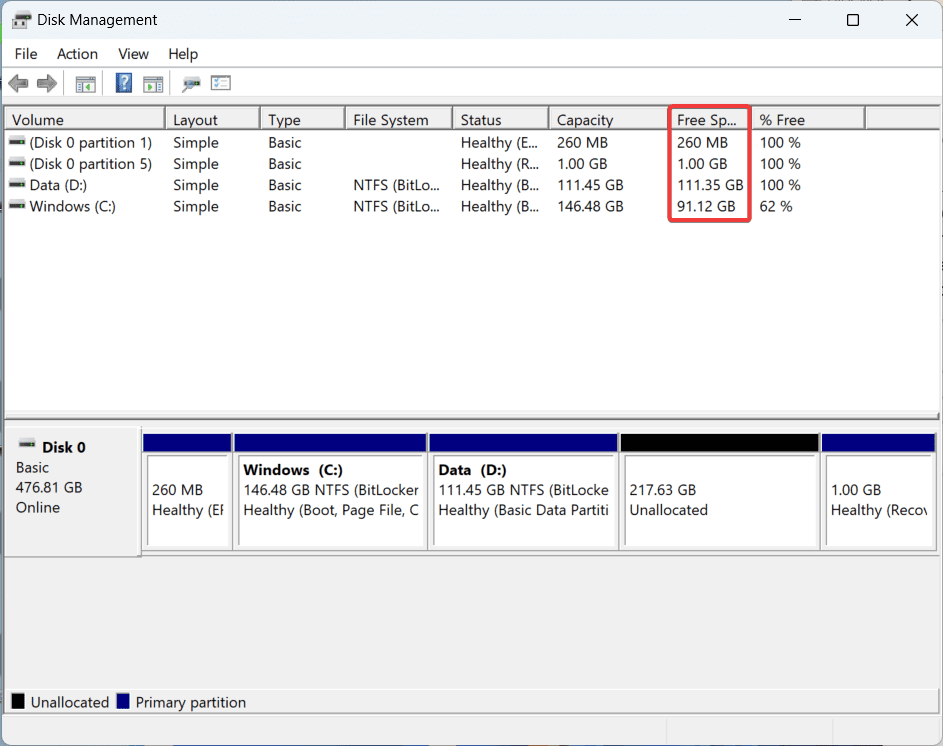
5. Dacă partiția rezervată de sistem este într-adevăr mai mică de 500 MB, iată ce puteți face:
Efectuați curățarea discului
A. Deschideți Disk Cleanup din căutarea Windows și selectați Driver.
b. Faceți clic pe OK pentru a începe procesul de curățare.
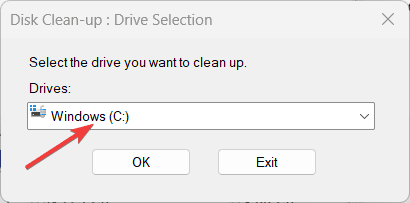
c. La sfârșitul acestuia, selectați fișierele și folderele preferate și ștergeți-le.
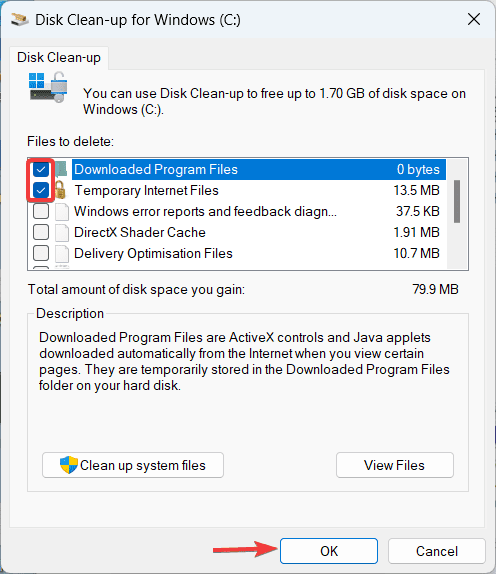
Creați spațiu pe disc
A. În fereastra Disk Management, găsiți volumul cu spațiu pe disc nealocat.
b. Apoi, faceți clic dreapta pe el și alegeți Volum simplu nou.
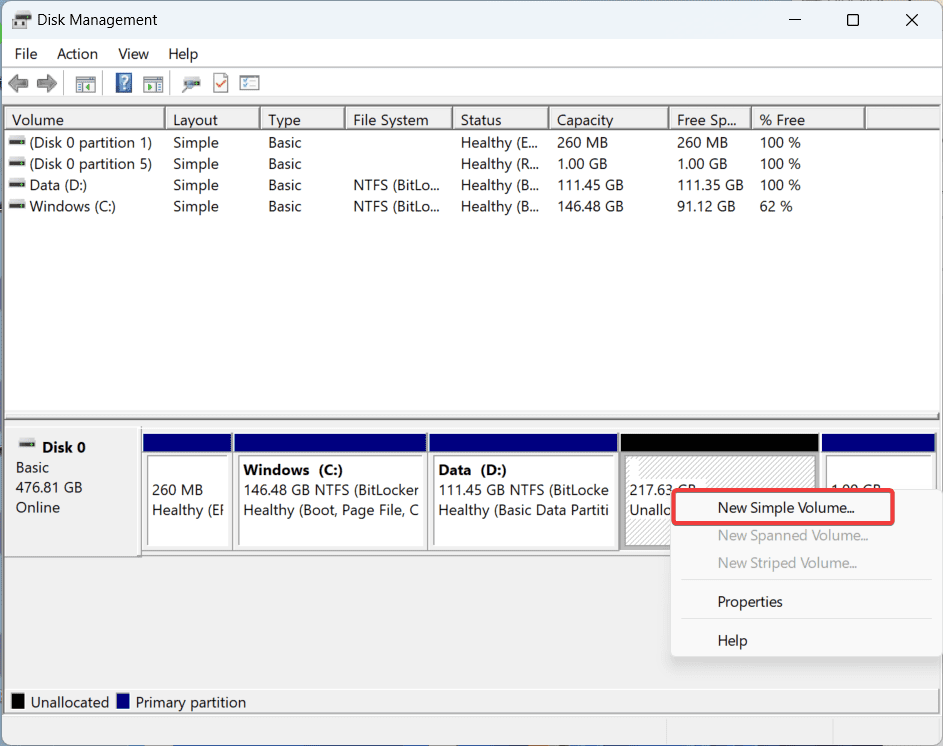
c. Acum, vrăjitorul va începe. Trebuie să urmați instrucțiunile de pe ecran, inclusiv alocarea spațiului.
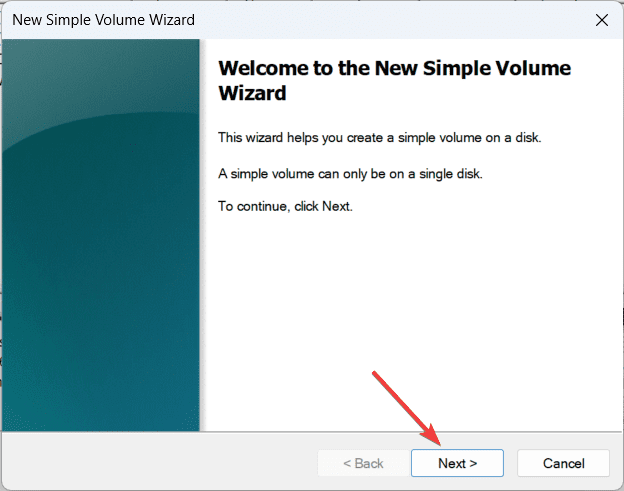
d. Finalizați partiția pentru a utiliza spațiul nealocat pe disc.
6. După ce ați terminat, încercați să instalați din nou actualizarea Windows.
Utilizați un cont de administrator
Utilizarea unui cont de administrator este crucială deoarece anumite operațiuni de actualizare și modificări ale sistemului necesită privilegii ridicate. Când încercați să instalați actualizări sau funcții fără permisiuni suficiente, Windows poate opri procesul și declanșează eroarea 0x800F0922.
Trecerea la un cont de administrator sau contactarea administratorului de sistem vă asigură că aveți drepturile necesare pentru a efectua cu succes sarcina de actualizare. Urmați pașii de mai jos pentru același lucru.
1. Apăsați tasta siglă Windows + butonul I pentru a deschide aplicația Setări.
2. În fereastra Setări, faceți clic pe Conturi din bara laterală din stânga.
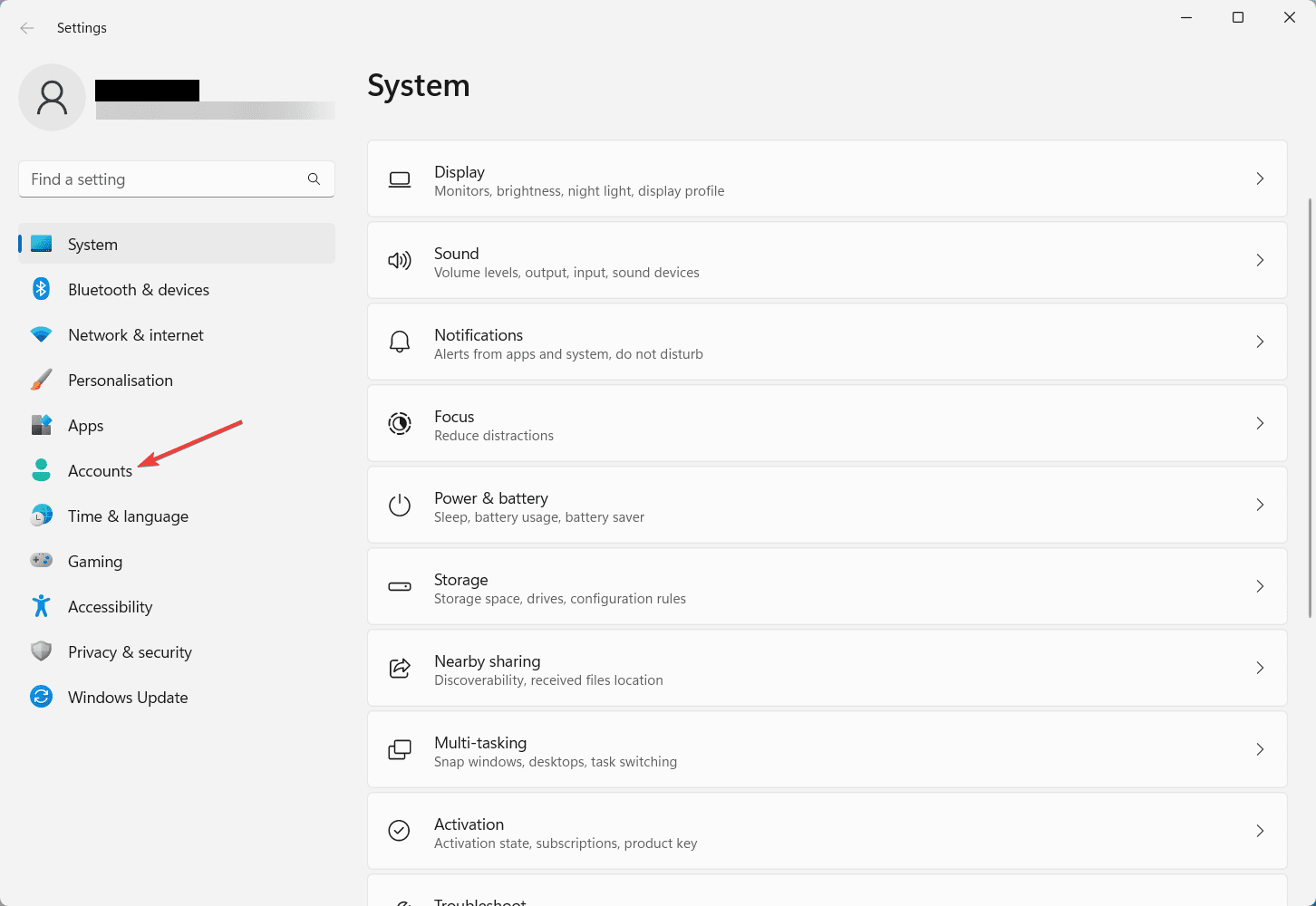
3. Acum, alegeți Informațiile dvs. din fila din dreapta.
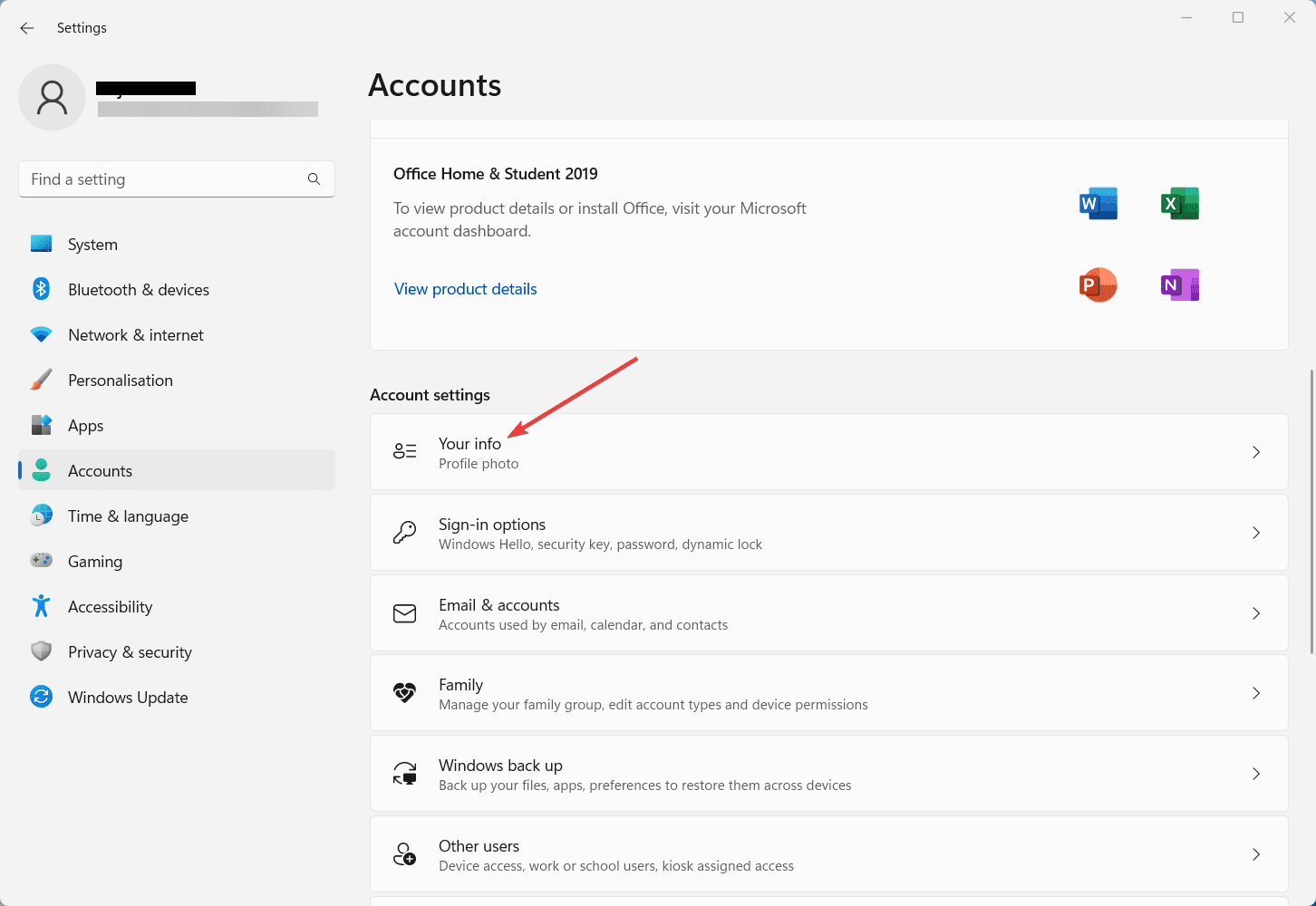
4. De aici, verificați dacă contul dvs. este listat ca Administrator.
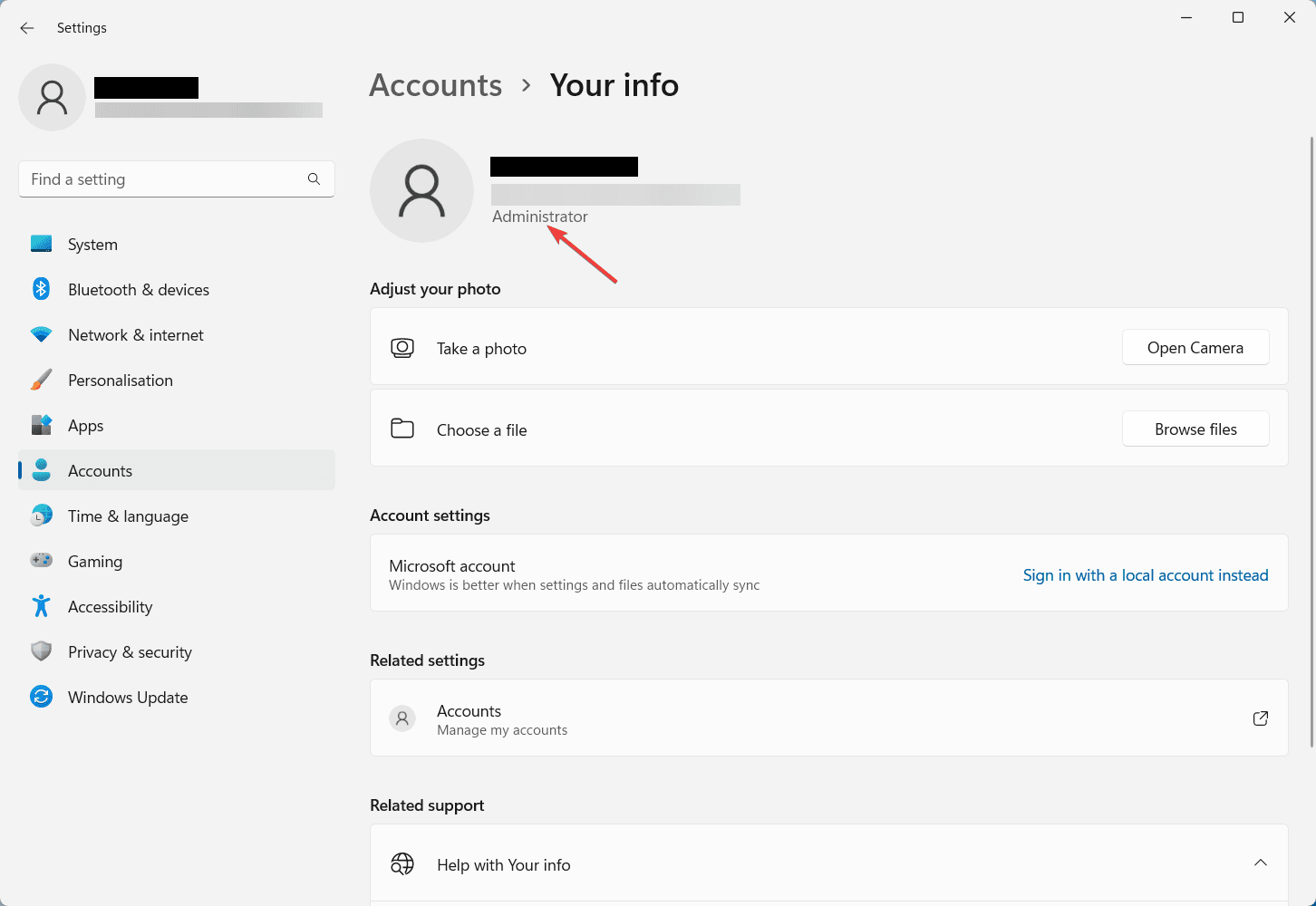
5. Dacă nu, reveniți la pagina anterioară și faceți clic pe Familie din panoul din dreapta.
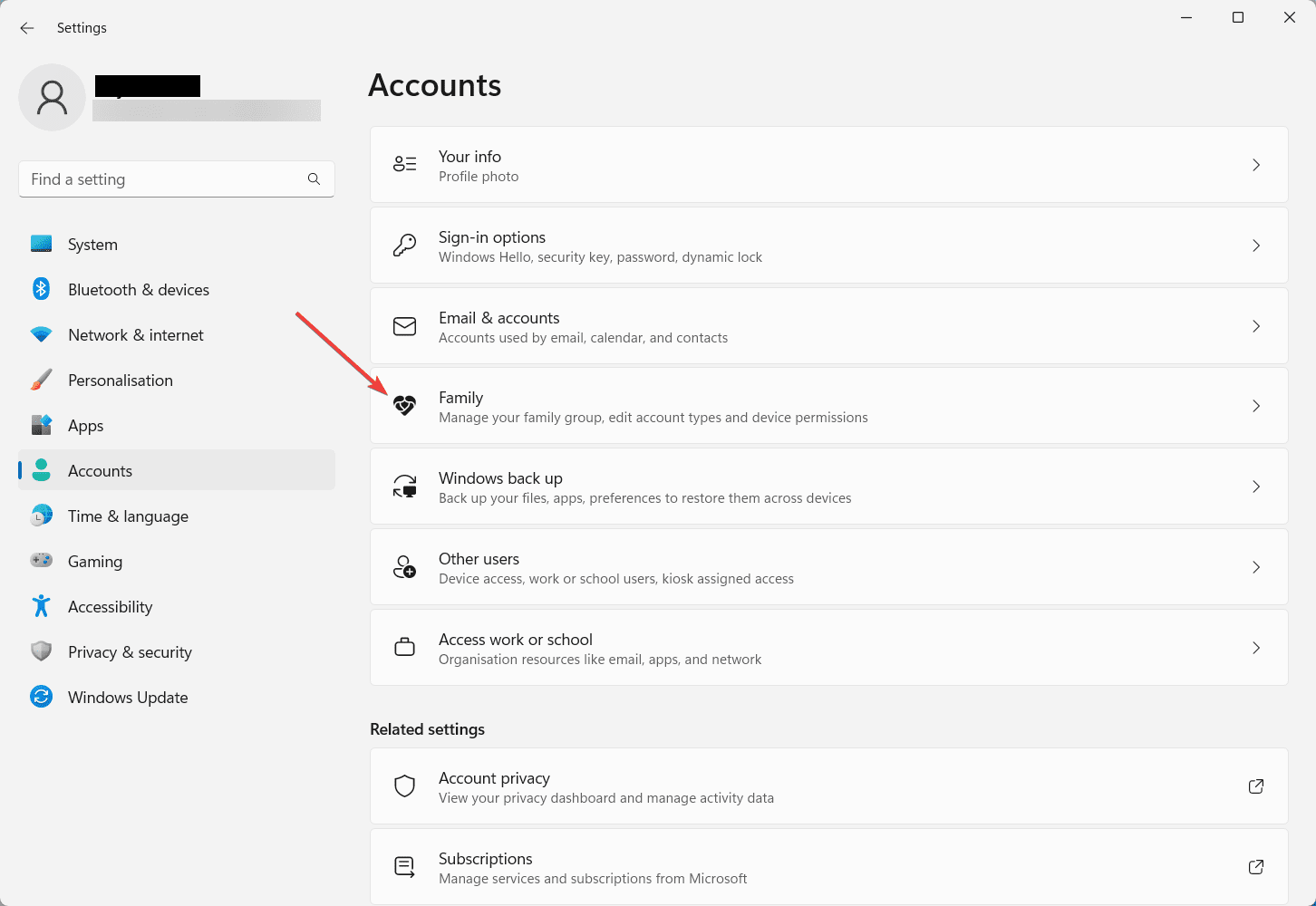
6. Sub opțiunea Familia ta, faceți clic pe contul pe care doriți să îl schimbați într-un cont de administrator.
7. Sub Modificare tip de cont, alegeți Administrator și faceți clic pe OK.
8. Dacă vi se solicită, introduceți parola de administrator sau codul PIN pentru a confirma modificările.
Dezactivați restricțiile politicii de grup
Setările politicii de grup pot controla diferite aspecte ale sistemului dvs. Windows. Dacă există politici restrictive, acestea pot împiedica procesul de actualizare. Urmați pașii de mai jos pentru a dezactiva astfel de politici.
Notă: Dacă utilizați ediția Windows Home și Editorul de politici de grup nu este preinstalat, săriți peste acest pas.
1. Apăsați tasta Windows + R pentru a deschide caseta de dialog Run.
2. Tastați „gpedit.msc” și apăsați Enter pentru a deschide Editorul de politici de grup local.
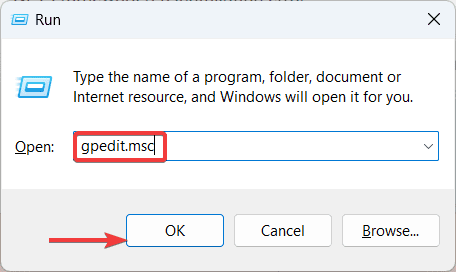
3. În panoul din stânga, navigați la Configurare computer > Șabloane administrative > Sistem.
4. Căutați Specificați setările pentru instalarea componentelor opționale și repararea componentelor în panoul din dreapta și faceți dublu clic pe el.
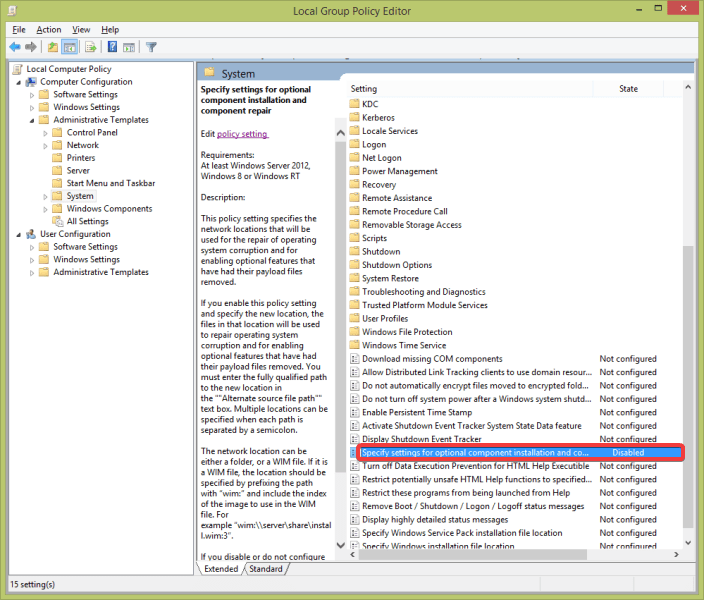
5. Selectați Dezactivat, faceți clic pe Aplicare, apoi faceți clic pe OK pentru a salva modificările.
Resetați componentele Windows Update
Resetarea componentelor Windows Update vă ajută să rezolvați problemele legate de fișierele și setările corupte. Cu această metodă, Windows Update primește un nou început, eliminând orice problemă de bază care ar putea cauza eroarea. Iată pașii.
1. Apăsați tasta Windows + R pentru a deschide caseta de dialog Run.
2. Tastați „cmd” și faceți clic pe OK.
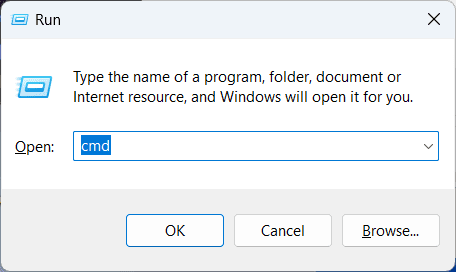
3. În fereastra Command Prompt, tastați următoarele comenzi una câte una și apăsați Enter după fiecare-
- net stop wuauserv
- net stop cryptsvc
- biți de oprire net
- net stop msserver
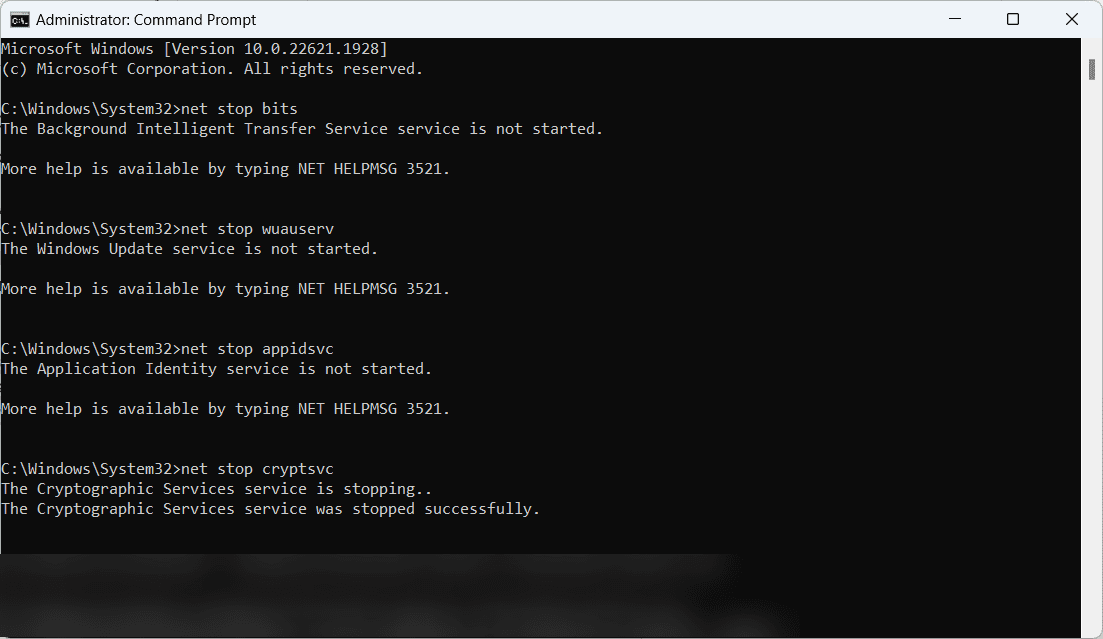
4. Acum, tastați următoarele comenzi pentru a redenumi folderele SoftwareDistribution și Catroot2:
- ren C:WindowsSoftwareDistribution SoftwareDistribution.old
- ren C:WindowsSystem32catroot2 Catroot2.old
5. După redenumirea folderelor, reporniți serviciile Windows Update cu următoarele comenzi–
- net start wuauserv
- net start cryptsvc
- biți de pornire net
- net start msserver
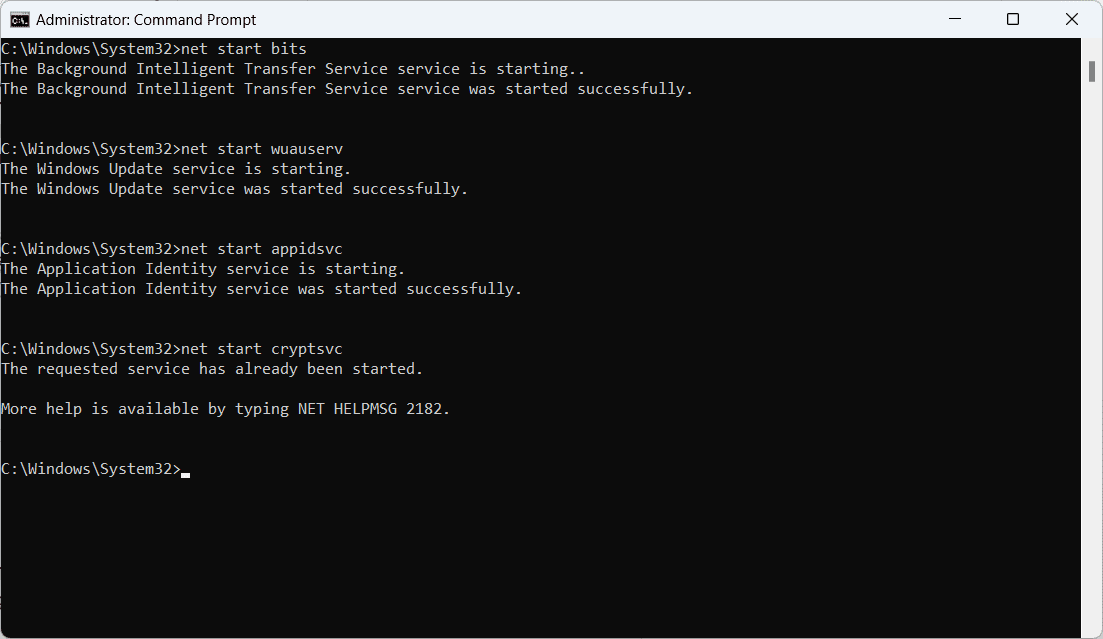
6. Închideți fereastra Command Prompt.
Verificați conectivitate la rețea
O conexiune la internet stabilă și fiabilă este esențială pentru un proces de actualizare de succes. Problemele de conectivitate la rețea pot perturba descărcarea sau instalarea actualizărilor, ducând la eroarea 0x800F0922. Așadar, verificați conexiunea la rețea și remediați eventualele întreruperi pentru a vă asigura că procesul de actualizare se poate finaliza fără nicio piedică.
Dezactivați temporar software-ul terților
Firewall-urile de la terți sau software-ul antivirus pot oferi o securitate valoroasă, dar uneori pot interfera cu procesul de actualizare. Dezactivarea unor astfel de aplicații va elimina conflictele cu serviciul de actualizare Windows. Iată cum să dezactivați software-ul terță parte.
1. Localizați pictograma software-ului antivirus sau firewall de la terți în bara de sistem (de obicei, colțul din dreapta jos).
2. Faceți clic dreapta pe pictogramă și căutați opțiuni legate de dezactivarea sau oprirea temporară a programului.
3. Alegeți opțiunea de a dezactiva temporar programul.
4. Dacă vi se solicită, confirmați acțiunea urmând instrucțiunile de pe ecran.
5. Încercați să rulați din nou actualizarea Windows.
Verificați disponibilitatea pachetului de limbi
Pachetele lingvistice sunt esențiale dacă lucrați cu Windows în limba maternă sau în mai multe limbi. Dacă pachetele lingvistice sunt în așteptare de descărcare sau instalare, poate provoca conflicte în timpul procesului de actualizare. Asigurați-vă că toate pachetele lingvistice sunt instalate și actualizate pentru a remedia eroarea 0x800F0922. Iată cum să faci asta.
1. Apăsați tasta Windows + I pentru a deschide aplicația Setări.
2. Faceți clic pe Ora și limbă și selectați Limbă și regiune din fila din dreapta.
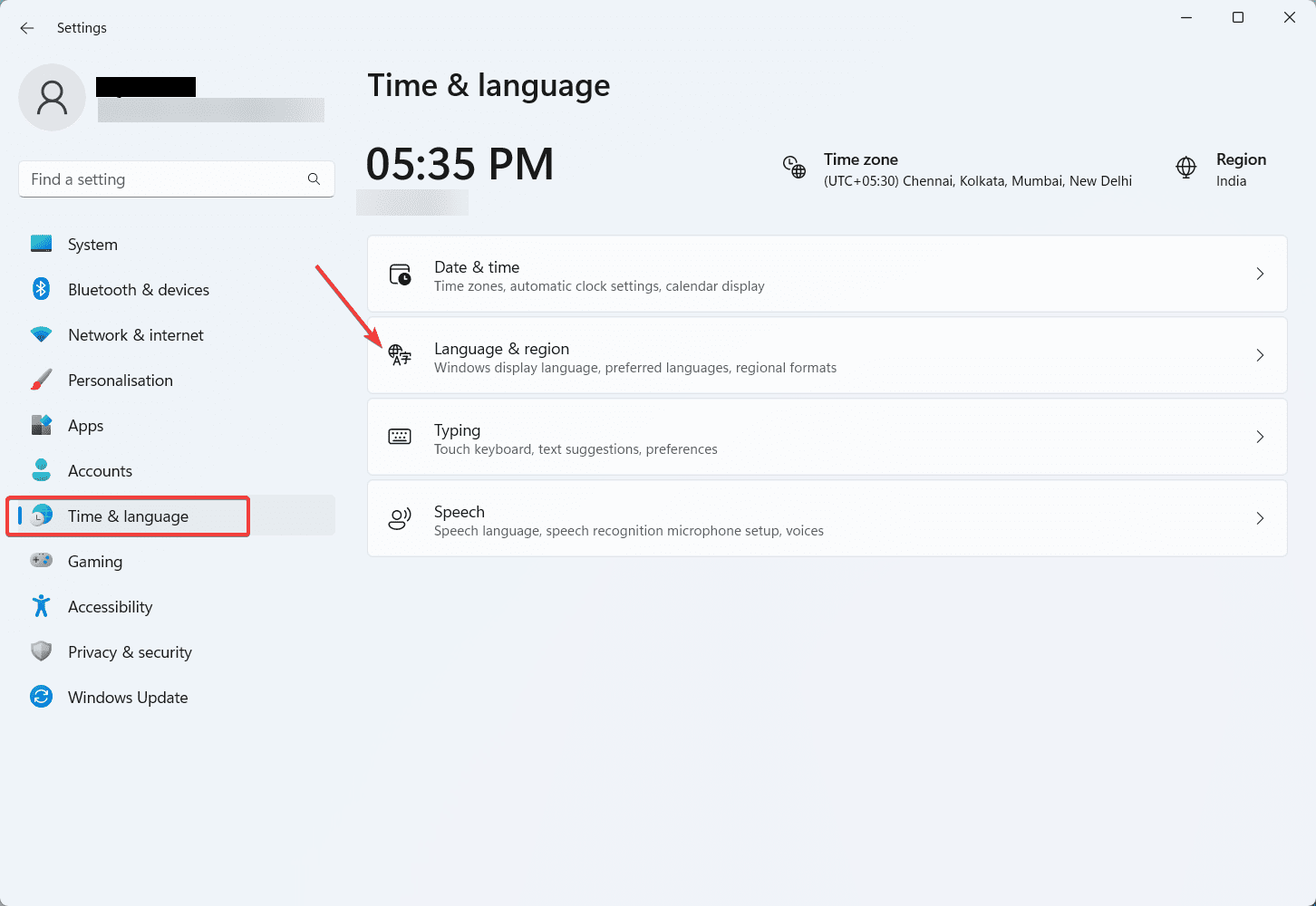
3. În secțiunea Limba preferată, verificați dacă toate pachetele de limbi sunt instalate și actualizate.
4. Dacă nu, faceți clic pe Adăugați o limbă și urmați instrucțiunile pentru a instala pachetele de limbi care lipsesc.
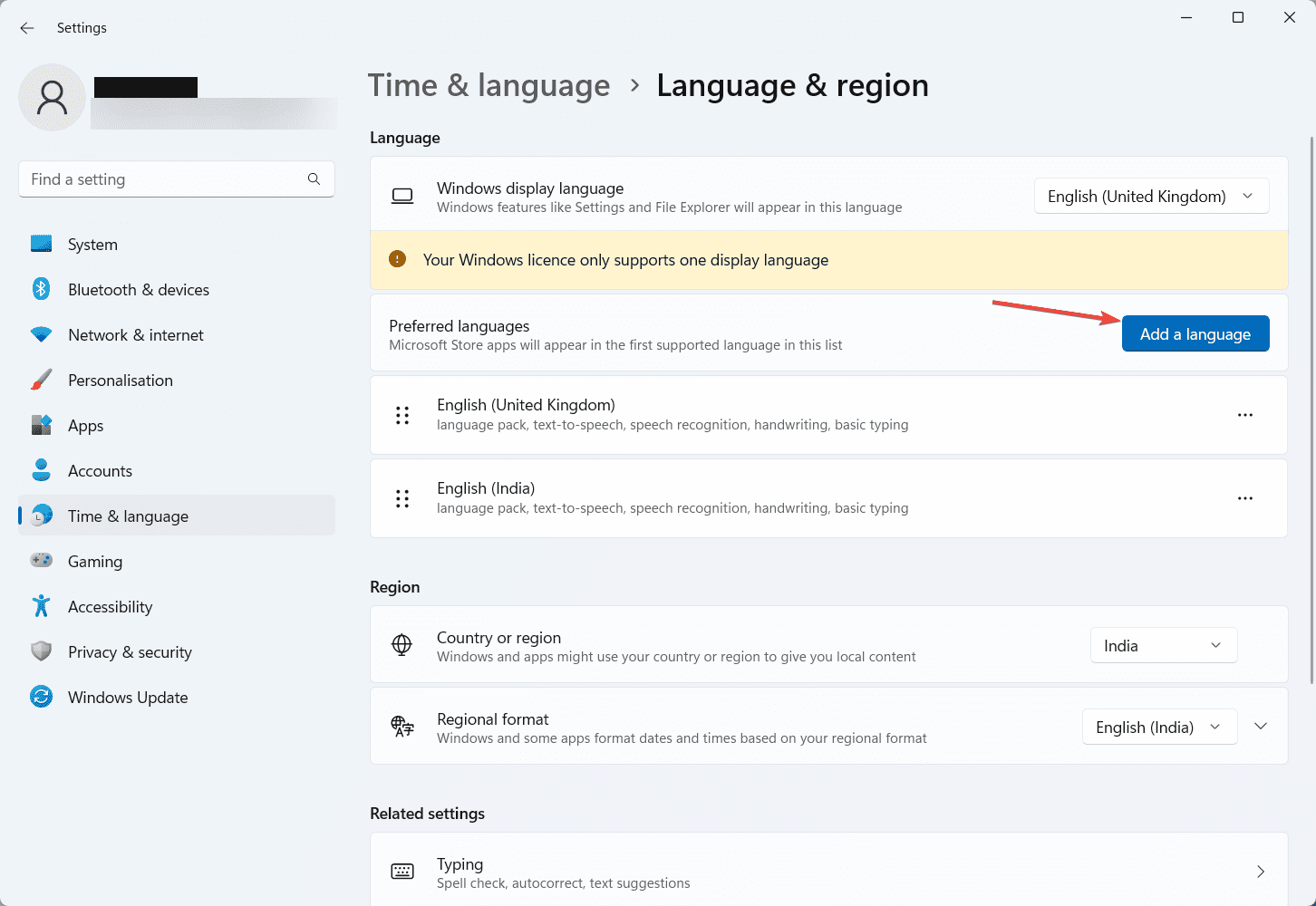
Instrumentul Deployment Image Service and Management (DISM) este un instrument puternic de linie de comandă care remediază corupția și alte probleme din imaginea sistemului Windows. Rularea instrumentului DISM poate repara orice fișiere deteriorate sau lipsă existente în sistemul dumneavoastră. Iată cum să rulați instrumentul DISM.
1. Apăsați tasta Windows + X și selectați Terminal (Admin) din meniu.
2. Alternativ, faceți clic dreapta pe butonul Start și alegeți Terminal (Admin).

3. În promptul de comandă ridicat, tastați următoarea comandă și apăsați Enter-
- DISM /Online /Cleanup-Image /RestoreHealth
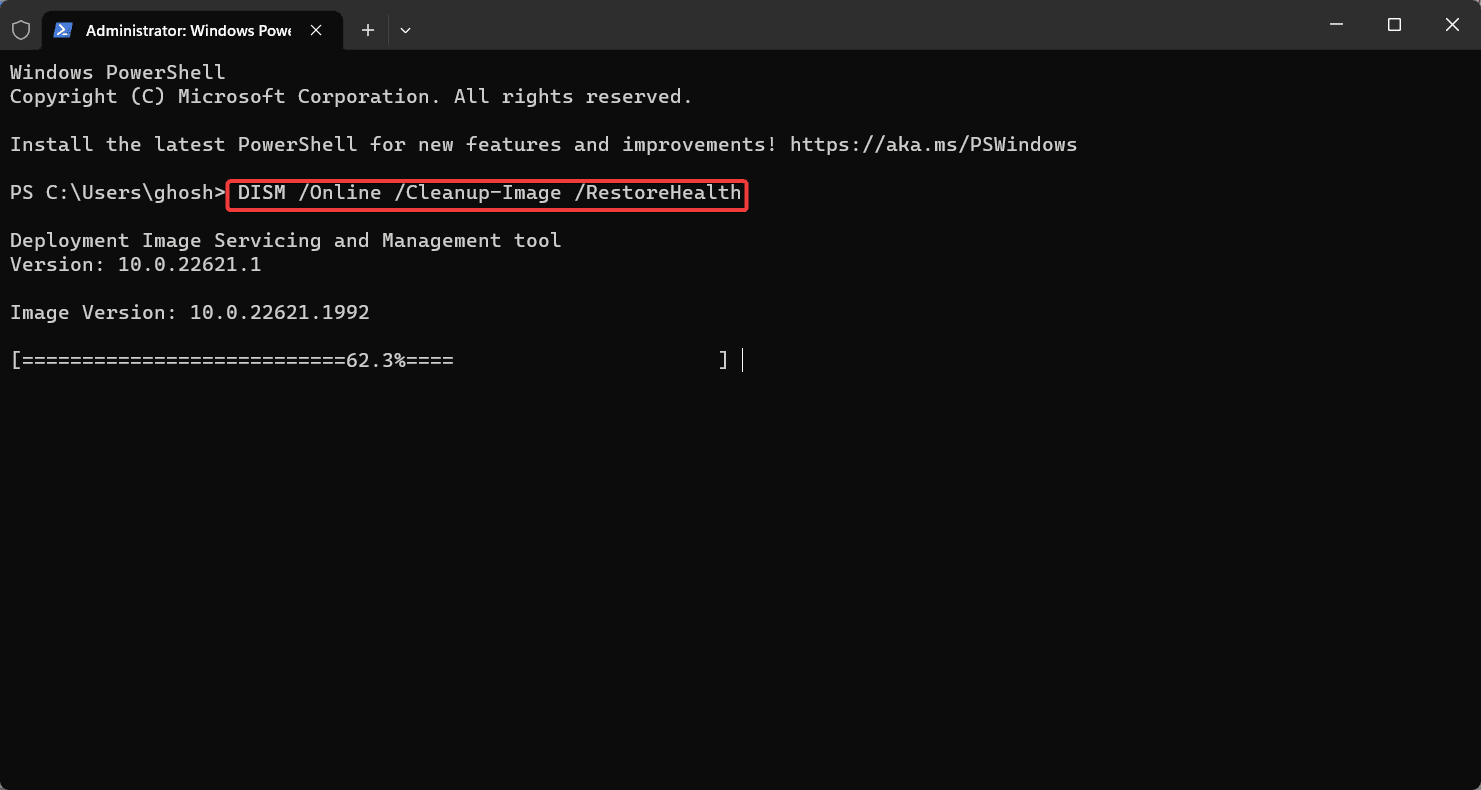
4. Așteptați ca instrumentul DISM să finalizeze procesul de scanare și reparare. Acest lucru poate dura ceva timp.
5. Odată ce procesul s-a încheiat, reporniți computerul.
Efectuați o verificare a fișierelor de sistem
Verificatorul fișierelor de sistem (SFC) este un alt instrument esențial pentru identificarea și repararea fișierelor de sistem corupte. Rularea scanării SFC poate ajuta la rezolvarea oricăror probleme care afectează funcționarea corectă a Windows Update. Iată cum puteți asigura o structură sănătoasă a fișierelor de sistem.
1. Apăsați tasta Windows + X și selectați Terminal (Admin) din meniu.

2. În promptul de comandă ridicat, tastați următoarea comandă și apăsați Enter-
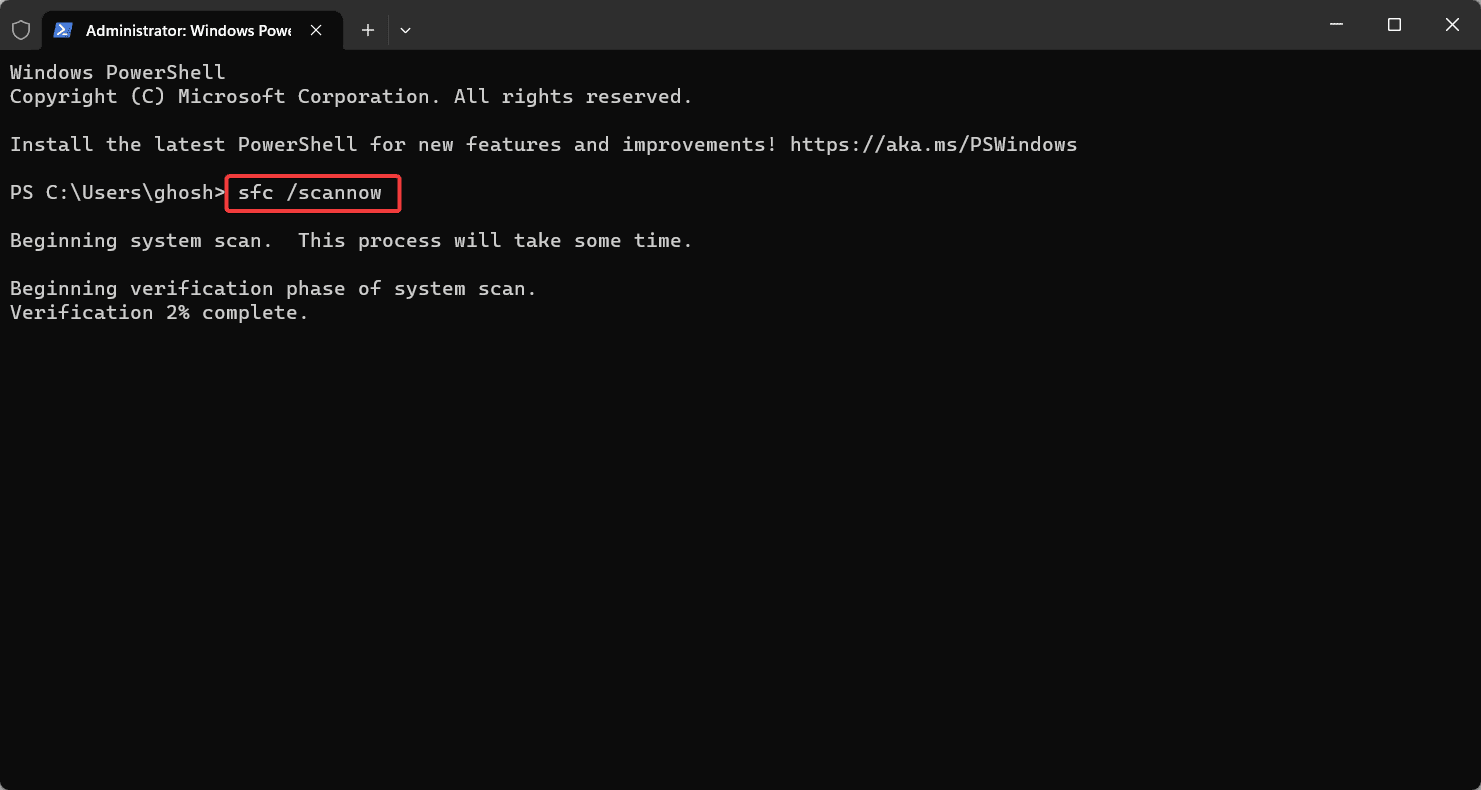
3. Așteptați ca Verificatorul fișierelor de sistem să finalizeze procesul de scanare și reparare. Acest lucru poate dura ceva timp.
4. Odată ce procesul s-a încheiat, reporniți computerul.
Instalați .NET Framework 3.5
Unele actualizări sau caracteristici din Windows pot depinde de .NET Framework 3.5. Dacă acest cadru nu este instalat, poate duce la eroarea 0x800F0922. Activarea .NET Framework 3.5 asigură că toate componentele necesare pentru anumite actualizări sunt la locul lor, permițând procesului de actualizare să continue fără erori.
1. Apăsați tasta Windows + I pentru a deschide aplicația Setări.
2. Faceți clic pe Aplicații și apoi selectați Funcții opționale din panoul din dreapta.
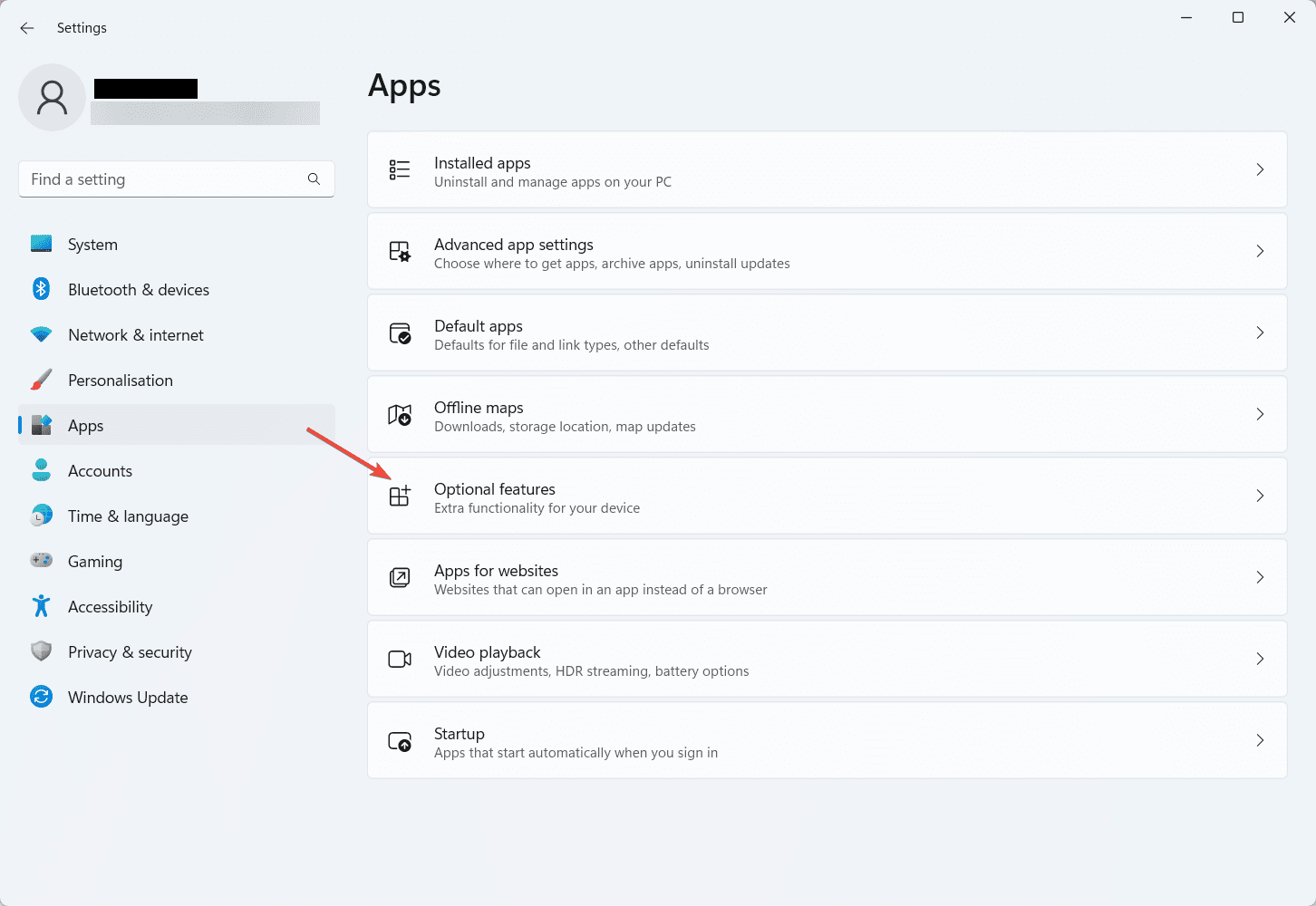
3. Apoi, derulați în jos și faceți clic pe Mai multe caracteristici Windows.
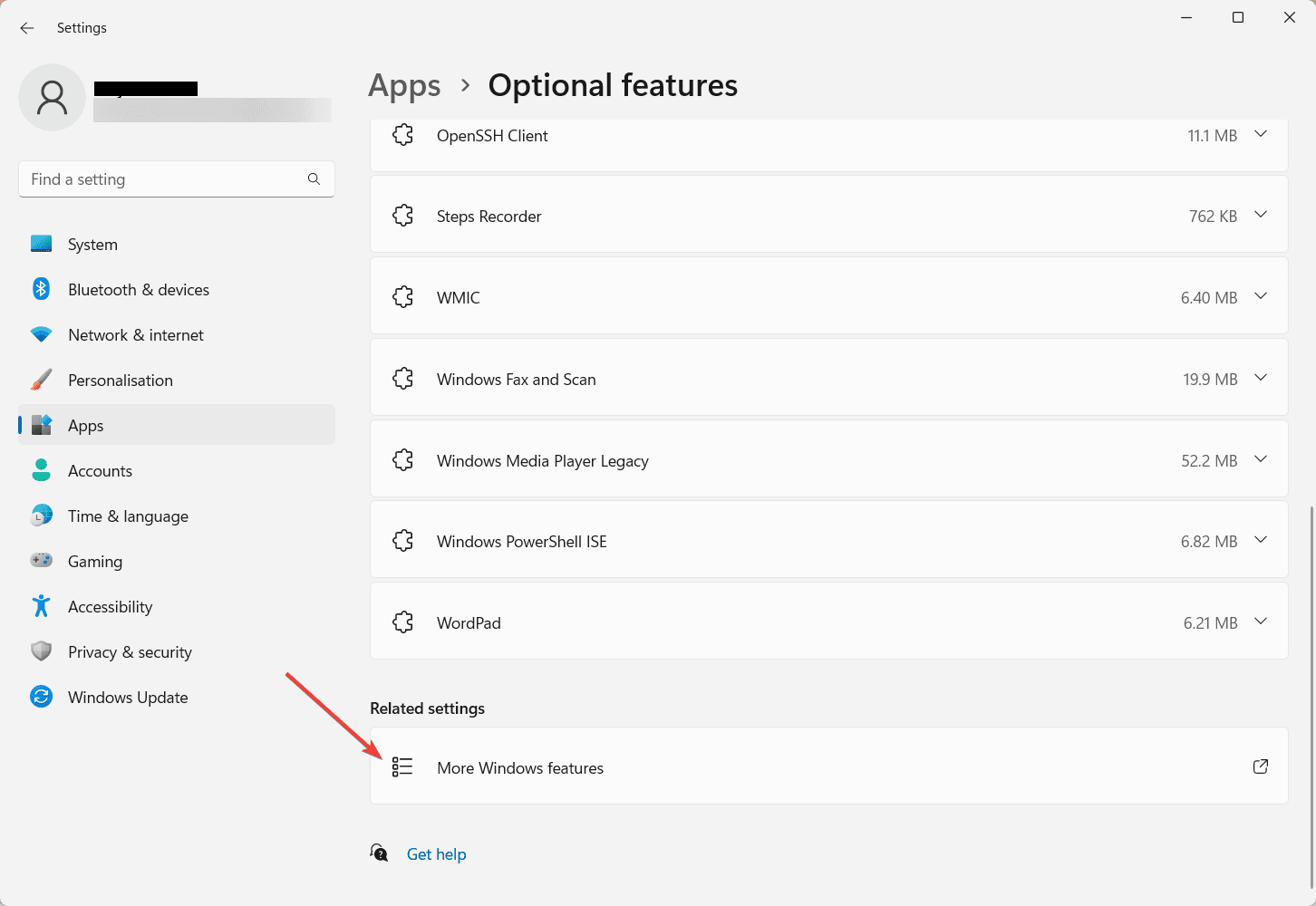
4. Se va deschide o nouă fereastră. Găsiți .NET Framework 3.5 (include .NET 2.0 și 3.0) în listă.
5. Faceți clic pe pictograma „+” de lângă ea pentru a extinde opțiunea.
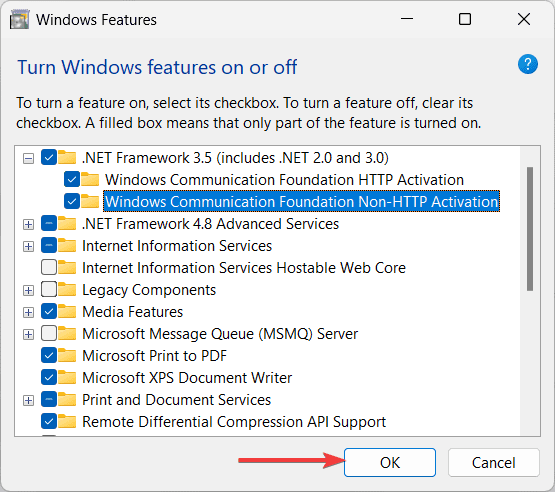
6. Verificați opțiunile enumerate și faceți clic pe OK pentru a continua instalarea.
Efectuați o restaurare a sistemului
În cazul în care eroarea 0x800F0922 este declanșată de modificări recente, efectuarea unei restabiliri a sistemului va fi utilă. Restaurarea sistemului vă permite să reveniți computerul la o stare anterioară când funcționa corect, anulând efectiv orice modificări problematice care au dus la eroare. Urmați pașii de mai jos pentru a efectua o restaurare a sistemului.
1. Apăsați tasta Windows + R pentru a deschide caseta de dialog Run.
2. Tastați „rstrui” și apăsați Enter pentru a deschide fereastra System Restore.
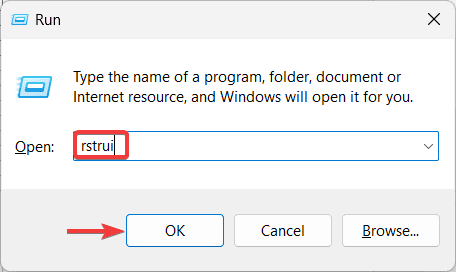
3. Faceți clic pe Următorul pentru a vedea punctele de restaurare disponibile.
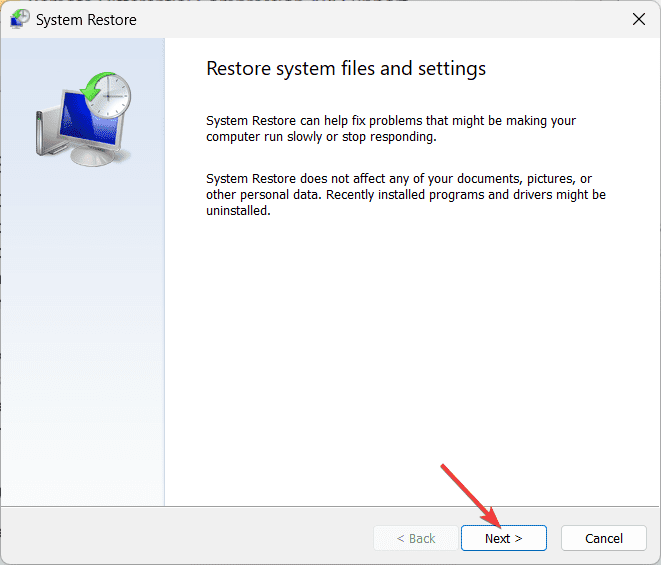
4. Alegeți un punct de restaurare înainte ca eroarea 0x800F0922 să apară și faceți clic pe Următorul.
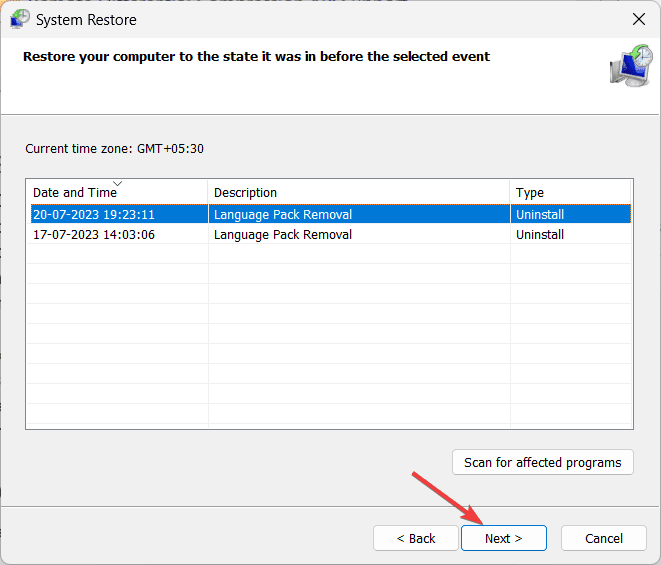
5. Examinați detaliile punctului de restaurare și faceți clic pe Terminare pentru a începe procesul de restaurare.
6. Confirmați alegerea și computerul dvs. va reporni.
Sfaturi de experți pentru a preveni eroarea 0x800F0922 în Windows
Acum, să împiedicăm această eroare să vă deranjeze în viitor cu aceste sfaturi simple.
1. Menținerea la zi a sistemului Windows este crucială pentru menținerea securității și a performanței. Asigurați-vă că actualizarea automată este activată. Pentru a face acest lucru, accesați Setări > Actualizare Windows > comutați pe opțiunea Obțineți cele mai recente actualizări de îndată ce acestea sunt disponibile.
2. Asigurați-vă că computerul dvs. are suficient spațiu liber pe disc pentru a găzdui actualizări Windows și funcții noi. Scăderea spațiului pe disc poate împiedica procesul de actualizare. Deci, curățați în mod regulat fișierele inutile sau luați în considerare actualizarea spațiului de stocare dacă este necesar.
3. Antivirusul, firewall-ul și alte programe de securitate de la terți joacă un rol vital în protejarea computerului dvs. Asigurați-vă că aceste programe sunt actualizate pentru a evita orice conflicte cu procesul de actualizare Windows.
4. Dacă utilizați pachete de limbă pe sistemul dvs., verificați în mod regulat dacă există actualizări sau instalări în așteptare. Asigurați-vă că toate pachetele lingvistice sunt actualizate, deoarece actualizările lipsă pentru componentele lingvistice pot cauza conflicte în timpul procesului de actualizare.
5. Pentru actualizări fără probleme este necesară păstrarea unei imagini de sistem curate și sănătoase. Rulați în mod regulat instrumente precum DISM și SFC pentru a scana și a repara fișierele sau imaginile de sistem corupte.
6. Înainte de a efectua actualizări majore sau modificări de sistem, este întotdeauna o practică bună să faceți o copie de rezervă a datelor dvs. importante. În cazul în care apar probleme în timpul procesului de actualizare, a avea o copie de rezervă vă asigură că nu veți pierde fișiere sau setări valoroase.
7. Când Windows instalează actualizări, evitați închiderea sau repornirea prematură a computerului. Întreruperea procesului de actualizare poate duce la instalări incomplete și poate declanșa diferite erori.
8. Fiți cu ochii pe Vizualizatorul de evenimente Windows pentru orice mesaje de eroare sau avertismente legate de actualizări. Jurnalele de evenimente pot oferi informații valoroase despre cauza principală a problemelor de actualizare.
Concluzie
Doamnelor și domnilor, iată! Acum aveți cunoștințele necesare pentru a rezolva eroarea neplăcută 0x800F0922 de pe computerul dvs. Windows în câteva minute. Țineți cont de pașii pe care i-am furnizat pentru a vă menține sistemul actualizat și protejat. Fie ca eforturile tale de depanare să fie fericite! Multumesc pentru lectura; Noroc!
De asemenea, puteți explora cum să remediați eroarea Windows 0x80004005.