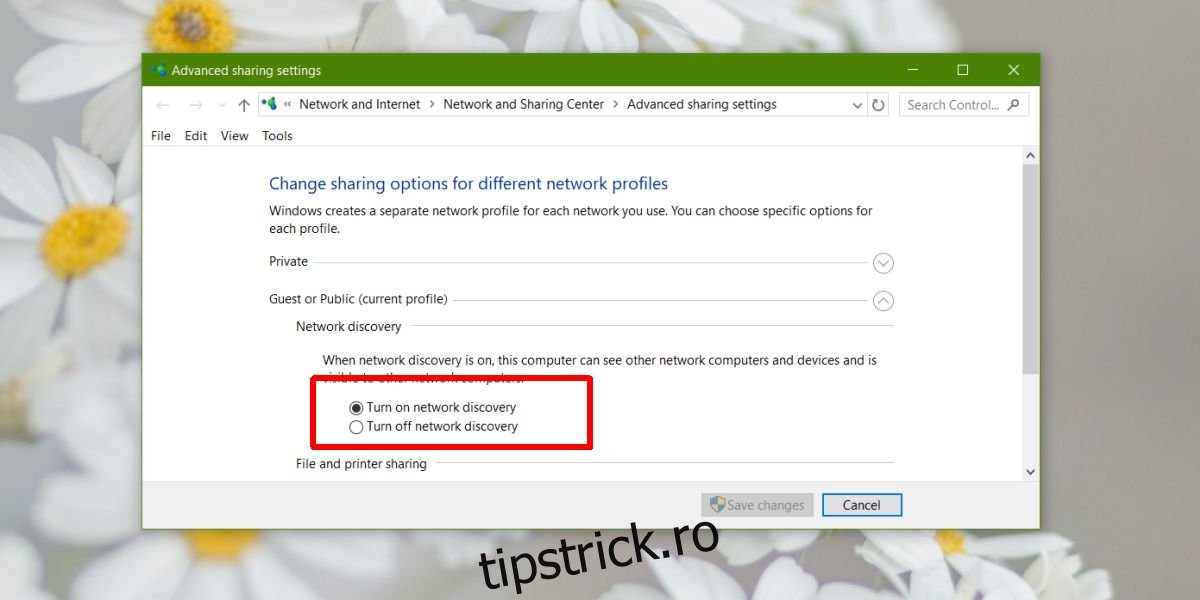În actualizarea ferestrei 10 aprilie, grupurile de acasă au fost eliminate. Grupurile de acasă au fost folosite pentru a partaja fișiere prin rețea. Pentru mulți utilizatori finali, grupul de acasă li se părea o caracteristică Windows, când de fapt partajarea rețelei era simplă. Este încă incredibil de ușor să partajați fișiere fără grup de domiciliu. Iată cum o faci.
Partajați fișiere fără grup de domiciliu
Pentru a partaja fișiere fără grup de domiciliu, trebuie să aveți activată partajarea fișierelor prin rețea. Cea mai rapidă modalitate de a face acest lucru este să faceți clic pe Rețea din bara de navigare din File Explorer. Dacă partajarea în rețea este dezactivată, veți vedea o bară galbenă în partea de sus pe care puteți face clic pentru a activa partajarea.
Alternativa este să deschideți aplicația Setări și să accesați Rețea și Internet. Acolo, accesați fila Stare și faceți clic pe „Opțiuni de partajare”. Aceasta va deschide Panoul de control cu o secțiune deja extinsă. În această secțiune, activați descoperirea rețelei.
Descoperirea rețelei permite altor computere din rețea să vă vadă sistemul.
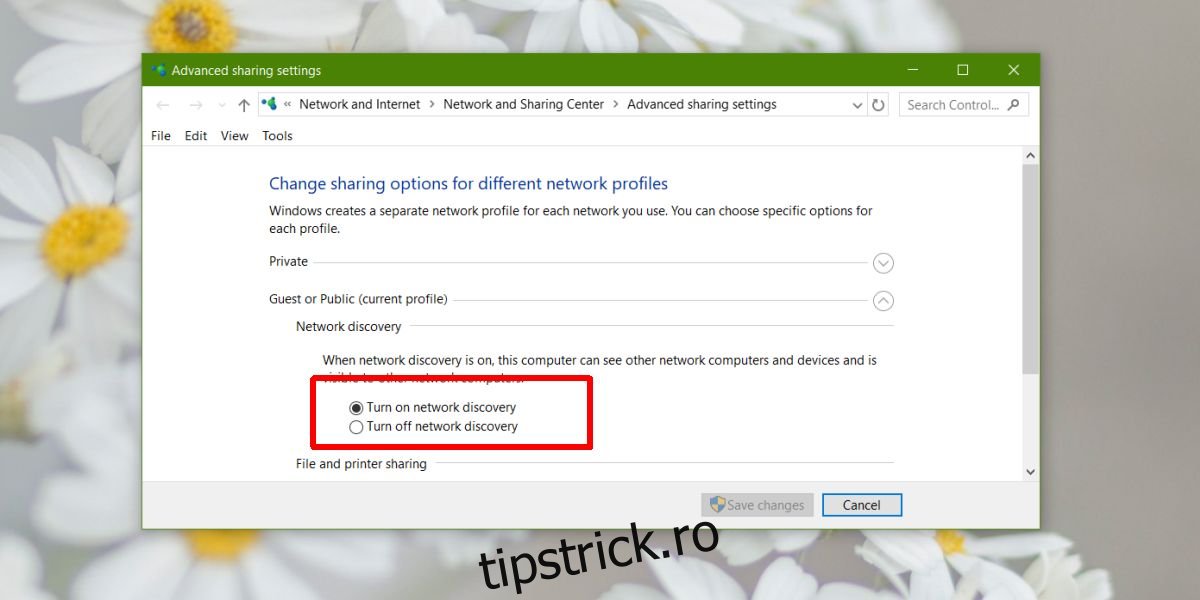
Puteți partaja un fișier sau un folder întreg cu oricine din rețea. În File Explorer, navigați la fișierul sau folderul pe care doriți să îl partajați. Faceți clic dreapta pe el și selectați „Oferiți acces la”. Veți vedea câteva opțiuni pentru grupul de acasă, dar sunt acolo doar pentru că Microsoft nu a făcut acest QA foarte bine. Trebuie să selectați opțiunea Persoane specifice.
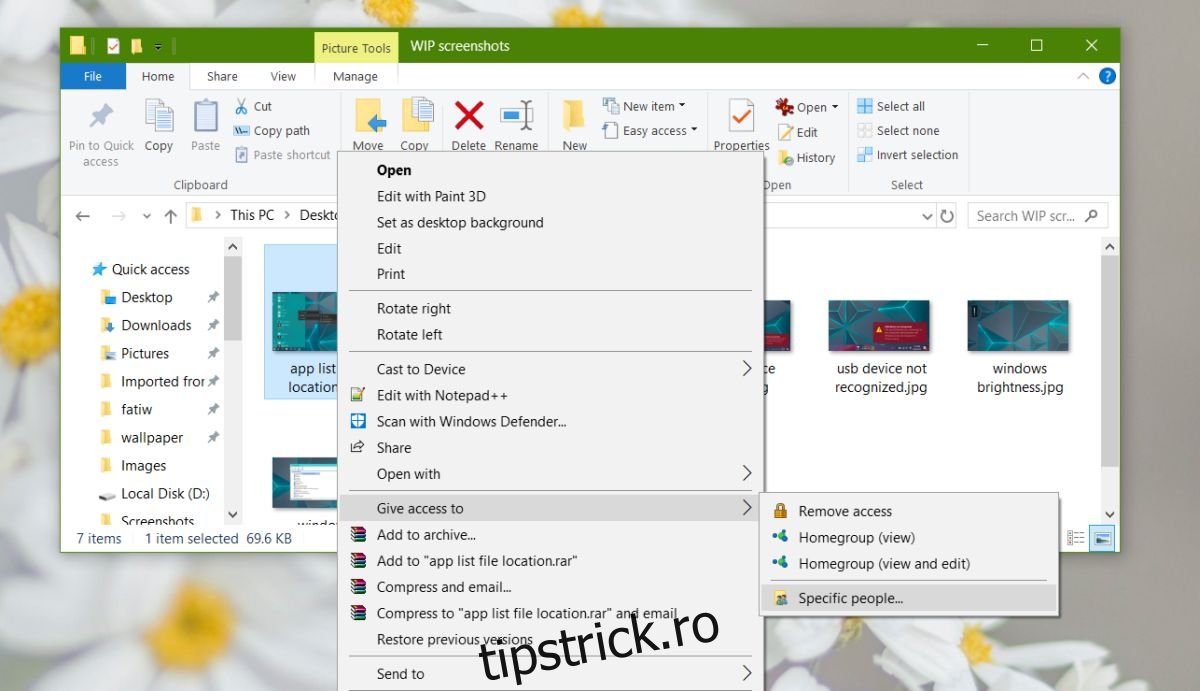
Pe ecranul următor, puteți introduce numele computerului cu care doriți să partajați fișiere sau puteți selecta „Toți” și permiteți tuturor celor din rețea să aibă acces la elementul în cauză.
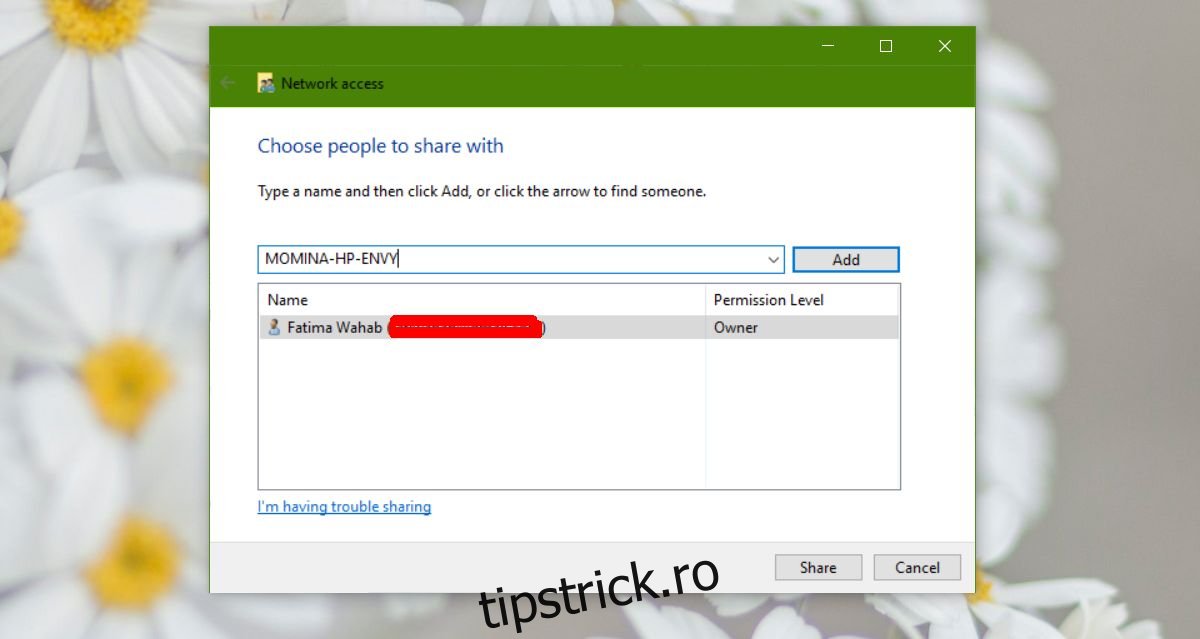
Odată ce fișierul a fost partajat, veți primi un link către fișierul din sistemul dvs. pe care trebuie să îl trimiteți oricui dorește să acceseze fișierul.
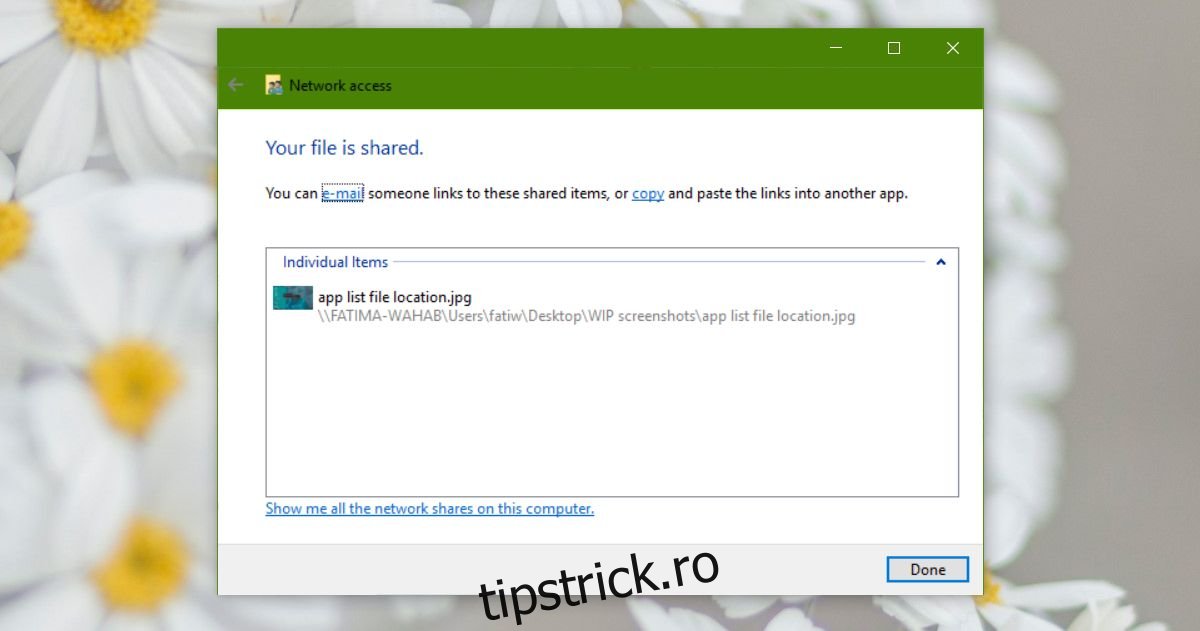
Opțiunile Acordați acces la sunt disponibile numai pentru fișierele și folderele de pe unitatea Windows, care este de obicei unitatea C. Pe alte unități, opțiunea nu va apărea când faceți clic dreapta pe un fișier sau un folder.
Partajare în apropiere
Dacă toate acestea par prea complicate, puteți opta doar pentru Partajare în apropiere, care este mult, mult mai ușor. Nu este nevoie să acordați acces la un fișier și nici să modificați permisiunile. Dacă sistemul cu care doriți să partajați fișiere se află în aceeași rețea ca și dvs., atunci îl puteți partaja din meniul contextual.
Microsoft sugerează, de asemenea, utilizarea unei unități cloud, cum ar fi OneDrive, pentru a partaja fișiere pe pagina sa oficială de ajutor, care funcționează, dar este și o altă modalitate de a transmite produsul către utilizatori. Puteți folosi Dropbox sau Google Drive în același scop.