Tasta Windows este un element distinctiv, prezent pe majoritatea tastaturilor destinate calculatoarelor desktop. Această tastă are rolul de a comuta între afișarea și ascunderea meniului Start atunci când tastatura este conectată la un sistem Windows. De asemenea, funcționează ca o tastă modificatoare, iar comenzile rapide executate cu ajutorul ei deschid aplicații și instrumente specifice ale sistemului de operare Windows.
Defecțiuni ale tastei sau butonului Windows
Tasta Windows este fundamentală pentru o serie de comenzi rapide, utilizate frecvent. De exemplu, combinația Win+L blochează sistemul, Win+R deschide fereastra de rulare, iar Win+I accesează aplicația Setări. Deși aceste acțiuni sunt posibile și fără tasta Windows, utilizarea comenzilor rapide simplifică considerabil navigarea în sistemul de operare.
Dacă tasta Windows nu reacționează la comenzi, încercați următoarele metode:
- Conectați o altă tastatură, preferabil una externă, la sistem și verificați funcționalitatea butonului.
- Verificați dacă tastatura pe care o folosiți este pornită corespunzător.
- În cazul tastaturilor fără fir sau cu baterie, înlocuiți bateria.
- Dacă folosiți o tastatură Bluetooth, deconectați-o și reconectați-o.
- Închideți sau dezinstalați orice aplicații sau scripturi care modifică maparea tastelor.
- Curățați tastatura pentru a vă asigura că nu există obiecte blocate sub taste.
Dacă problema persistă, continuați cu soluțiile de mai jos:
1. Ștergerea cheii de registry
O cheie de registry defectă poate fi cauza problemelor cu tasta Windows. Eliminarea acestei chei ar trebui să restabilească funcționalitatea tastei.
Începeți prin a deschide File Explorer (Exploratorul de fișiere). În bara de locație, tastați „regedit” și apăsați Enter. Navigați la următorul traseu: `HKEY_LOCAL_MACHINE\SYSTEM\CurrentControlSet\Control\Keyboard Layout`. Localizați și ștergeți valoarea „Scancode Map”. Apoi, reporniți calculatorul.
2. Executarea unei comenzi PowerShell
O altă metodă este reînregistrarea aplicațiilor de sistem prin intermediul unei comenzi PowerShell.
Deschideți PowerShell ca administrator. Executați următoarea comandă: `Get-AppXPackage -AllUsers | Foreach {Add-AppxPackage -DisableDevelopmentMode -Register „$($_.InstallLocation)\AppXManifest.xml”}`. După finalizare, reporniți sistemul.
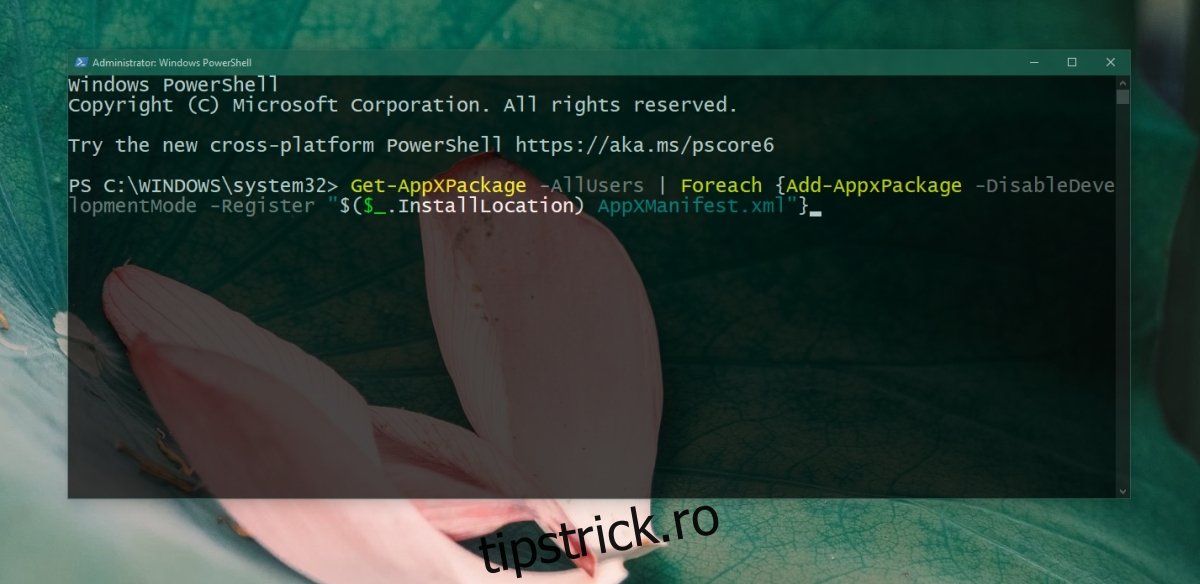
3. Dezactivarea funcției Win Lock
Unele tastaturi, în special cele integrate în laptopuri, dispun de funcția Win Lock. Aceasta dezactivează temporar tasta Windows, fiind utilă în timpul jocurilor pentru a preveni apăsările accidentale.
Localizați pe tastatură o tastă cu simbolul unui lacăt și litera W sau inscripția „Win”. Apăsați această tastă pentru a debloca tasta Windows. Dacă nu funcționează, verificați manualul tastaturii pentru a afla modalitatea corectă de dezactivare a funcției Win Lock.
4. Rularea unei scanări SFC
Fișierele de sistem corupte pot afecta funcționarea tastaturii. Folosiți instrumentul SFC (System File Checker) pentru a identifica și repara eventualele erori.
Deschideți linia de comandă cu drepturi administrative. Introduceți comanda `sfc /scannow` și apăsați Enter. Așteptați ca scanarea să se finalizeze, apoi reporniți calculatorul.
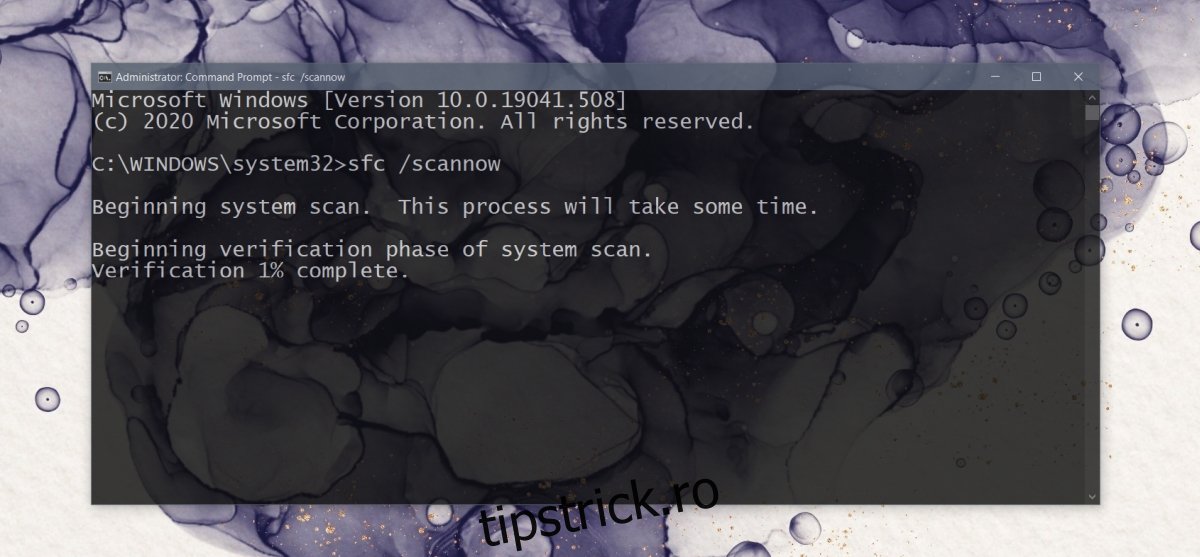
5. Utilizarea instrumentului DISM
În cazul în care SFC nu reușește să rezolve problema, utilizați instrumentul DISM (Deployment Image Servicing and Management) pentru a repara eventualele erori ale sistemului de operare.
Deschideți linia de comandă ca administrator. Introduceți prima comandă: `DISM /online /cleanup-image /scanhealth` și așteptați finalizarea. Apoi, introduceți a doua comandă: `DISM /online /cleanup-image /restorehealth`. Reporniți computerul după finalizarea ambelor comenzi.
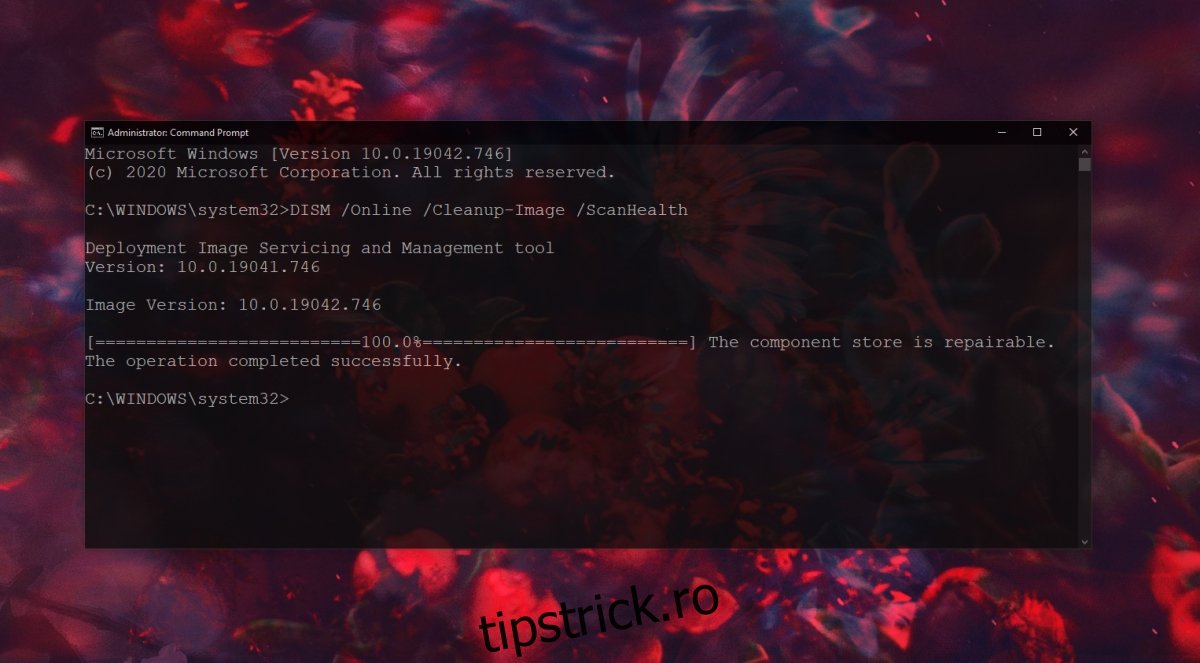
6. Dezactivarea Modului Joc
Modul Joc din Windows 10 poate cauza uneori interferențe, afectând atât performanța jocurilor, cât și funcționalitatea unor componente.
Accesați aplicația Setări din meniul Start. Selectați opțiunea Jocuri. Mergeți la fila Mod Joc și dezactivați comutatorul corespunzător.
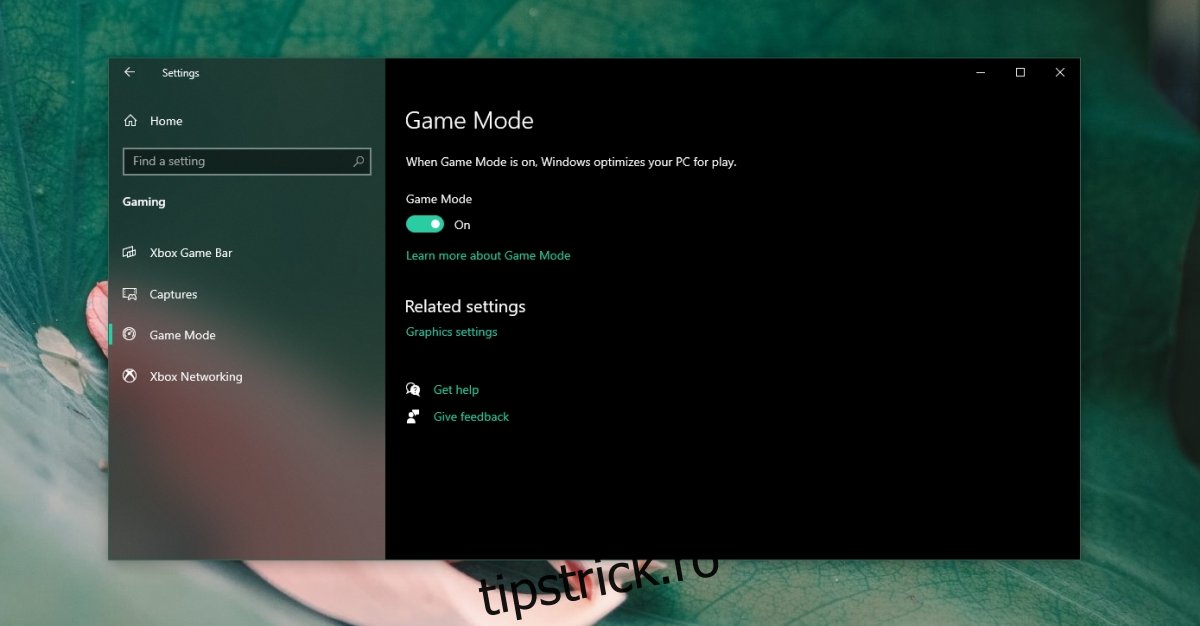
7. Scanarea sistemului pentru malware
Verificați sistemul pentru prezența programelor malware. Recomandăm utilizarea Windows Defender și a versiunii gratuite MalwareBytes pentru o scanare completă.
Pentru a rula o scanare cu Windows Defender:
Deschideți Windows Defender. Accesați secțiunea Protecție împotriva virușilor și amenințărilor. Selectați Opțiuni de scanare. Alegeți Scanare completă și inițiați scanarea. După finalizare, eliminați orice infecție identificată.
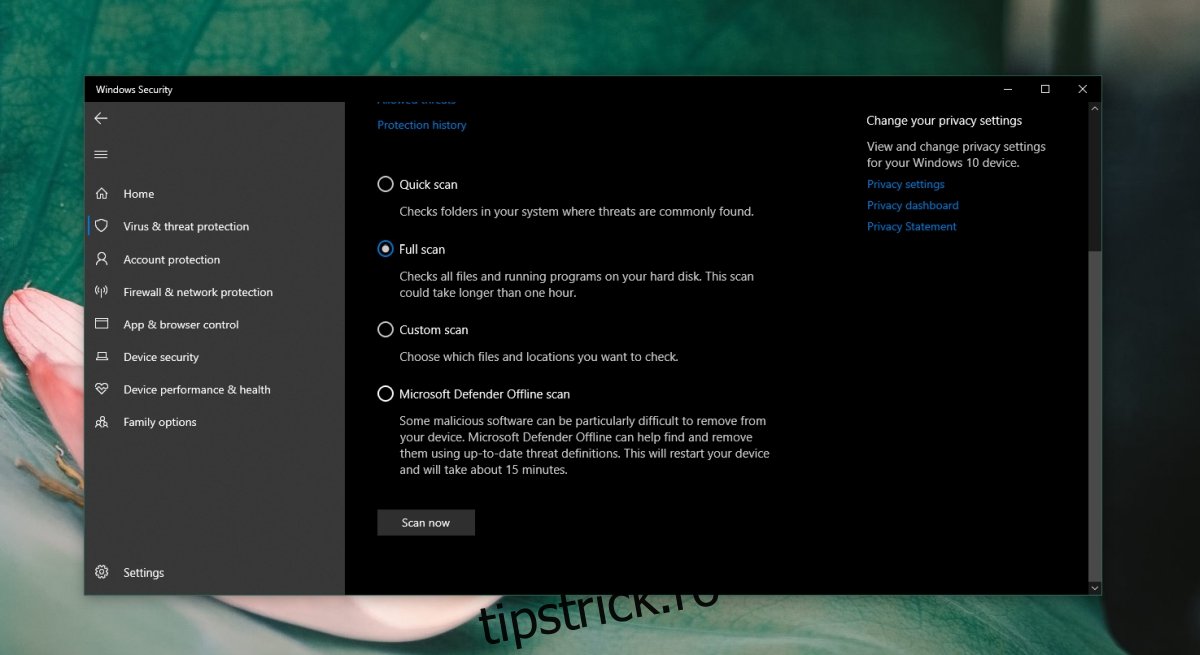
8. Crearea unui nou cont de utilizator
Ca ultimă soluție, creați un cont nou de utilizator. Acesta va oferi un mediu de operare nou, în care tasta Windows ar trebui să funcționeze normal.
Deschideți aplicația Setări, accesați Conturi și alegeți Familie și alți utilizatori. Faceți clic pe Adăugați pe altcineva pe acest computer și urmați instrucțiunile pentru a configura un cont local. Conectați-vă cu noul cont local și verificați funcționalitatea tastei Windows.
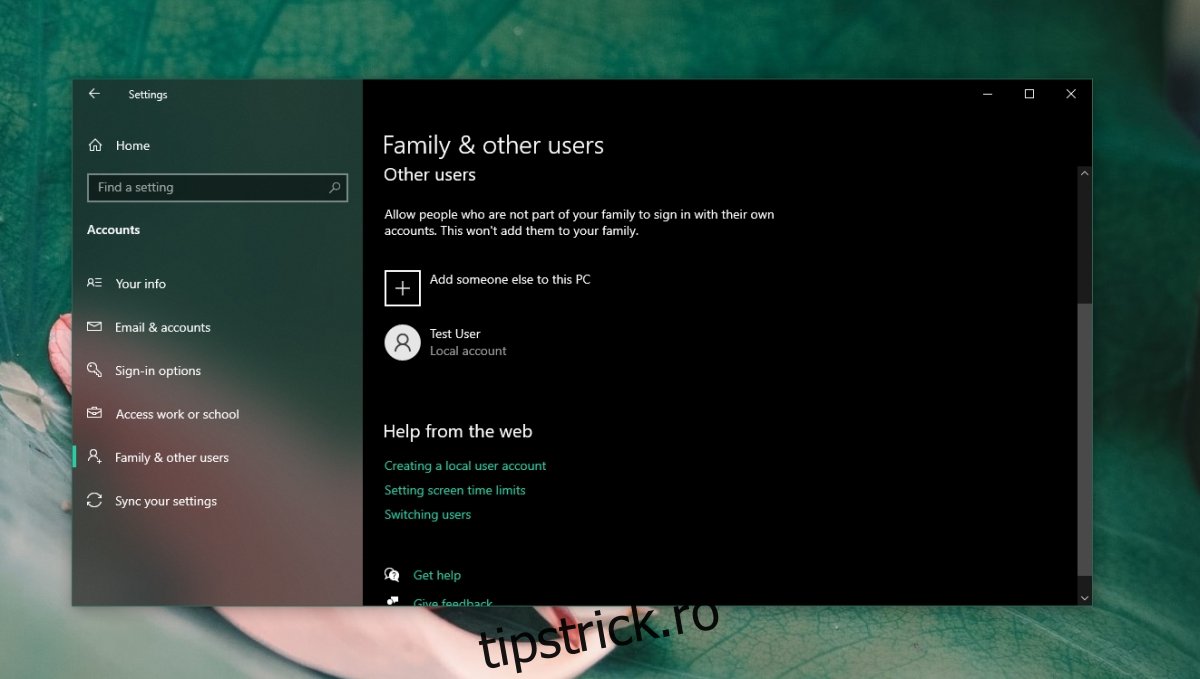
Concluzie
Deși tasta Windows nu este indispensabilă pentru tastare, ea este fundamentală pentru cei care preferă să navigheze prin sistemul de operare utilizând tastatura. Dacă tasta Windows nu funcționează, soluțiile menționate mai sus ar trebui să vă ajute să remediați problema.