Aderenții tehnologiei LVM menționează frecvent că unul dintre avantajele sale, și implicit motivul pentru care ar trebui să o adoptăm, este capacitatea utilizatorilor de a modifica dimensiunea, manipula și adapta partițiile LVM în timp real. Într-adevăr, redimensionarea partițiilor LVM reprezintă o funcționalitate remarcabilă, capabilă să-i determine pe cei care se opun acestei tehnologii să-și revizuiască poziția.
În cadrul acestui ghid, ne vom concentra pe modul de manipulare și redimensionare a volumelor LVM pe platforma Linux. Vom examina două metode distincte: utilizarea terminalului și a managerului de partiții KDE.
Important de reținut: deși redimensionarea partițiilor LVM este considerată o operațiune sigură, este esențial să efectuați o copie de rezervă a datelor înainte de a continua cu pașii descriși în acest articol.
Redimensionarea volumelor LVM – Utilizând KDE Partition Manager
În trecut, manipularea partițiilor LVM printr-o interfață grafică se realiza cu ajutorul programului System Config LVM. Din păcate, acest instrument a fost abandonat, nu mai este actualizat și nu suportă cele mai recente funcții de gestionare logică a volumelor.
Din fericire, dacă nu preferați lucrul cu volume LVM în terminal, există o alternativă GUI disponibilă: managerul de partiții KDE.
Instalarea managerului de partiții KDE
Managerul de partiții KDE este instrumentul implicit de gestionare a partițiilor pentru sistemele de operare Linux care utilizează mediul desktop KDE Plasma 5, în locul Gnome Shell sau al altor alternative. Cu toate acestea, dacă nu sunteți utilizator de Plasma, este posibil să trebuiască să instalați aplicația înainte de a o utiliza pentru a gestiona volumele LVM.
Pentru a instala managerul de partiții KDE, deschideți un terminal și executați instrucțiunile specifice distribuției Linux pe care o utilizați.
Ubuntu
sudo apt install partitionmanager
Debian
sudo apt-get install partitionmanager
Arch Linux
sudo pacman -S partitionmanager kdesu
Fedora
sudo dnf install kde-partitionmanager kdesu
OpenSUSE
sudo zypper install partitionmanager
Linux generic
Codul sursă pentru managerul de partiții KDE este accesibil online, iar majoritatea distribuțiilor Linux ar trebui să permită instalarea acestuia. Pentru a implementa aplicația pe sistemul dvs. de operare, accesați pagina web cu codul sursă și descărcați-l.
Utilizarea managerului de partiții KDE
Acum că managerul de partiții KDE este funcțional, sunteți pregătit să îl utilizați pentru a redimensiona volumele LVM.
Pentru început, deschideți meniul aplicațiilor, căutați „KDE Partition Manager” și lansați programul.
Important: Managerul de partiții KDE poate întâmpina probleme la rularea pe Gnome Wayland. Asigurați-vă că vă conectați în modul X11 înainte de a încerca să-l utilizați!
Odată aplicația deschisă, observați în partea stângă a acesteia, secțiunea „Dispozitive” și selectați hard disk-ul care conține volumele LVM pe care doriți să le modificați.
Prin selectarea unității LVM, ar trebui să vizualizați imediat structura partițiilor pe ecran. În acest punct, localizați partiția LVM dorită și faceți clic dreapta pe ea.
Notă: în funcție de partiție, poate fi necesar să faceți clic pe „demontați” înainte de a putea efectua modificări.
Din meniul care apare, selectați opțiunea „redimensionare” și folosiți instrumentul GUI pentru a ajusta dimensiunea volumului LVM.
Redimensionarea partițiilor rădăcină active
Sistemul Linux nu permite modificarea sistemului de fișiere rădăcină în timp ce acesta este activ (chiar și în cazul LVM). Prin urmare, dacă doriți să redimensionați o partiție LVM Root, trebuie să porniți de pe un mediu live.
Pentru a porni de pe un mediu live, urmați pașii detaliați de mai jos.
Pasul 1: Descărcați cea mai recentă versiune de Kubuntu și creați un mediu bootabil pe un stick USB folosind Etcher.
Pasul 2: Porniți de pe stick-ul USB cu Kubuntu și alegeți opțiunea „Încercați Kubuntu”.
Pasul 3: După încărcarea desktopului, lansați managerul de partiții KDE și urmați instrucțiunile de redimensionare prezentate anterior în acest ghid.
Redimensionarea volumelor LVM – Utilizând terminalul
Redimensionarea volumelor LVM prin terminalul Linux este un proces simplu. Iată cum se procedează.
Începeți prin a afișa volumele LVM utilizând comanda lvdisplay.
sudo lvdisplay
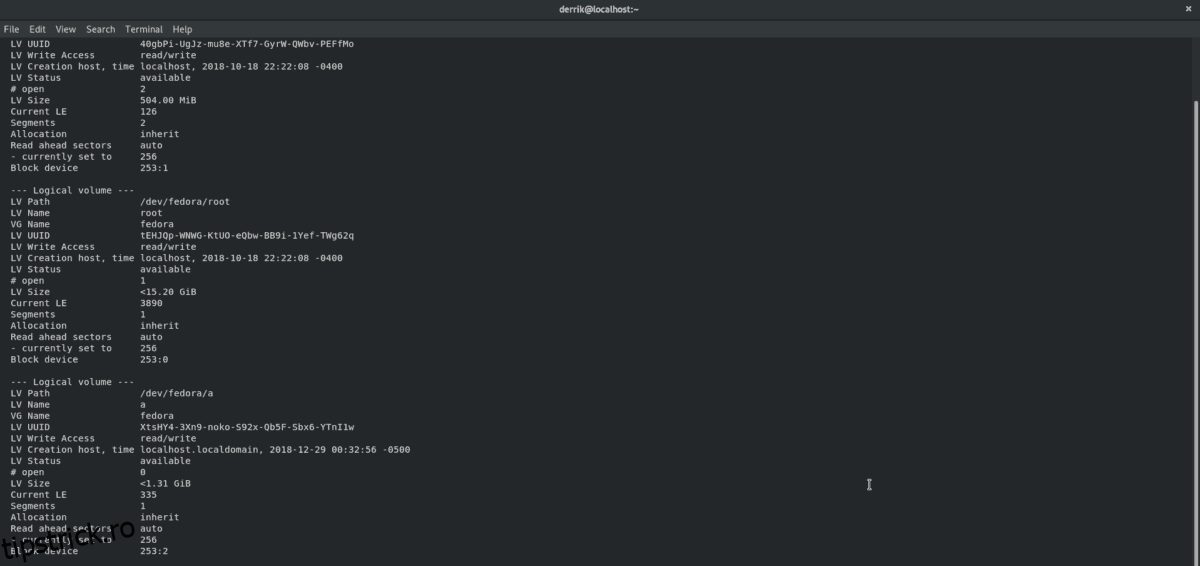
Executarea comenzii lvdisplay va afișa o listă completă a tuturor volumelor LVM existente pe computerul dvs. Linux. De aici, identificați volumul pe care doriți să îl redimensionați. Apoi, accesați terminalul și efectuați redimensionarea utilizând comanda de mai jos.
Notă: Înlocuiți XG cu numărul de GB pe care doriți să îl alocați ca nouă dimensiune. Puteți utiliza și MB.
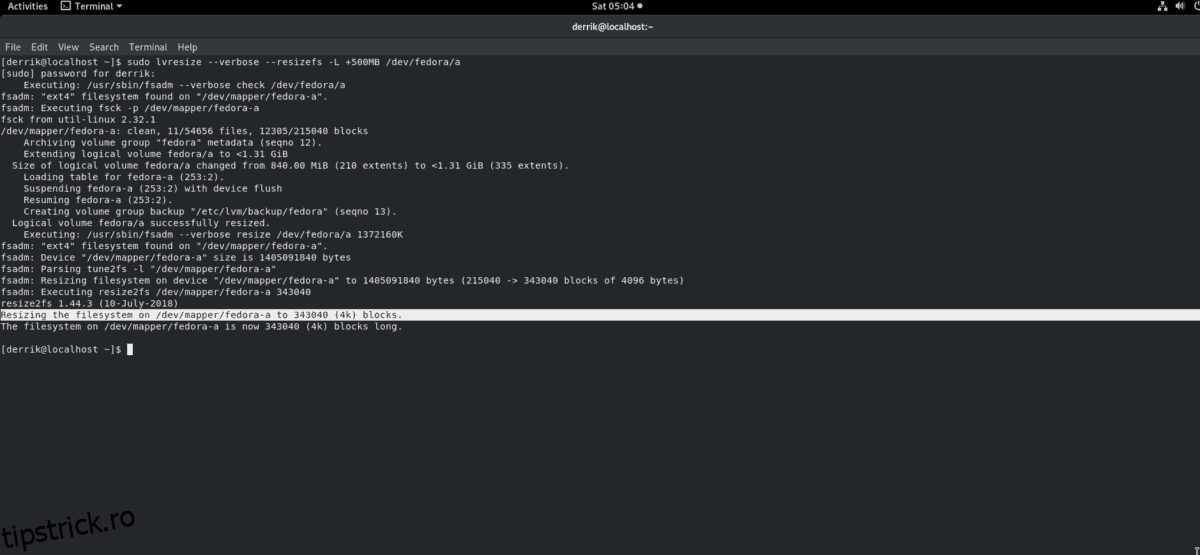
Micșorarea
sudo lvresize --verbose --resizefs -L -XG /dev/lvm/path
Extinderea
sudo lvresize --verbose --resizefs -L +XG /dev/lvm/path
Redimensionarea partițiilor rădăcină active prin terminal
Aveți nevoie să redimensionați o partiție care este în prezent utilizată ca rădăcină a mașinii dvs. Linux prin terminal? Urmați instrucțiunile pas cu pas de mai jos.
Pasul 1: Descărcați un mediu live Ubuntu și creați un mediu bootabil pe un stick USB utilizând Etcher.
Pasul 2: Porniți sistemul folosind stick-ul USB cu Ubuntu, selectați „Încercați Ubuntu” și așteptați încărcarea desktopului.
Pasul 3: Lansați o fereastră de terminal și obțineți acces root tastând sudo -s. Apoi, executați comanda lvdisplay pentru a afișa partițiile LVM de pe sistem.
Pasul 4: Urmați instrucțiunile de redimensionare a terminalului prezentate anterior în acest articol pentru a modifica dimensiunea volumului LVM.