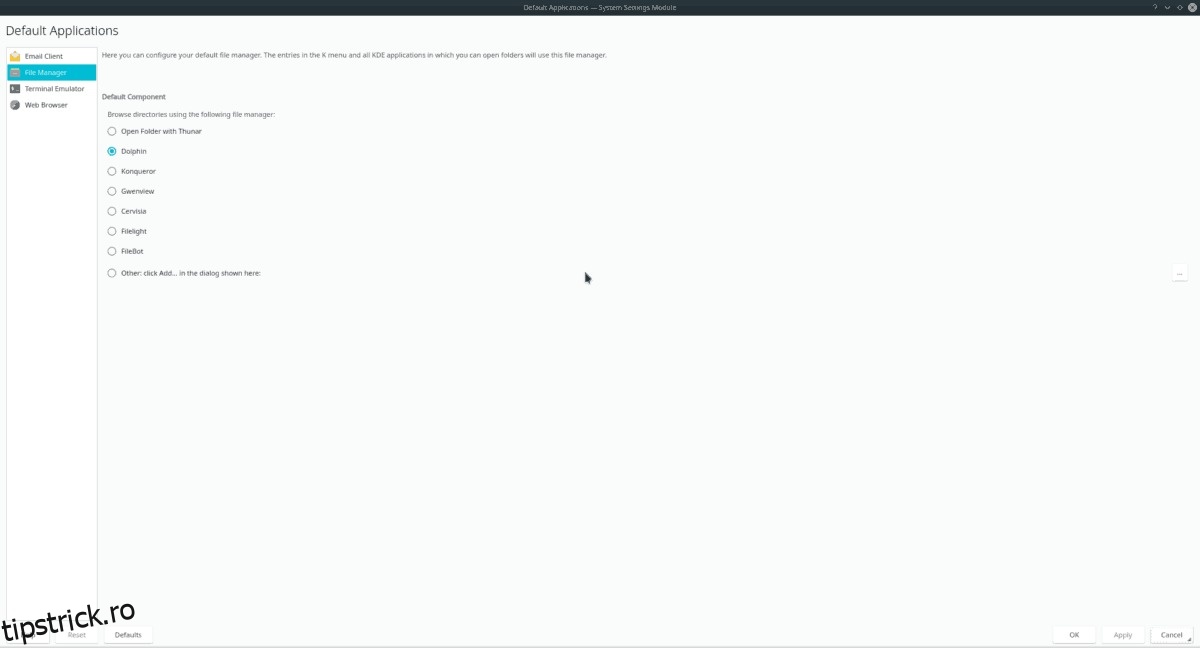KDE Plasma 5 are un set excelent de aplicații implicite, dar nu sunt pentru toată lumea. Din fericire, Plasma 5 are un set robust de setări care permit utilizatorului să personalizeze și să modifice cu ușurință setările implicite ale programului. Nu sunteți sigur cum să personalizați și să schimbați valorile implicite ale programului în KDE Plasma 5? Vă oferim spatele! Urmăriți cum vom personaliza și modifica aplicațiile implicite de pe desktopul Plasma 5 și multe altele!
Cuprins
Accesați setările implicite ale aplicațiilor
Ca majoritatea lucrurilor din KDE, zona implicită de configurare a aplicației este ascunsă în zona setărilor sistemului. Pentru a-l accesa, va trebui să deschideți aplicația KDE System Settings.
Pentru a accesa aplicația Setări de sistem KDE, accesați panoul Plasma și faceți clic pe lansatorul de meniu al aplicației. De acolo, puteți introduce „Setări de sistem” și puteți lansa aplicația cu acea etichetă.
În aplicația Setări sistem, găsiți bara laterală din stânga în fereastră și derulați la secțiunea „Personalizare”.
În secțiunea Personalizare, găsiți pictograma „Aplicații” și faceți clic pe ea pentru a accesa zona de setări implicite.
Notă: Nu puteți găsi „Aplicații” în aplicația Setări sistem? O modalitate alternativă de a accesa setările implicite în KDE Plasma este să tastați „Aplicații implicite” în meniul aplicației. Odată ce faceți asta, faceți clic pe aplicația cu „Aplicații implicite” și veți putea accesa setările în acest fel.
Setarea setărilor implicite cu Setările Plasma KDE
Setarea aplicațiilor implicite în KDE Plasma 5 este separată de aplicații. În această secțiune, vom analiza modul în care puteți modifica ceea ce desktopul Plasma consideră aplicațiile implicite de utilizat pentru e-mail, gestionarea fișierelor, comenzile terminalului și navigarea pe web.
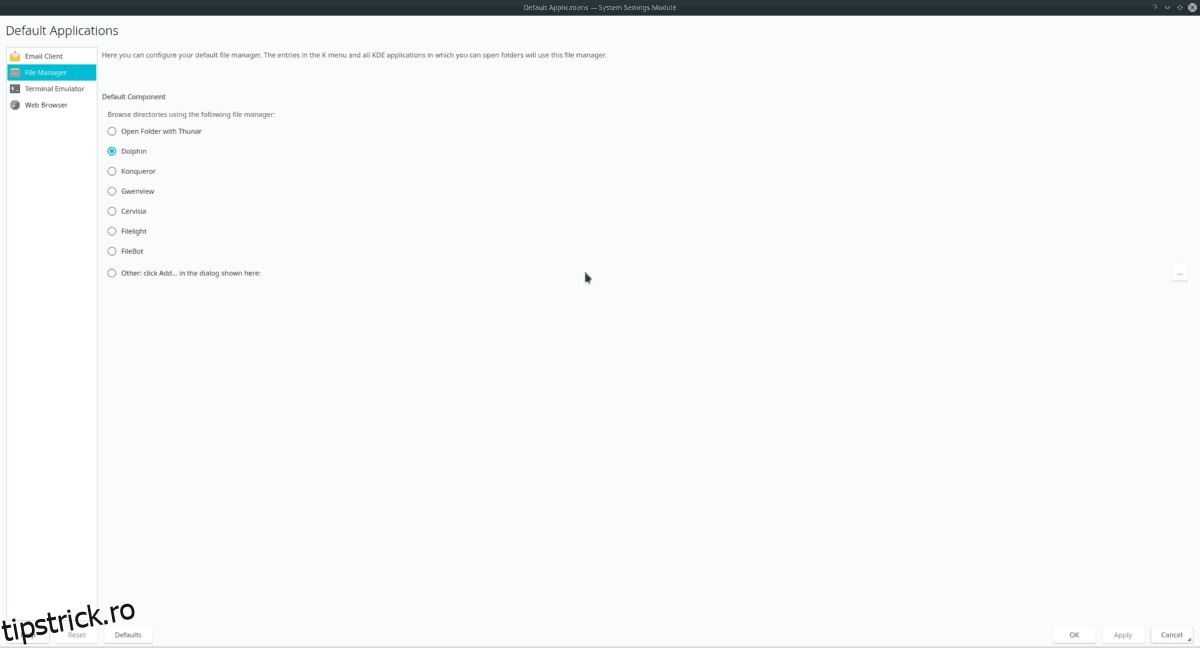
Client de e-mail
KMail este clientul de e-mail ales pentru mediul desktop KDE Plasma 5. Dacă nu sunteți un fan al acestuia, îl puteți schimba rapid prin localizarea secțiunii „Client de e-mail”.
Odată ajuns în secțiunea „Client de e-mail”, selectați butonul „Utilizați un alt client de e-mail”. Apoi, faceți clic pe butonul de răsfoire pentru a seta aplicația de e-mail pe care preferați să o utilizați pe KDE.
Manager de fișiere
Nu există nicio îndoială că managerul de fișiere KDE Plasma 5 este puternic și util. Totuși, nu este pentru toată lumea. Pentru a schimba managerul de fișiere implicit în KDE, găsiți secțiunea „Manager de fișiere” și faceți clic pe ea.
După ce v-ați îndreptat către secțiunea „Manager de fișiere”, bifați caseta de lângă un manager de fișiere alternativ în locul Dolphin.
Emulator terminal
Mulți utilizatori Linux au o aplicație de terminal preferată, așa că este destul de mișto să vezi că KDE Plasma 5 le permite utilizatorilor să spună desktopului ce aplicație de terminal să folosească.
Pentru a seta aplicația implicită de terminal în Plasma, găsiți „Emulator de terminal” în aplicația de setări și faceți clic pe el. De acolo, selectați „Utilizați un alt program de terminal” și faceți clic pe butonul de răsfoire pentru a seta sistemul la emulatorul de terminal preferat.
browser web
Majoritatea distribuțiilor Linux (inclusiv cele care vin cu KDE Plasma 5) au browserul web Firefox ca implicit. Dacă nu sunteți un fan al Firefox și doriți să îl schimbați cu un alt browser, găsiți secțiunea „Browser web” și faceți clic pe ea. Apoi, selectați meniul „în următoarea aplicație” și utilizați meniul derulant pentru a atribui browser-ul dvs. web preferat.
Setarea setărilor implicite pentru fișierele din KDE Plasma 5
Pentru a seta valori implicite pentru anumite fișiere din KDE Plasma 5, va trebui să deschideți managerul de fișiere Dolphin. Odată deschis, setați valoarea implicită pentru fișierele dvs. urmând instrucțiunile pas cu pas de mai jos.
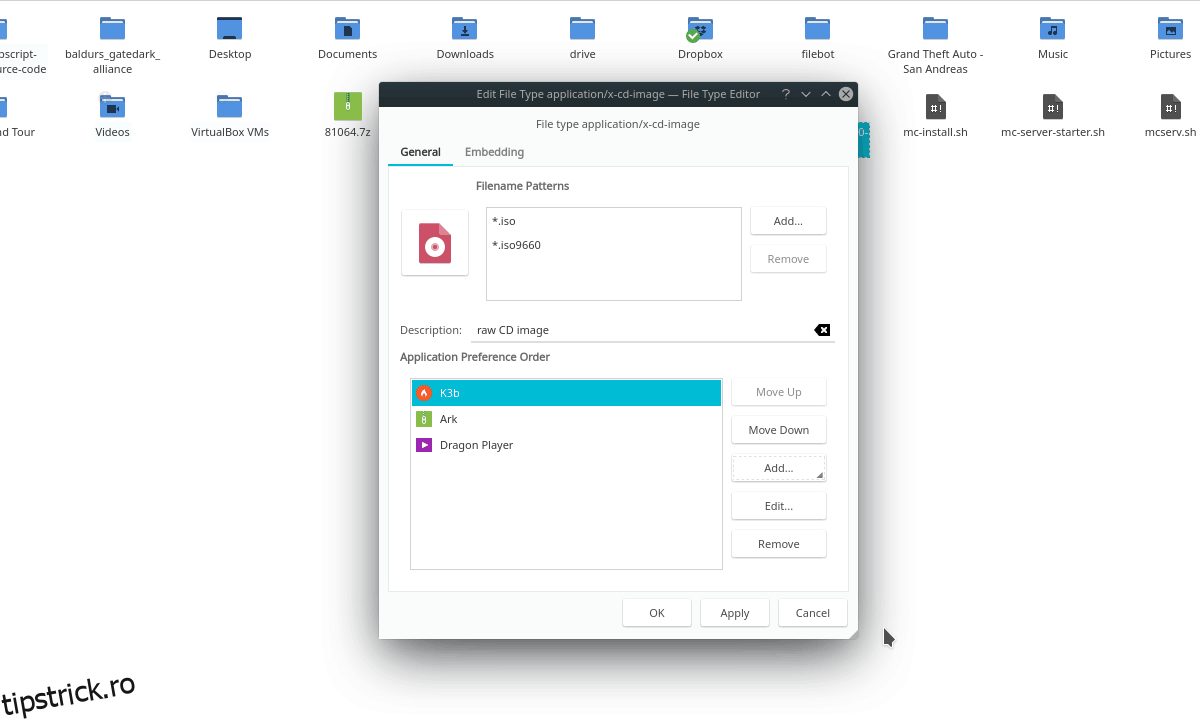
Pasul 1: Folosind Dolphin, mergeți la locația fișierului pentru care doriți să modificați valorile implicite.
Pasul 2: Faceți clic dreapta pe fișier, apoi faceți clic pe „Proprietăți”.
Pasul 3: În fereastra „Proprietăți”, faceți clic pe butonul „Opțiuni tip fișier”.
Pasul 4: Utilizați fereastra „Opțiuni tip fișier” pentru a schimba aplicația implicită cu care este asociat un anumit fișier în KDE Plasma 5. Asigurați-vă că repetați acest proces pentru fiecare tip de fișier cu care doriți să modificați asocierile programului.
Setarea setărilor implicite ale programului – Terminal
Doriți să schimbați programele implicite din KDE Plasma 5 cu terminalul? Dacă da, trebuie să editați fișierul mimeapps.list. Pentru a edita acest fișier, deschideți o fereastră de terminal și introduceți comanda de mai jos pentru a deschide fișierul în Nano.
nano -w ~/.config/mimeapps.list
Acum că fișierul mimeapps.list este deschis în editorul de text Nano, veți putea vedea o listă cu toate programele implicite de pe sistemul dvs. într-o listă frumoasă și ordonată.
Folosind tastele săgeți sus și jos, navigați în listă și găsiți secțiunile pe care doriți să le editați și modificați codul pentru a se potrivi nevoilor dvs. De exemplu, dacă doriți să schimbați managerul de fișiere implicit în KDE Plasma de la Dolphin la Thunar, ați face:
inode/directory=Thunar-folder-handler.desktop;
Nu vă dați seama ce să puneți pentru a seta programul preferat ca implicit? Iată ce să faci. Mai întâi, utilizați comanda CD și introduceți /usr/share/applications/.
cd /usr/share/applications/
Apoi, rulați comanda ls și vizualizați imprimarea aplicațiilor.
ls
Luați notă de fișierul „.desktop” al programului și scrieți-l în fișierul mimeapps.list.
După ce ați terminat de făcut modificări la aplicațiile implicite prin Nano, salvați modificările apăsând Ctrl + O și închideți-l cu Ctrl + X. KDE Plasma 5 ar trebui să înceapă instantaneu să folosească noile opțiuni implicite de aplicație.