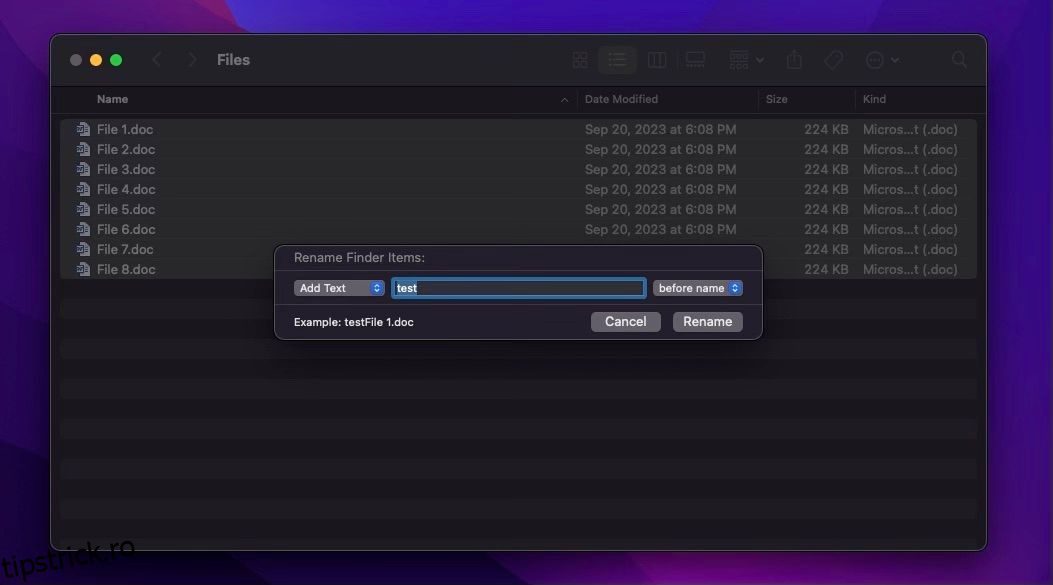Aveți un milion de fișiere de redenumit pe computer și nu așteptați cu nerăbdare sarcina lungă și plictisitoare. Nu vă panicați; nu trebuie să redenumiți manual toate fișierele. Există câteva moduri ușoare de a face acest lucru pe un Mac.
Indiferent dacă doriți să utilizați caracteristica Redenumire din Finder sau să creați un flux de lucru Automator, puteți redenumi în lot toate fișierele aproape instantaneu.
Cuprins
Redenumirea în lot a mai multor fișiere folosind Finder
Finder din macOS include un instrument de Redenumire foarte util. Puteți înlocui textul într-un nume de fișier, puteți adăuga text înainte sau după numele curent sau puteți alege un nou format de nume și puteți adăuga un index, un contor sau o dată înainte sau după numele respectiv. Acesta este modul în care îl puteți folosi.
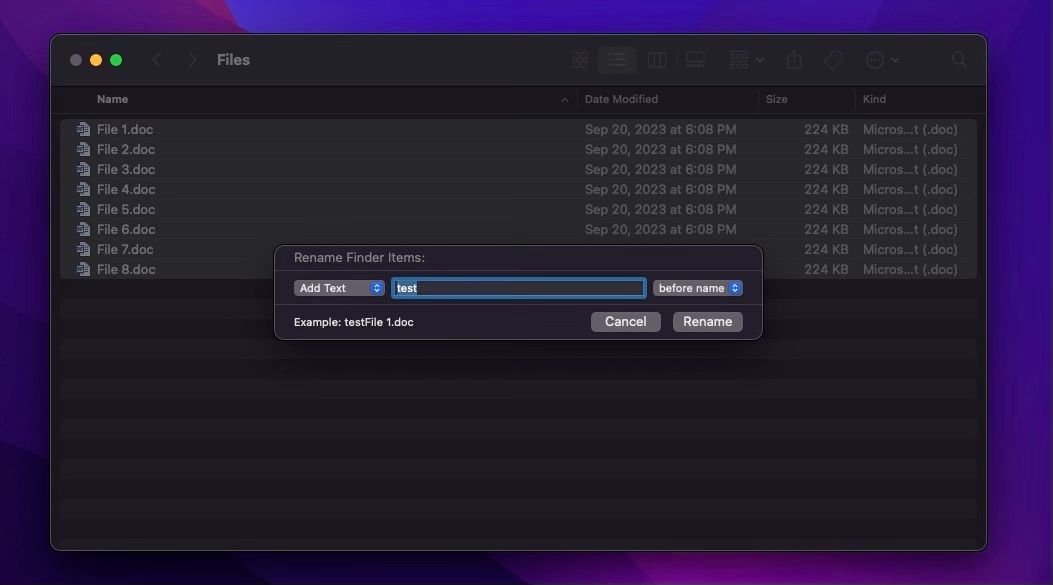
După cum puteți vedea, aceasta este o modalitate destul de rapidă și ușoară de a redenumi în serie toate fișierele. Deși am arătat cum să adăugați text la un nume de fișier, puteți, de asemenea, să înlocuiți text sau chiar să adăugați un alt format. Totul depinde de ce ai nevoie pentru a denumi fișierele. Joacă-te cu această opțiune până când găsești setările dorite.
Redenumirea în lot a mai multor fișiere folosind Automator
Este posibil ca majoritatea utilizatorilor ocazionali să nu fi folosit aplicația Automator încorporată în macOS, dar este destul de util în situații ca acestea. Îl puteți folosi pentru a crea fluxuri de lucru care vă vor economisi timp și chiar să utilizați Automatorul Mac-ului cu browserul dvs.
Cu toate acestea, îl vom folosi pentru a crea un flux de lucru care ne va ajuta să redenumim mai multe fișiere. Acest lucru va dura câțiva pași, dar de fapt este destul de ușor de făcut. Asigurați-vă că urmați pașii noștri.
Creați un nou flux de lucru în Automator
Configurarea unui nou flux de lucru Automator nu este atât de dificilă pe cât credeți. Doar urmați acești pași:
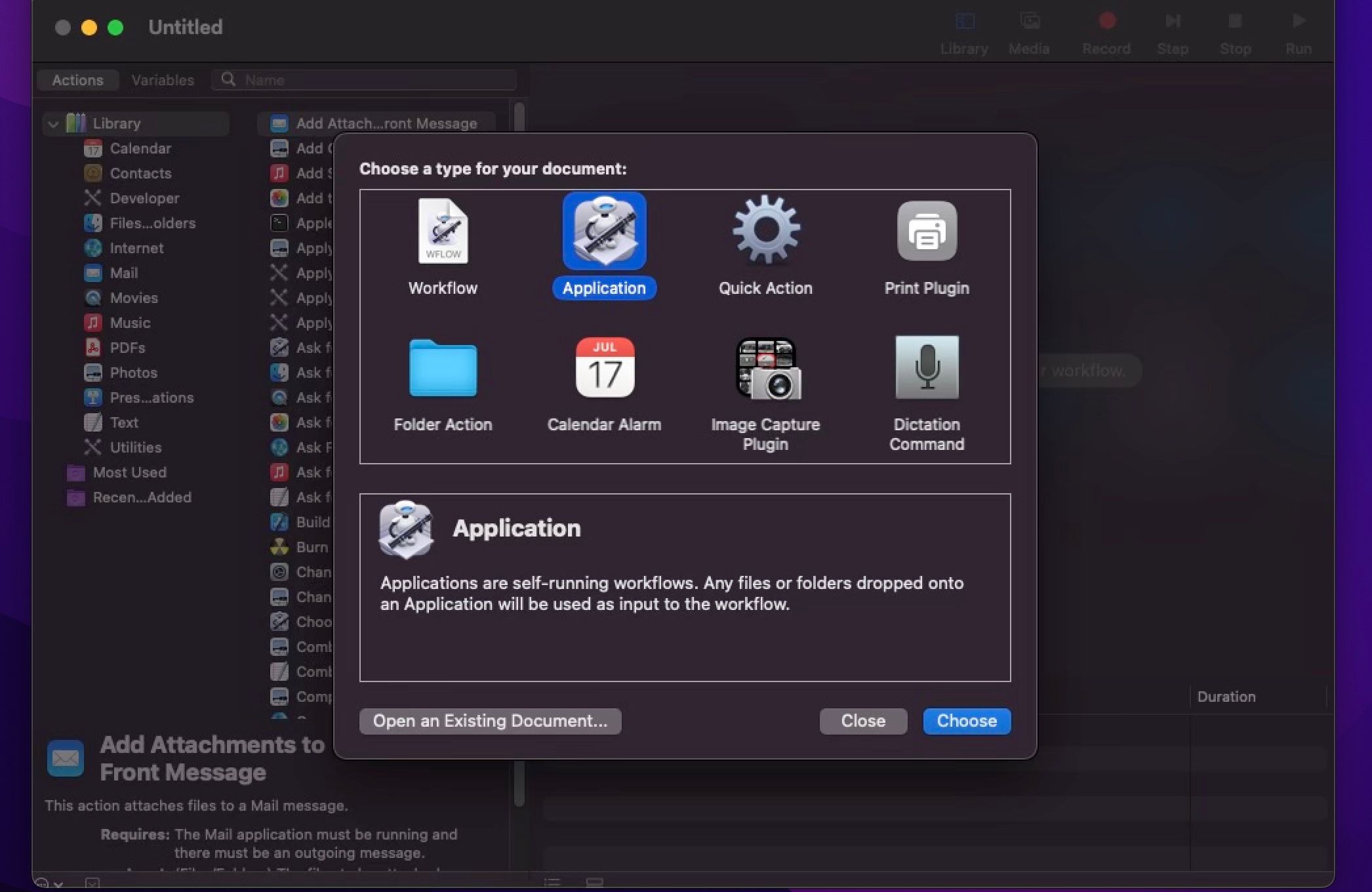
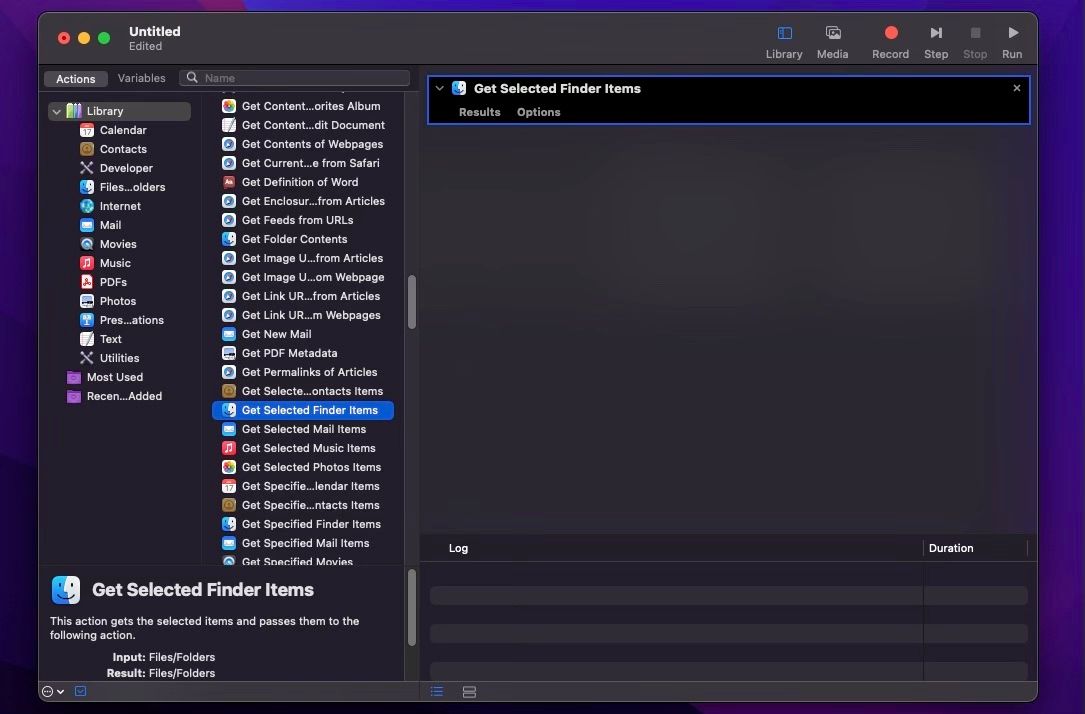
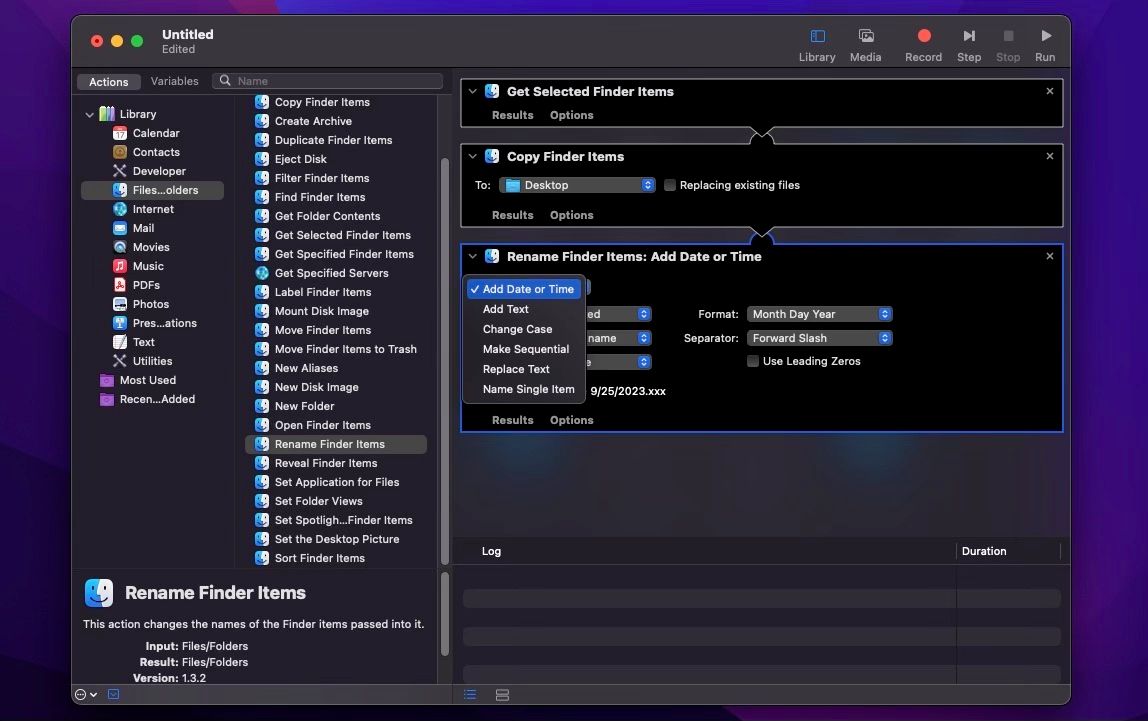
Salvați-vă noul flux de lucru
Acum că ați configurat fluxul de lucru Automator după bunul plac, este timpul să îl salvați. Iată ce trebuie să faci:
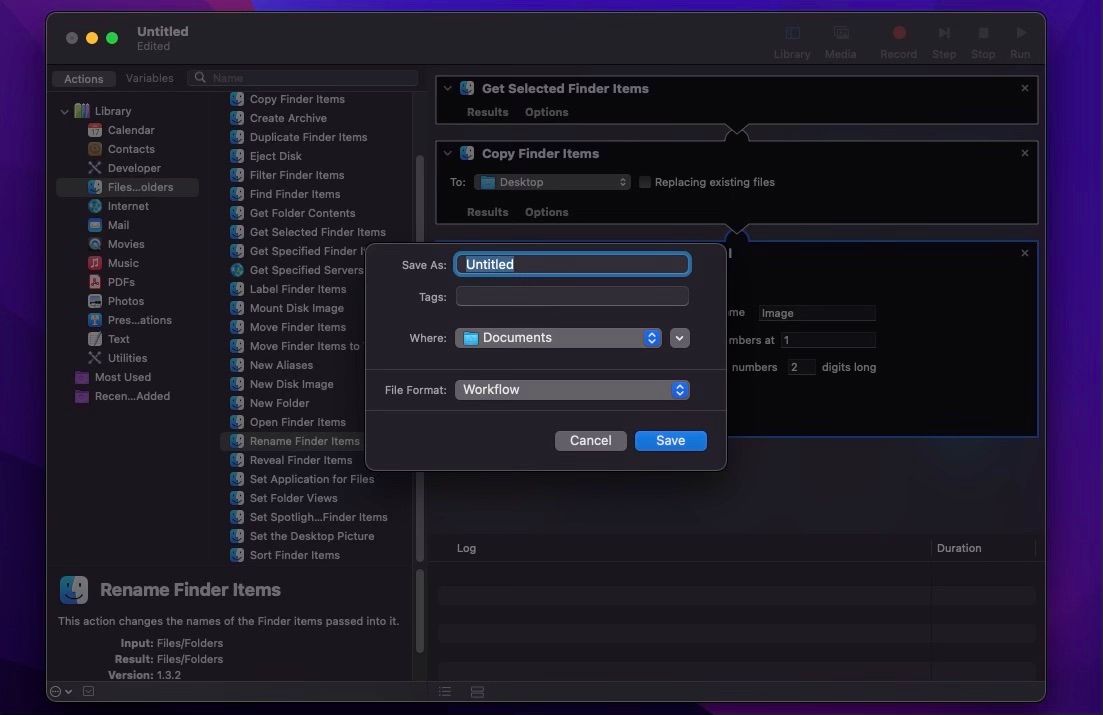
Acum, puteți începe să utilizați noua aplicație, dar puteți face un pas mai departe și o puteți plasa pe Dock în macOS trăgând fluxul de lucru din folderul în care ați salvat-o și plasându-l în Dock. Acest lucru va face mult mai ușor de utilizat în viitor.
Utilizați Automator pentru a redenumi fișierele în serie
Aceasta este partea cu adevărat distractivă, deoarece veți vedea cum ați creat aproape o aplicație complet funcțională pentru dvs. Urmați acești pași pentru a începe să redenumiți fișierele:
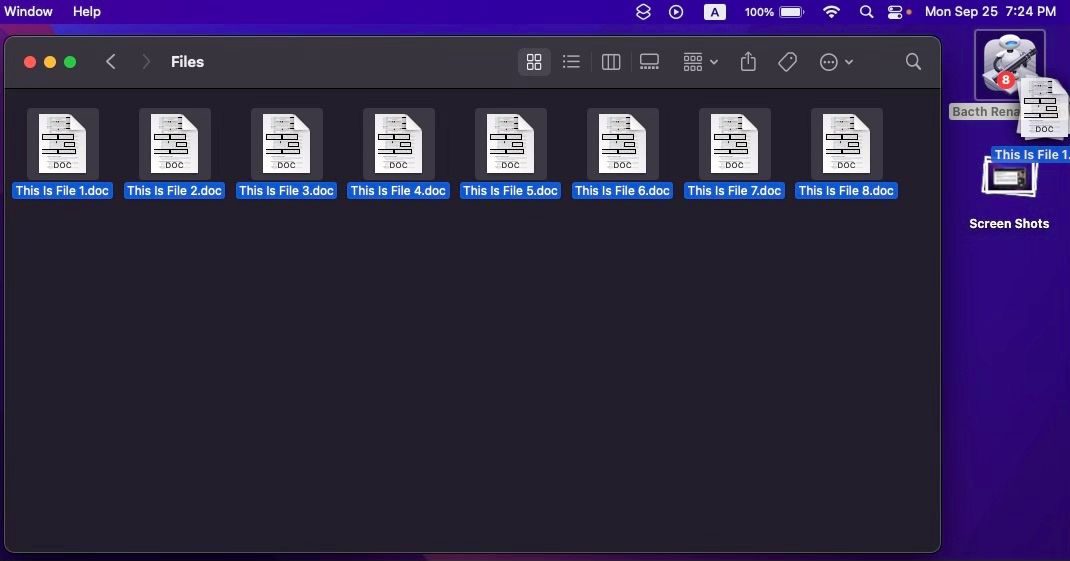
Asta este! Veți găsi fișierele recent redenumite în folderul pe care l-ați selectat când ați creat aplicația Automator. Desigur, este nevoie de câțiva pași doar pentru a redenumi câteva fișiere, dar partea bună este că puteți reutiliza această aplicație de câte ori doriți. Acest lucru este util mai ales dacă aveți o mulțime de fotografii sau videoclipuri pe care doriți să le sortați în câteva secunde.
Redenumiți în lot fișierele instantaneu
După cum puteți vedea, Mac-ul dvs. are toate instrumentele necesare de care aveți nevoie pentru a redenumi mai multe fișiere simultan. Indiferent dacă doriți să o faceți singur sau să deveniți programator prin crearea propriei aplicații, puteți redenumi în serie toate fișierele fără a fi nevoie să o faceți individual.