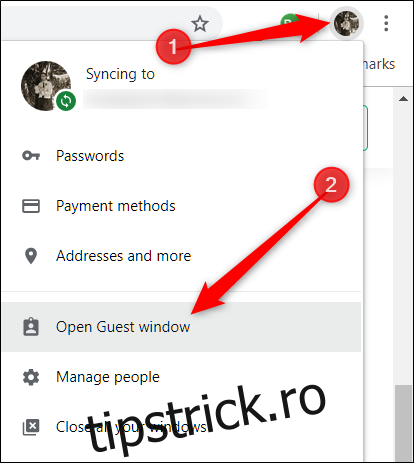Modul invitat pentru Google Chrome și pe Chromebookuri este perfect dacă trebuie să împrumutați computerul unui prieten fără a-i oferi acces complet la toate informațiile dvs. personale stocate în browser. Iată cum să răsfoiți ca invitat.
Cuprins
Care este diferența dintre modul invitat și modul incognito?
Deși nici modul Oaspeți, nici modul Incognito nu salvează informații în timpul navigării, există câteva diferențe care le separă pe cele două și s-ar putea să vă facă să alegeți modul Oaspete data viitoare când trebuie să vă împrumutați computerul.
Modul invitat
Modul de invitat este un cont separat, temporar, în Chrome și pe Chromebookuri, care vă evidențiază traseul digital după ce vă deconectați sau ieșiți. Este ideal pentru atunci când cineva dorește să împrumute computerul tău pentru a accesa internetul sau dacă folosești un computer public, cum ar fi unul dintr-o bibliotecă sau o școală. Orice faci în timp ce navighezi ca invitat nu va fi salvat. Acestea includ module cookie, parole, istoric și acces la extensii. De asemenea, oaspeții nu pot vedea sau modifica profilul Chrome al proprietarului computerului.
În timp ce utilizați modul Oaspeți, oaspeții nu pot accesa informațiile dvs. personale stocate în browser; acestea includ toate marcajele dvs., istoricul de navigare existent, parolele salvate, datele de completare automată și alte setări Chrome.
Mod incognito
Modul incognito este cel mai bine folosit pentru a naviga în mod privat pe propriul computer – nu doar pentru a naviga pe site-uri neadecvate fără a lăsa urme – și, la fel ca modul pentru invitat, incognito nu salvează nimic din ceea ce ai făcut în timpul navigării. De asemenea, incognito dezactivează extensiile pe care le-ați instalat în Chrome, dacă nu acordați acces extensiilor.
În timp ce utilizați modul Incognito – și principalul motiv pentru care acesta ar trebui rezervat pentru utilizarea pe propriul computer – aveți în continuare acces la toate marcajele, istoricul de navigare existent, parolele salvate, datele de completare automată și alte setări Chrome. Acestea sunt lucruri pe care nu doriți să le pună mâna altor persoane care vă folosesc computerul.
Dar de aceea există modul Guest. Este o opțiune mai bună pentru a lăsa pe altcineva să vă folosească computerul.
Cum să răsfoiți ca invitat în Chrome
Acum că avem toate micile detalii serioase din cale să pornim Chrome și să activăm modul pentru invitați.
Cu Chrome deschis, faceți clic pe fotografia de profil din colțul din dreapta sus, apoi faceți clic pe „Open Guest Window”.
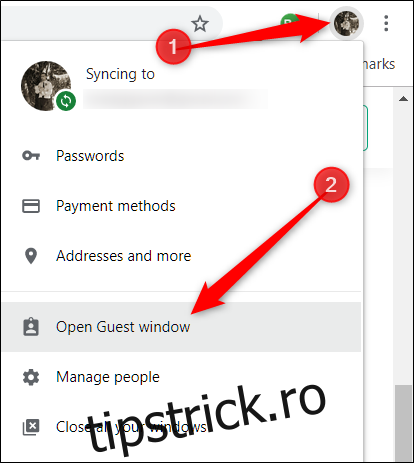
Dacă, dintr-un motiv oarecare, nu vedeți „Open Guest Window”, nu vă faceți griji. Faceți clic pe „Gestionați oamenii” pentru a deschide o fereastră cu o listă de conturi Chrome pentru browserul dvs.
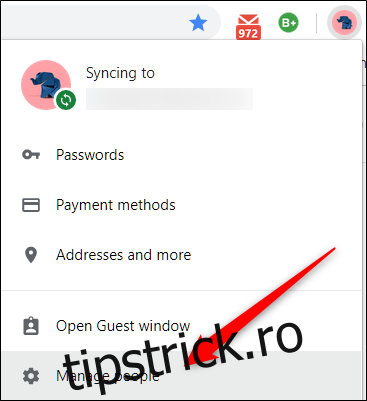
Din această fereastră, faceți clic pe „Răsfoiți ca invitat”.
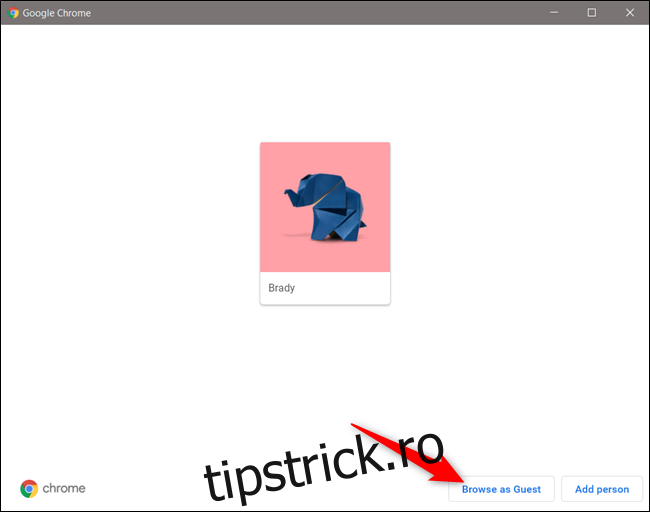
Indiferent de metoda pe care o folosiți pentru a ajunge acolo, se va deschide o nouă fereastră care utilizează acum contul de invitat pe Chrome.
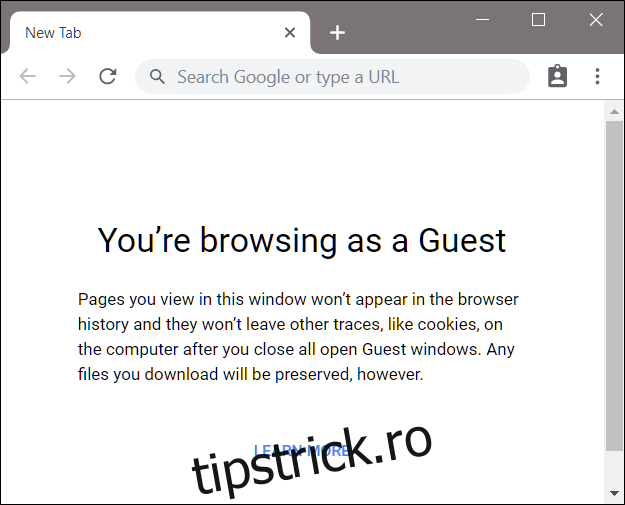
Pentru a ieși din modul Oaspeți, faceți clic pe pictograma Invitat din colțul din dreapta sus în fereastra Oaspete și apoi faceți clic pe „Ieșire Oaspete”.
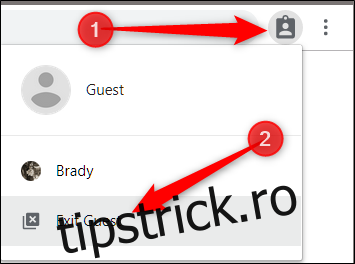
Fereastra se închide, luând tot istoricul de navigare, cookie-urile și înregistrarea a tot ceea ce ați făcut în timp ce utilizați Modul Guest cu acesta.
Cum să răsfoiți ca invitat pe un Chromebook
Utilizarea unui Chromebook ca invitat funcționează similar cu cum se întâmplă în Chrome. Vă autentificați la un profil temporar, apoi, când ați terminat, deconectați-vă și contul de invitat este șters, fără a lăsa nicio urmă a existenței dvs. pe computer.
Conectarea la un profil de invitat este foarte utilă dacă nu doriți să rămâneți conectat în timp ce împrumutați Chromebookul unui prieten sau când utilizați unul într-un spațiu public, cum ar fi la o școală sau o bibliotecă.
Trebuie să vă deconectați înainte de a intra în contul de invitat, așa că, dacă sunteți conectat la Chromebook, faceți clic pe ora din bara de sistem și apoi faceți clic pe „Deconectați-vă”.
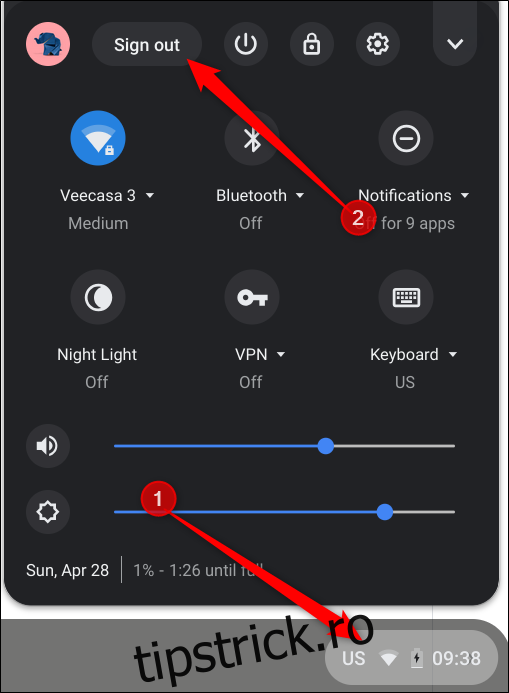
Apoi, din ecranul de blocare, faceți clic pe „Răsfoiește ca invitat”.
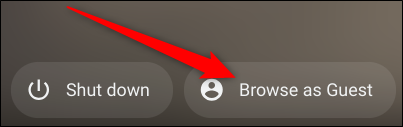
Dacă utilizați Chromebookul la serviciu sau la școală și nu vedeți „Răsfoiți ca invitat”, administratorul dvs. a dezactivat navigarea ca invitat și poate fi necesar să-l contactați pentru a activa navigarea ca invitat.
Răsfoirea și utilizarea unui Chromebook cu un profil de invitat este limitată în funcție de funcționalitate și de aplicațiile disponibile pe acesta. De asemenea, nu veți vedea fișierele altor utilizatori.
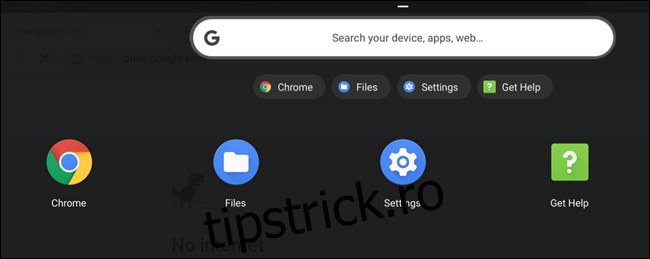
Pentru a vă deconecta de la un cont de invitat, faceți clic pe ora din bara de sistem și apoi faceți clic pe „Ieșire din invitat”.
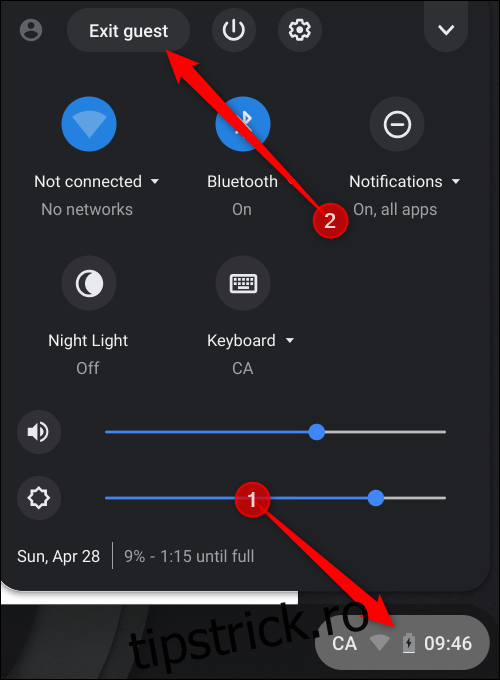
Toate fișierele, cookie-urile, datele site-ului și activitatea de navigare vor fi șterse atunci când vă deconectați de la contul de invitat.
Utilizarea modului pentru invitat împiedică Chrome și Chromebook să-ți salveze datele, cookie-urile, parolele și activitatea de navigare, dar nu te face să fii complet anonim online și s-ar putea să fii în continuare vizibil pentru:
Site-urile web pe care le vizitați, inclusiv reclamele și resursele utilizate pe acele site-uri
Angajatorul dvs., școala sau oricine conduce rețeaua pe care o utilizați
Furnizorul dvs. de servicii de internet
Dacă doriți cu adevărat să navigați pe web anonim, încercați să descărcați și să utilizați Tor.