Jocurile pentru Xbox One sunt recunoscute pentru dimensiunile lor considerabile. Spre exemplu, Red Dead Redemption 2 ocupă 107 GB de spațiu. În situația în care aveți o limită de date, descărcarea repetată a aceluiași titlu reprezintă o risipă. Pentru a evita această problemă, transferul jocurilor între console utilizând dispozitive externe de stocare este o soluție excelentă.
Transferați jocurile pentru a economisi timp și date prețioase
Atunci când oferiți un Xbox One nou, este recomandat să preinstalați jocurile. Fie că este vorba de o surpriză de Crăciun pentru cei mici sau de un cadou aniversar pentru partener, experiența de joc va fi imediat disponibilă. La prima lansare a unui joc Xbox, consola transferă o bună parte a datelor de pe disc pe hard disk. Ulterior, Xbox-ul descarcă resursele suplimentare necesare pentru a rula jocul. Acest conținut adițional poate duce la jocuri care depășesc 100 GB, cum ar fi Final Fantasy 15, Gears of War 4 și Call of Duty: Infinite Warfare.
Dacă dețineți mai multe console Xbox One, instalarea jocurilor pe fiecare dintre ele implică descărcări repetate, ceea ce poate consuma mult timp, în funcție de viteza conexiunii la internet. În plus, dacă aveți o limită de date, riscați să o depășiți. De exemplu, un furnizor de internet poate impune un plafon de 1 TB (1000 GB), iar un singur joc Xbox One poate utiliza o zecime din acest volum. Din fericire, Microsoft a implementat suport pentru hard disk-uri externe. Deși acestea sunt utilizate în mod obișnuit pentru a extinde capacitatea de stocare, ele pot fi folosite și pentru a transfera sau copia un joc de pe un Xbox pe altul.
Această metodă este utilă și în cazul unui upgrade la un Xbox One X de la un Xbox One sau Xbox One S.
Cum transferați jocurile, fie ele toate sau doar câteva selectate
Procesul de transfer al jocurilor este simplu. Începeți prin a conecta unitatea externă și formatați-o dacă vi se solicită acest lucru.
Atenție: Formatarea unității va șterge toate datele de pe ea.
Microsoft recomandă utilizarea unei unități USB 3.0 cu o capacitate de minim 256 GB. Ținând cont de dimensiunea mare a jocurilor, este indicat să optați pentru o unitate de cel puțin 1 TB.
Din interfața principală Xbox, apăsați butonul Xbox de pe controller (butonul circular cu sigla Xbox iluminată). Selectați pictograma de setări din colțul din dreapta, apoi alegeți „Setări”.
Selectați „Sistem” și apoi „Stocare”.
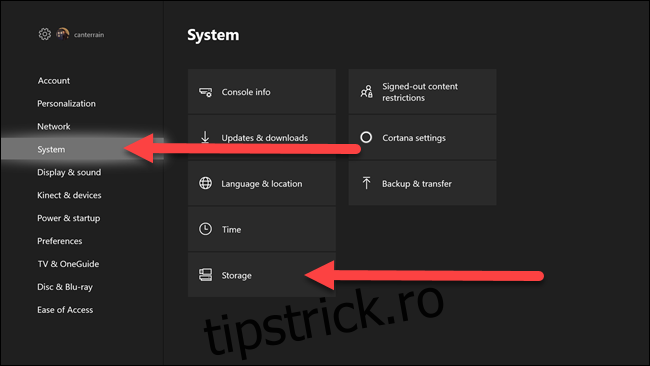
Aici, veți selecta hard disk-ul pe care se află jocurile. Dacă nu ați folosit un hard disk extern, veți alege opțiunea „Internal”. În acest exemplu, selectăm hard disk-ul „xbox”.
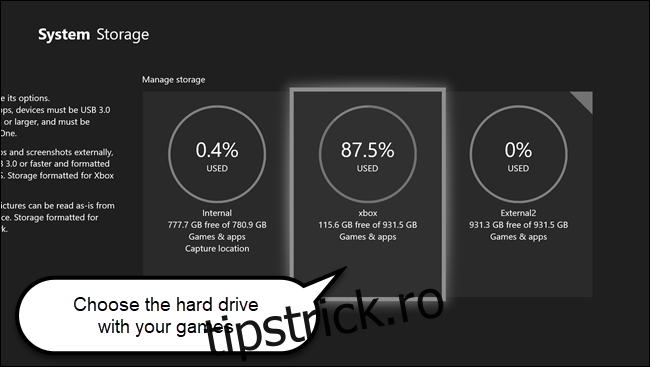
În meniul care apare, alegeți „Transfer”.
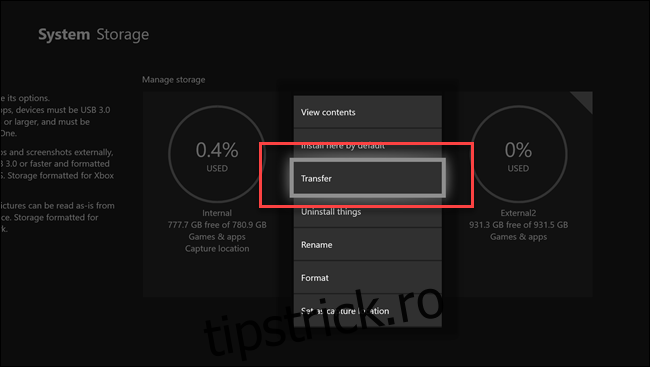
Selectați jocurile pe care doriți să le transferați sau alegeți „Selectați toate” pentru a muta toate jocurile. Alegeți „Copiați selectate” pentru a copia fișierele pe unitatea externă. Puteți folosi „Mutați selectate” pentru a transfera jocurile și a șterge originalele, dar această opțiune este recomandată doar dacă aveți nevoie să eliberați spațiu de stocare.
S-ar putea să observați că în partea de sus a ecranului este indicat că jocurile vor fi transferate pe unitatea internă, dar nu vă îngrijorați. Următorul pas va solicita o destinație.
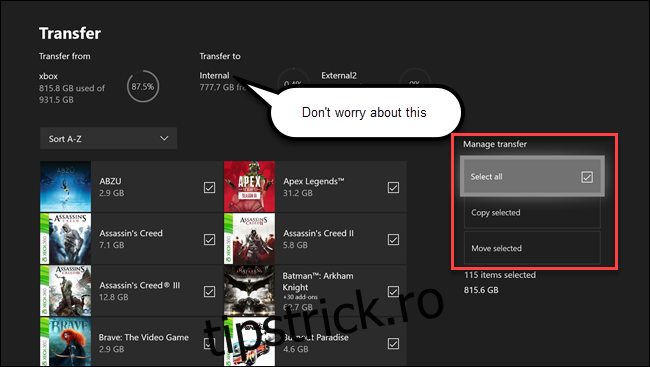
Selectați unitatea pe care doriți să transferați jocurile. În acest caz, alegem un hard disk extern gol numit „External2”.
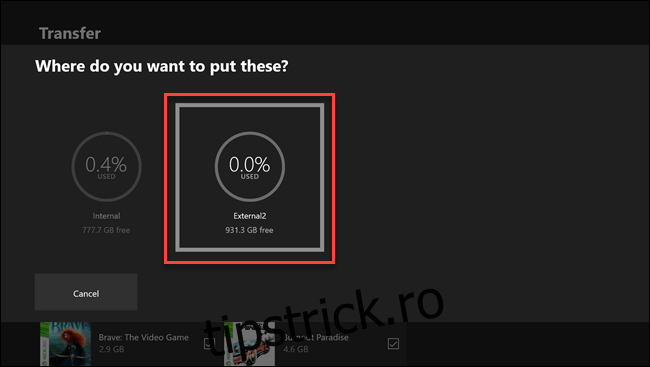
Veți vedea o confirmare cu numărul de jocuri selectate. Dacă informațiile sunt corecte, selectați „Copiere” sau „Mutare”, în funcție de opțiunea aleasă anterior. Dacă ați folosit opțiunea „Copiere”, jocurile vor fi stocate atât pe sursă, cât și pe destinație. Dacă ați ales „Mutare”, jocurile vor fi șterse de pe unitatea sursă și transferate pe cea de destinație. Verificați opțiunile înainte de a continua.
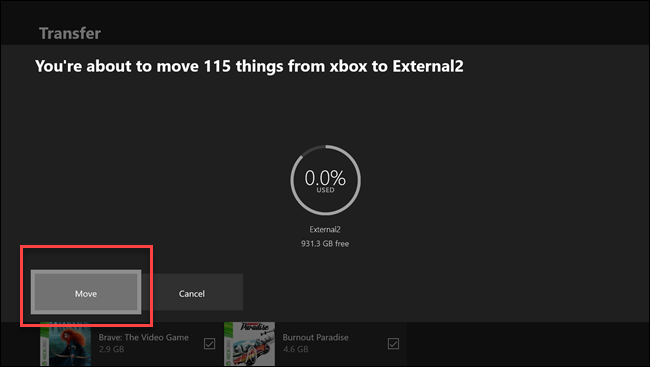
Xbox One va începe transferul fișierelor. Nu veți vedea o bară de progres. Dacă apăsați butonul Xbox, ar trebui să vedeți primul joc în curs de transfer.
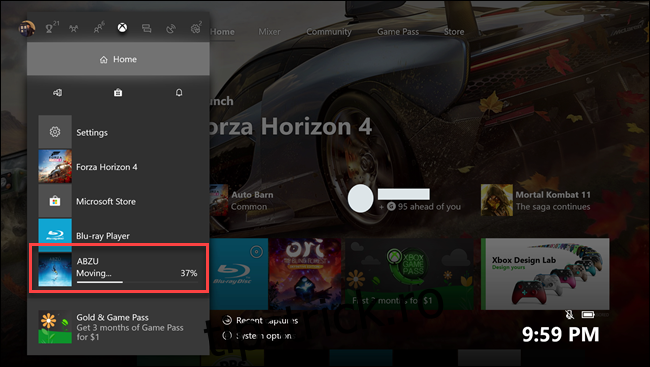
Durata procesului depinde de numărul jocurilor și de viteza dispozitivului de stocare extern și poate varia de la câteva minute la câteva ore. Pentru a verifica progresul transferului, mergeți la „Jocurile și aplicațiile mele”.
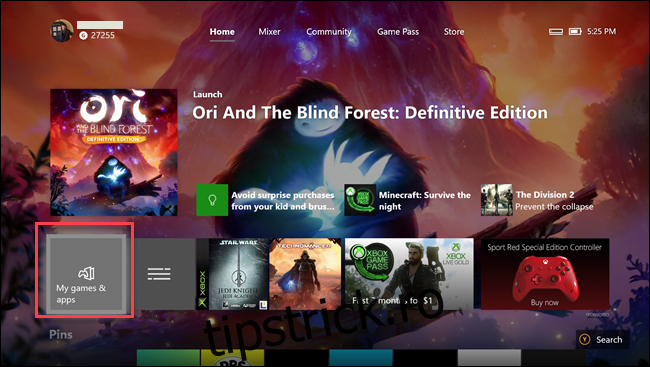
Selectați „Coadă” în bara laterală. Aici vor fi afișate jocurile în curs de transfer.
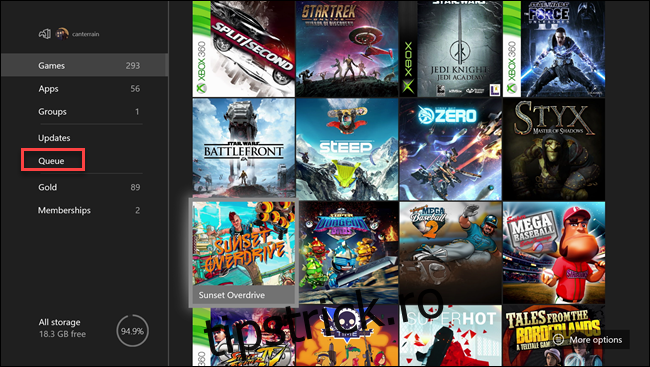
În funcție de viteza de stocare externă și de conexiunea la internet, copierea jocurilor poate fi mai rapidă decât descărcarea lor. Cel mai important, veți evita să depășiți limita de date, dacă aveți una.