Ai depus mult efort pentru crearea foii tale de calcul. Este firesc să dorești să o protejezi de modificări nedorite. Din fericire, Excel oferă instrumente eficiente pentru a controla cine și ce poate edita în registrul tău de lucru.
Sistemul de protecție din Excel se bazează pe parole și este structurat pe trei nivele distincte:
Registrul de lucru: Pentru a proteja un întreg registru, ai la dispoziție mai multe opțiuni. Poți cripta fișierul cu o parolă, astfel încât doar cei care o cunosc să îl poată deschide. Alternativ, poți seta fișierul să se deschidă implicit ca „doar citire”, încurajând utilizatorii să creeze copii înainte de a efectua modificări. De asemenea, poți proteja structura registrului, ceea ce înseamnă că doar persoanele care au parola pot rearanja, redenumi, șterge sau adăuga foi de lucru.
Foaia de lucru: Poți proteja datele din foile de lucru individuale, prevenind modificările nedorite.
Celule: Este posibil să protejezi anumite celule dintr-o foaie de lucru, permițând editarea doar în anumite zone. Această metodă presupune protejarea foii de lucru și apoi deblocarea selectivă a celulelor dorite.
Poți combina aceste metode de protecție pentru a obține efectul dorit.
Protejarea unui registru de lucru împotriva modificărilor
Există trei metode principale pentru a proteja un întreg registru de lucru Excel: criptarea cu parolă, setarea ca „doar citire” și protejarea structurii fișierului.
Criptarea unui registru de lucru cu o parolă
Criptarea cu parolă este cea mai sigură metodă. Atunci când deschizi un fișier criptat, Excel te va solicita să introduci parola corectă pentru a avea acces la conținut.
Pentru a cripta un fișier, deschide-l în Excel și navighează la meniul „Fișier”. Selectează categoria „Informații”, apasă butonul „Protejați registrul de lucru” și alege „Criptare cu parolă” din meniul derulant.
În fereastra „Criptare document”, introdu parola dorită și apasă „OK”.

Important: Reține că Excel nu oferă nicio metodă de recuperare a parolei. Alege o parolă ușor de reținut.
Confirmă parola introducând-o din nou și apasă „OK”.
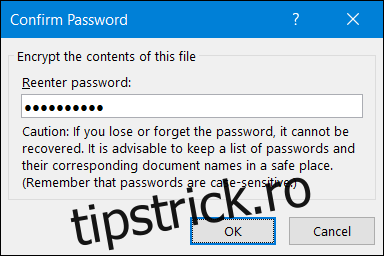
Vei reveni la foaia de calcul. De acum înainte, la fiecare deschidere, Excel va solicita introducerea parolei.
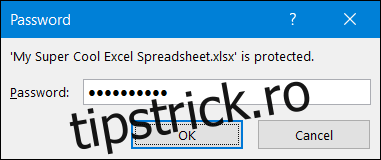
Pentru a elimina protecția prin parolă, deschide fișierul introducând parola curentă, apoi urmează pașii inițiali pentru criptare. De această dată, lasă câmpul pentru parolă gol și apasă „OK”.
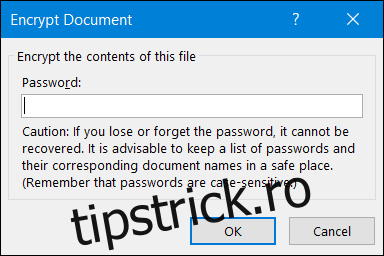
Crearea unui registru de lucru „doar citire”
Setarea unui registru de lucru ca „doar citire” este simplă. Deși nu oferă o protecție absolută, servește ca un memento pentru a evita modificările accidentale.
Pentru a seta un fișier ca „doar citire”, deschide-l în Excel și navighează la meniul „Fișier”. Selectează categoria „Informații”, apasă butonul „Protejați registrul de lucru” și alege opțiunea „Deschideți întotdeauna doar pentru citire”.
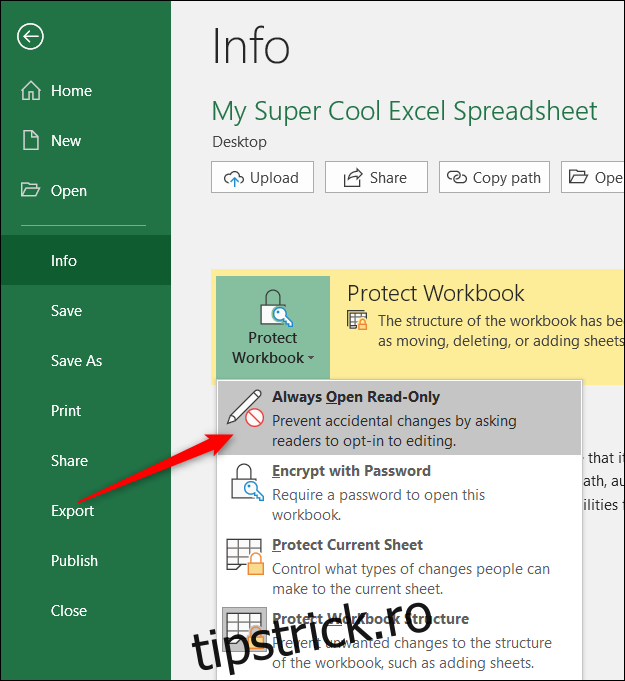
Acum, la fiecare deschidere, utilizatorii vor vedea un avertisment care îi informează că fișierul este recomandat pentru citire, nu pentru editare, cu excepția cazului în care sunt necesare modificări.

Pentru a anula setarea „doar citire”, revino la meniul „Fișier”, apasă din nou butonul „Protejați registrul de lucru” și debifează opțiunea „Deschideți întotdeauna doar pentru citire”.
Protejarea structurii unui registru de lucru
Această metodă împiedică utilizatorii fără parolă să modifice structura registrului, cum ar fi adăugarea, ștergerea, redenumirea sau mutarea foilor de lucru.
Pentru a proteja structura unui fișier, deschide-l în Excel și navighează la meniul „Fișier”. Selectează categoria „Informații”, apasă butonul „Protejați registrul de lucru” și alege opțiunea „Protejați structura registrului de lucru”.
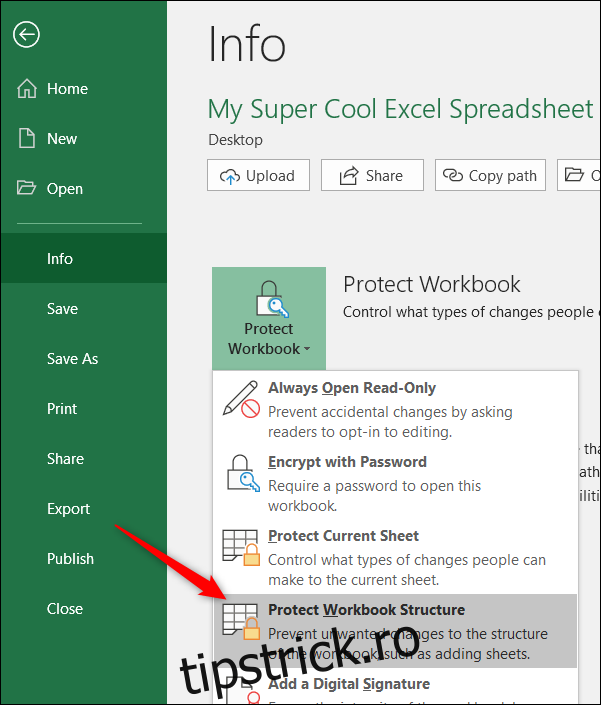
Introdu parola dorită și apasă „OK”.
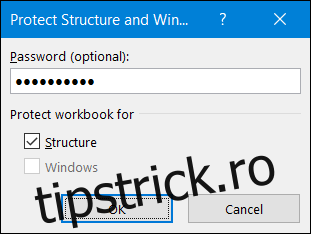
Confirmă parola și apasă „OK”.
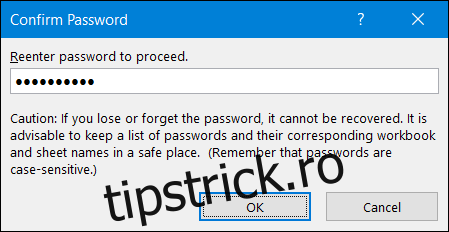
Oricine poate deschide documentul (dacă nu ai criptat și registrul cu parolă), dar nu va avea acces la comenzile structurale.
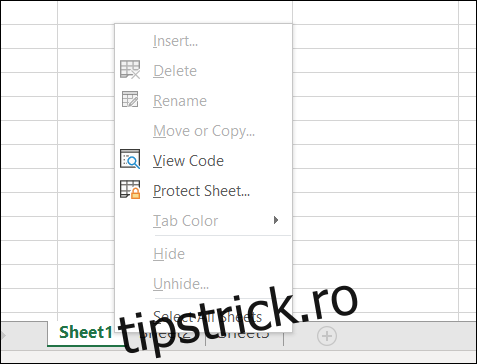
Dacă cineva cunoaște parola, poate accesa comenzile structurale mergând la fila „Revizuire” și apăsând butonul „Protejați registrul de lucru”.
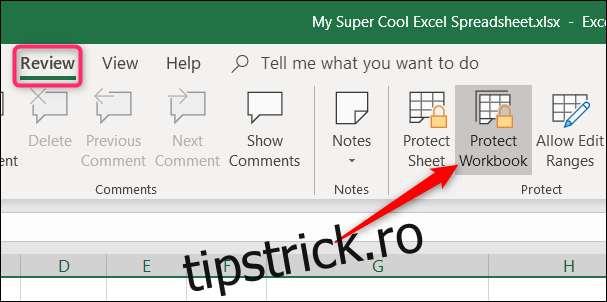
Va trebui apoi să introducă parola.
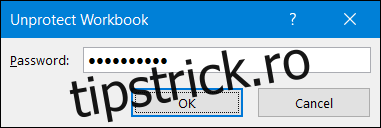
Comenzile structurale vor deveni din nou disponibile.
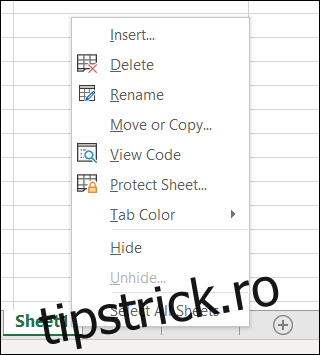
Este important să reții că această acțiune elimină protecția structurii registrului. Pentru a o restabili, trebuie să revii la meniul „Fișier” și să protejezi din nou registrul.
Protejarea unei foi de lucru împotriva modificărilor
Excel îți permite să protejezi foile de lucru individuale, blocând toate celulele de la editare. Aceasta înseamnă că nimeni nu poate edita, reformata sau șterge conținutul foii protejate.
Pentru a proteja o foaie, mergi la fila „Revizuire” din panglica Excel.
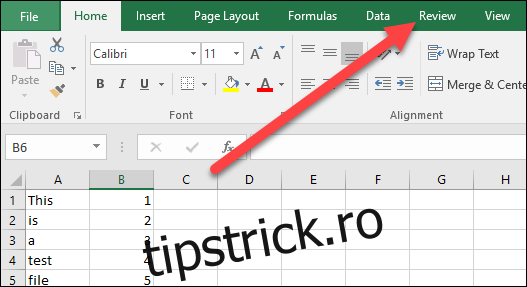
Apasă butonul „Protejați foaia”.
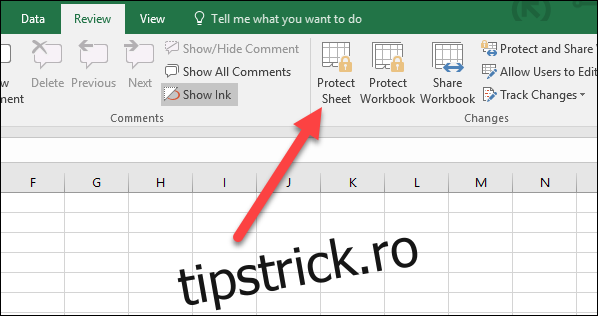
Introdu parola pe care o vei utiliza pentru a debloca foaia în viitor.
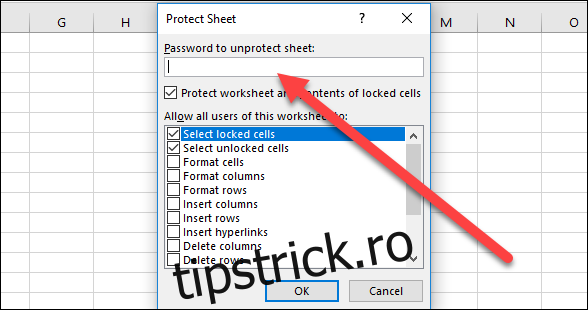
Alege permisiunile pe care vrei să le aibă utilizatorii pentru foaia de lucru odată blocată. De exemplu, poți permite formatarea, dar nu ștergerea de rânduri și coloane.
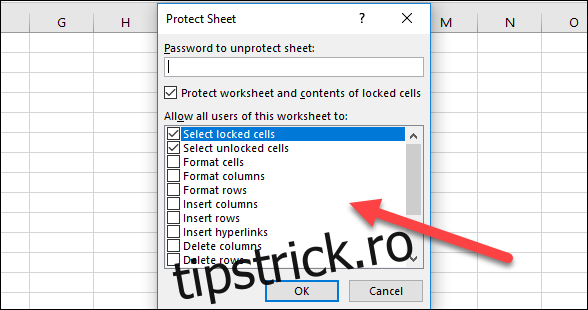
Apasă „OK” după ce ai selectat permisiunile dorite.
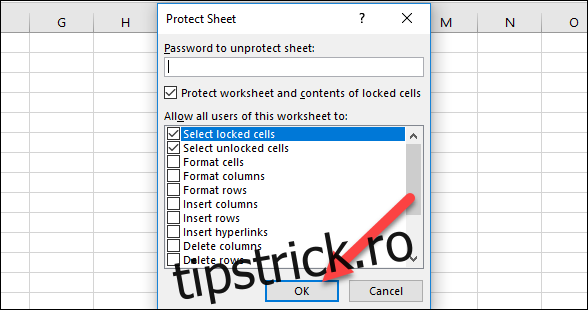
Reintrodu parola pentru a confirma că o reții și apasă „OK”.
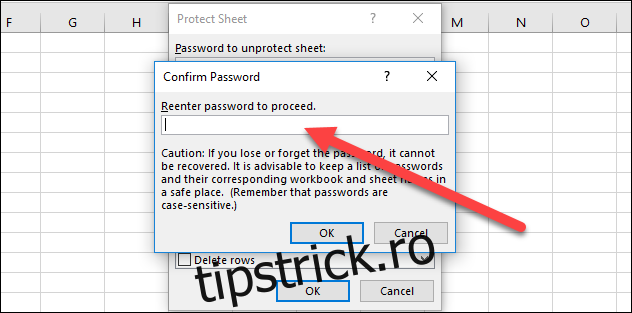
Dacă dorești să elimini protecția, mergi la fila „Revizuire” și apasă butonul „Anulați protecția foii”.
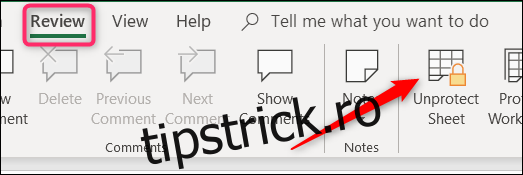
Introdu parola și apasă „OK”.
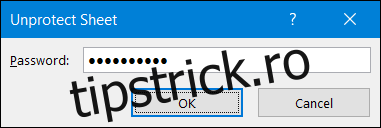
Foaia ta este acum neprotejată. Protecția a fost complet eliminată, deci va trebui să protejezi din nou foaia dacă dorești.
Protejarea anumitor celule de editare
Uneori, este necesar să protejezi doar anumite celule. De exemplu, poți avea formule importante sau instrucțiuni pe care nu dorești să le modifici. Indiferent de motiv, poți bloca ușor anumite celule.
Începe prin a selecta celulele pe care NU vrei să le blochezi, ceea ce poate părea contraintuitiv.
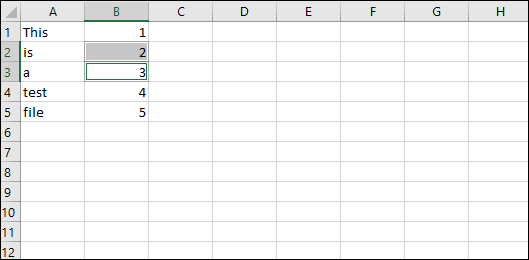
Acum, dă clic dreapta pe celulele selectate și alege comanda „Formatare celule”.
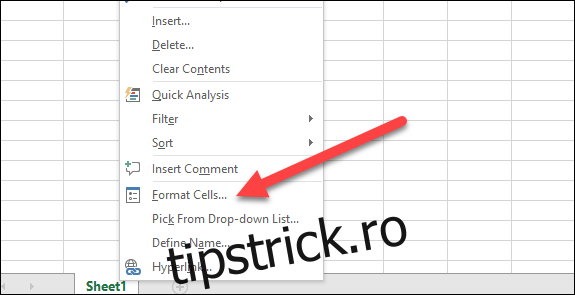
În fereastra „Formatare celule”, mergi la fila „Protecție”.

Debifează căsuța „Blocat”.
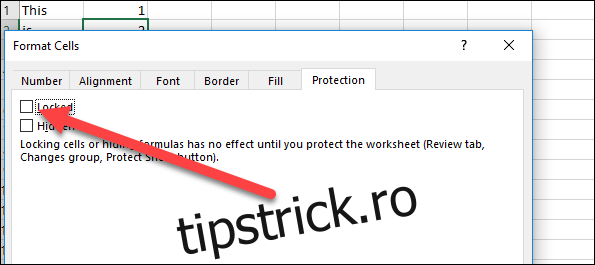
Apoi apasă „OK”.
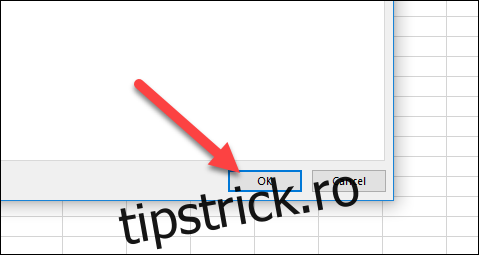
Acum că ai selectat celulele care pot fi editate, poți bloca restul foii de lucru, urmând instrucțiunile din secțiunea anterioară.
Poți bloca mai întâi o foaie de lucru și apoi să deblochezi selectiv celulele dorite, dar Excel poate fi imprevizibil în această ordine. Metoda de a selecta mai întâi celulele care trebuie deblocate și apoi de a bloca foaia funcționează mai bine.