S-ar putea ca bunicii să poată coace o plăcintă ieșită din lumea asta, dar nu este un secret că generația mai în vârstă se luptă uneori cu tehnologia. Cu fotografiile aflate în mișcare digitală, cum le puteți împărtăși rudelor? Iată câteva sugestii.
Cuprins
Google Nest Hub
Dacă te simți ca un nepot foarte dulce, poți să-ți cumperi bunicii sau bunicii ce ReviewGeek a dublat Produsul anului 2018 — Google Nest Hub (denumit anterior Google Home Hub).
Jason Fitzpatrick, editor fondator al Review Geek, a iubit atât de mult acest produs, încât a numit modul său ambiental „Cea mai bună cadru de imagine vreodată”.
Lucrul frumos despre Nest Hub este că nu este doar o ramă foto digitală, ci este un dispozitiv care ar putea adăuga puțină funcționalitate suplimentară în viața bunicului tău (cu o mică curbă de învățare, desigur).
Când Nest Hub nu este utilizat în mod activ, acesta poate fi setat să afișeze fotografii. Ceea ce este și mai frumos este că îl puteți sincroniza cu albumele dvs. Google Foto, permițându-vă să adăugați sau să eliminați fotografii pentru bunica sau bunicul dvs. de oriunde în lume.
Pe de altă parte, această metodă funcționează numai pentru rudele care au o conexiune la internet. Dacă nu, atunci ați putea dori să vă uitați la alte opțiuni, cum ar fi o ramă foto digitală.
Rame foto digitale

Dacă sunteți în căutarea doar a unei rame foto digitale fără toate funcționalitățile suplimentare pe care Google Nest Hub le oferă, atunci aveți noroc. Deși majoritatea ramelor foto digitale nu sunt conectate la internet, majoritatea includ un port USB sau un slot pentru card SD. Puteți folosi aceste porturi pentru a adăuga sau elimina fotografii ori de câte ori mergeți pentru o vizită.
Având atâtea rame foto digitale, s-ar putea să fie greu de determinat care dintre ele ai dori să o primești pentru membrii familiei tale. Din fericire, am făcut munca de a verifica diferitele cadre digitale de pe piață, așa că asigurați-vă că verificați cele mai bune rame foto digitale disponibil acum.
Partajarea albumelor foto online
Pentru bunicii și bunicii care au o conexiune la internet, le puteți configura și cu un cont Google și le puteți partaja albumul foto online prin Google Foto. Ce este frumos este că, cu Google Foto, poți adăuga până la 20.000 de fotografii și videoclipuri într-un singur album.
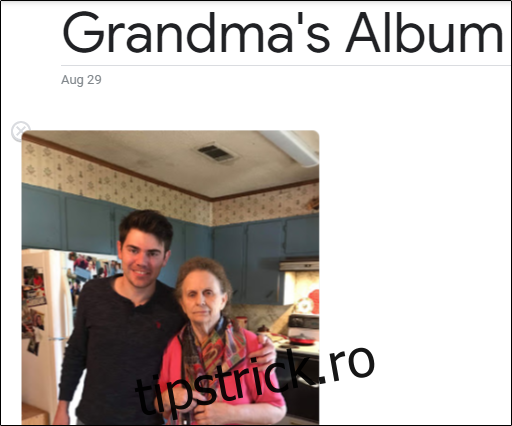
Configurarea albumului este ușoară. Odată ce v-ați conectat la Google Foto, selectați „Albume” din partea stângă.
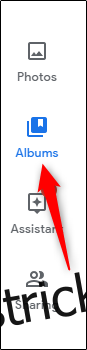
Apoi, selectați butonul „Creează album”.
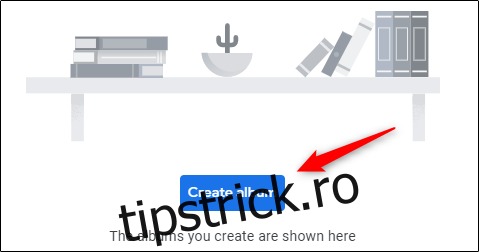
Apoi vi se va cere să dați un nume albumului și să adăugați fotografii/videoclipuri. Mergi înainte și fă asta. După ce ați adăugat fotografiile în album, este timpul să le distribuiți.
Plasați cursorul peste album și faceți clic pe cele trei puncte verticale care apar în colțul din dreapta sus.
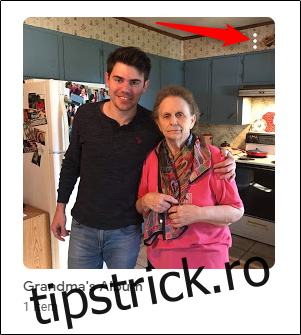
Va apărea un meniu. Aici, selectați opțiunea „Partajare album”.
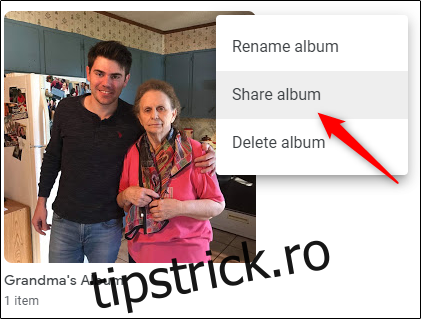
Tot ce mai rămâne de făcut este să introduci adresa de e-mail a bunicului tău și să dai clic pe trimite. Odată ce bunica sau bunicul tău se conectează la contul lor Google Foto de pe un computer (sau dacă au un smartphone, aplicația Google Foto), vor putea naviga prin fotografiile și videoclipurile partajate cu ei.
Inscripționați o prezentare de diapozitive pe un DVD pe Windows 10
Acest lucru ar putea părea puțin arhaic, având în vedere că este 2019, dar este încă o opțiune destul de solidă. Dacă rudele tale au un computer sau un DVD player, poți să creezi o mică prezentare de diapozitive cu toate fotografiile tale, să o împachetezi și să o scrii pe un DVD. Pentru a face acest lucru, veți avea nevoie fie de un DVD-R, fie de un DVD-RW gol.
Înainte de a continua, va trebui să vă asigurați că aveți un software de creare a DVD-ului pentru inscripționarea DVD-ului. Vă recomandăm să utilizați Wondershare DVD Creator în scopul creării unei prezentări de diapozitive.
Cu software-ul instalat, mergeți mai departe și deschideți-l. În colțul din stânga jos al ferestrei, selectați butonul „Adăugați titlu”.
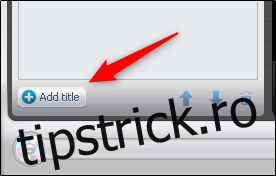
Se va deschide Windows File Explorer. Selectați imaginile pe care doriți să le adăugați la prezentarea de diapozitive și apoi selectați butonul „Deschidere”.
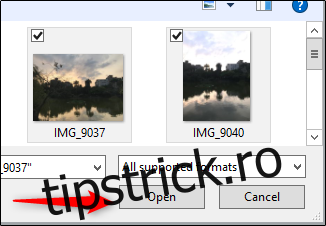
Apoi, treceți cu mouse-ul peste opțiunea de prezentare (care apare după ce deschideți imaginile) și apoi selectați opțiunea „Editare” care arată ca o pictogramă stilou.
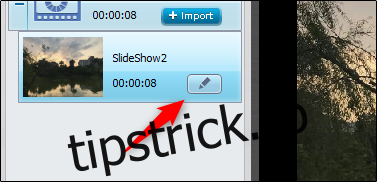
În fereastra Editare, puteți adăuga și formata text, puteți modifica lungimea tranziției diapozitivului și îi puteți oferi o animație elegantă și puteți adăuga muzică. Dă-i atingerea ta specială și apoi selectează butonul „OK”.
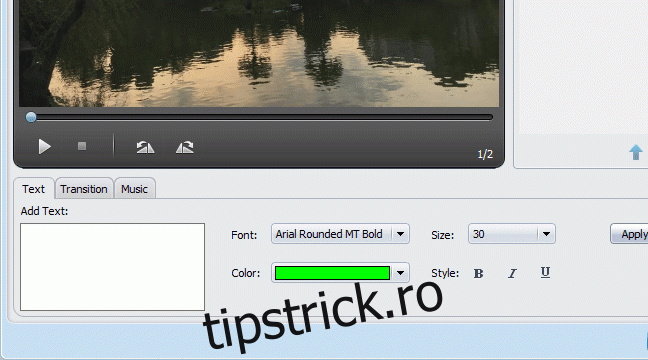
În cele din urmă, este timpul să inscripționați prezentarea pe DVD. Selectați „Ardeți” în partea de sus a ferestrei.
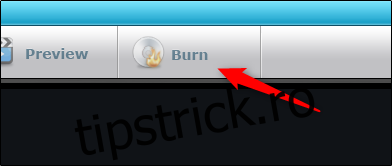
Citiți informațiile care apar, apoi faceți clic din nou pe „Ardeți”. Odată selectat, procesul de ardere va începe.
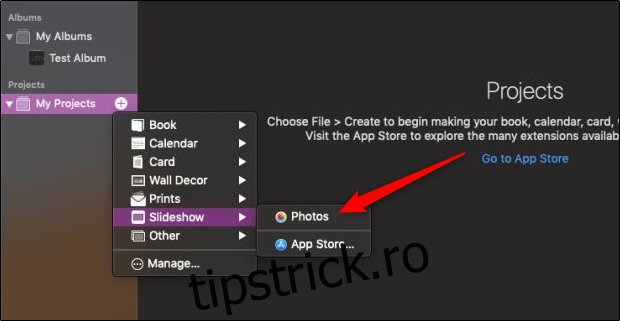
Acum, următoarea Ziua Recunoștinței, când familia se adună la casa bunicilor tăi, cu siguranță vor avea videoclipul redat în fundal pentru ca toată lumea să-l vadă.
Inscripționați o prezentare de diapozitive din Fotografii pe Mac
Dacă ești un utilizator Mac, ai noroc. Cu aplicația Foto pentru Mac, puteți crea o prezentare de diapozitive, să o salvați ca fișier video și apoi să o inscripționați pe un DVD, așa cum am făcut-o în procedura de trecere a Windows.
Pentru a crea o prezentare de diapozitive în Fotografii, deschideți aplicația, selectați pictograma „+” de lângă „Proiectele mele”, plasați cursorul peste „Prezentare” în meniu, apoi selectați aplicația „Fotografii”.
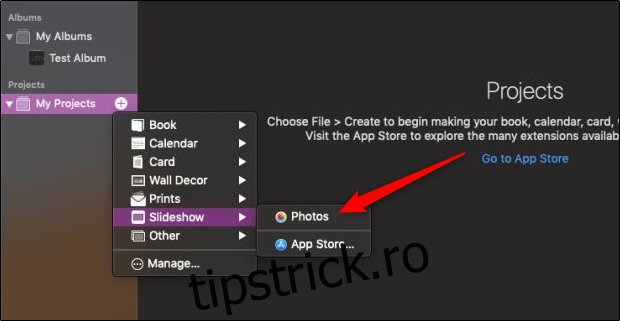
În fereastra care apare, denumește-ți expunerea de diapozitive, apoi selectează butonul „OK”.
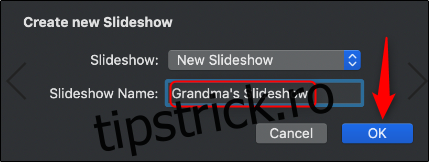
Apoi, selectați imaginile pe care doriți să le adăugați la prezentarea de diapozitive. Faceți clic pe „Adăugați” în colțul din dreapta sus al ferestrei.
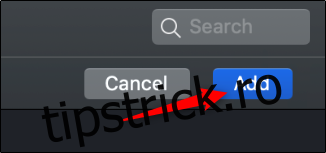
Acum trebuie să salvați prezentarea ca fișier video. Pentru a face acest lucru, selectați fila „Fișier”, treceți cu mouse-ul peste opțiunea „Export” și selectați butonul „Exportare prezentare”.

În fereastra următoare, selectați opțiunile dorite, apoi faceți clic pe „Salvare”.
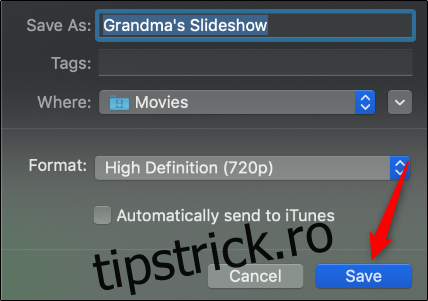
Tot ce trebuie să faceți în continuare este să ardeți DVD-ul. Puteți folosi același software am recomandat în pasul anterior, deoarece este disponibil și pentru Mac.
Print și Snail Mail
În cele din urmă, dacă doriți să transformați acea fotografie digitală într-un lucru pe care bunica dvs. îl poate arhiva în siguranță într-o cutie veche de pantofi, puteți oricând să imprimați imaginile și să le trimiteți prin poștă. Vestea bună este că poți face totul online.
Site-uri ca Snapfish faceți incredibil de ușor să încărcați fotografii de pe computerul dvs., Facebook, Instagram, Flickr, Google Photos etc., selectați dimensiunea dorită și apoi expediați-le.
