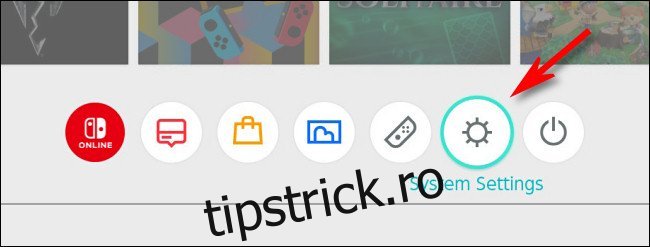Nintendo
Dacă doriți să copiați capturi de ecran sau videoclipuri de pe Nintendo Switch pe un Mac prin cablu USB, acum este posibil cu Actualizare de sistem 11.0.0 sau mai târziu. Va trebui doar să utilizați un program gratuit numit Transfer de fișiere Android pe macOS – iată cum să îl configurați.
De ce vei avea nevoie
Înainte de a începe, asigurați-vă că Switch este actualizat la sistemul 11.0.0 sau o versiune ulterioară. Actualizarea este ușoară din aplicația Setări Switch. Doar selectați „Sistem” în bara laterală, apoi alegeți „Actualizare sistem”.
LEGATE: Cum să vă actualizați Nintendo Switch
De asemenea, veți avea nevoie de un cablu USB-C compatibil, care este complet cablat pentru a trimite date, nu doar pentru a încărca. De asemenea, rețineți că această tehnică nu va funcționa prin andocarea Switch. Va trebui să conectați cablul USB direct la portul USB-C din partea de jos a comutatorului.
Când cablul dvs. este gata, descărcați și instalați Android File Transfer pe Mac-ul dvs. Acest utilitar gratuit a fost creat de Google și acceptă Media Transfer Protocol (MTP) utilizat de Switch pentru a transfera fotografii prin USB. Dispozitivele Android folosesc și ele acest protocol, dar Mac-urile nu includ suport pentru acesta, motiv pentru care Google a creat acest utilitar.
Cum să transferați capturi de ecran și videoclipuri de pe Nintendo Switch pe un Mac prin USB
Pentru a începe transferul media, conectați cablul USB-C în partea de jos a comutatorului, apoi conectați celălalt capăt la un port USB al Mac-ului dvs. Navigați la meniul Acasă de pe comutatorul dvs., apoi atingeți pictograma Setări sistem (roată în cerc).
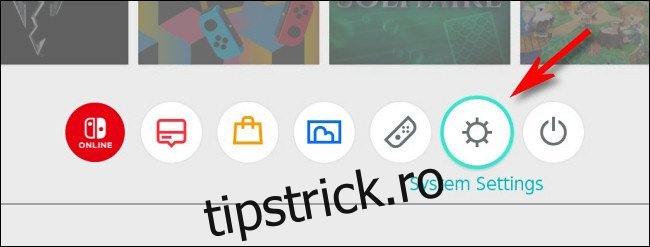
În „Setări de sistem”, selectați „Gestionarea datelor” în bara laterală.
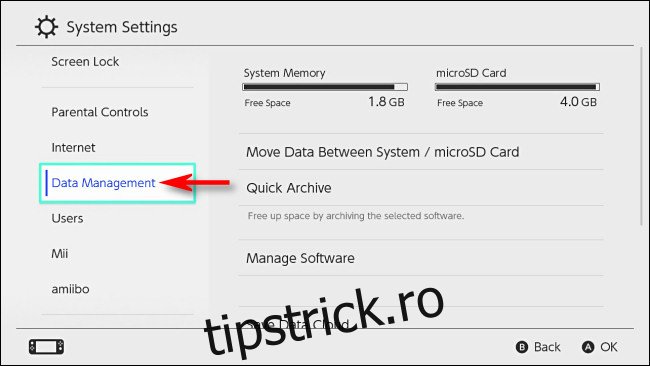
Derulați în jos și selectați „Gestionați capturi de ecran și videoclipuri”.
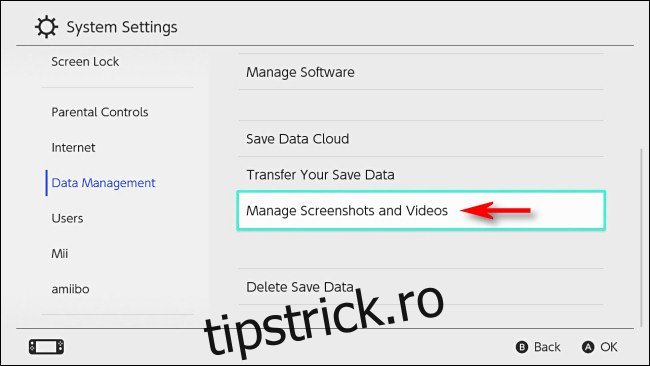
Alegeți „Copiere pe un computer prin conexiune USB”.
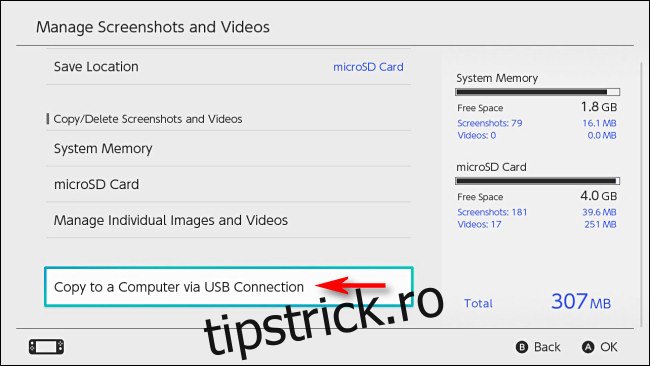
Switch-ul va încerca să se conecteze la Mac. Dacă reușește, va apărea o fereastră pop-up „Conectat la computer”.
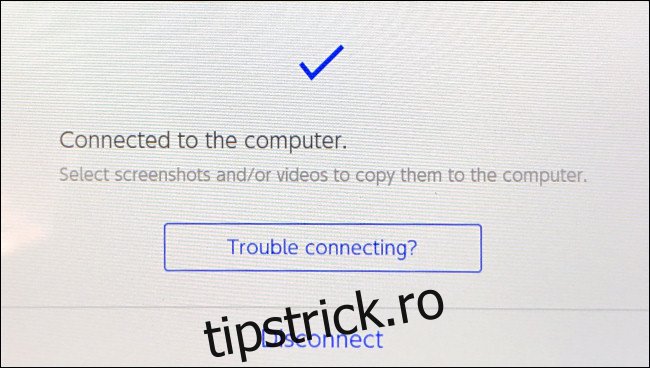
Pe Mac, deschideți Android File Transfer (software-ul pe care l-ați descărcat mai devreme). Veți vedea o listă de foldere care corespund cu titlurile software-ului de pe Switch. În fiecare dosar, veți vedea capturi de ecran sau fișiere video din acel joc sau aplicație.
Sfat: Capturile de ecran realizate în meniurile sistemului Switch sunt stocate într-un folder numit „Altele”.
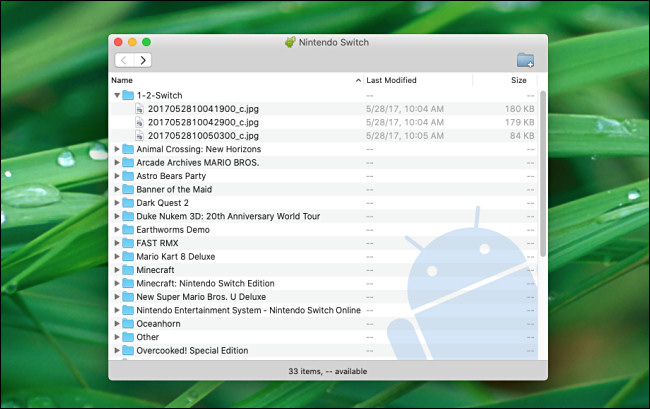
Pentru a transfera imagini sau videoclipuri pe Mac, trebuie doar să le trageți și să le plasați în orice fereastră Finder sau pe desktop. Puteți trage un singur fișier sau foldere sau puteți selecta grupuri dintre ele.
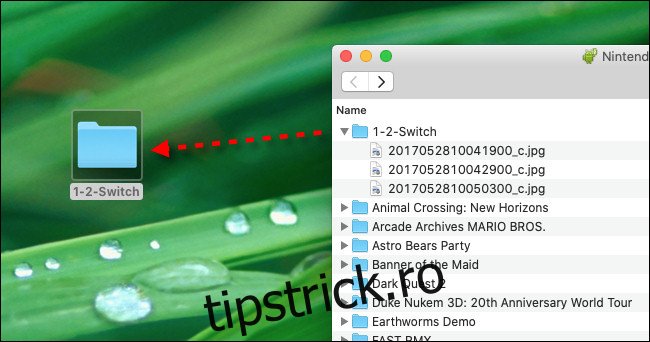
De îndată ce glisați o captură de ecran sau un fișier video, acesta este copiat automat pe Mac. Când ați terminat, închideți Android File Transfer pe Mac, apoi atingeți „Deconectare” pe ecranul Comutare. De asemenea, puteți deconecta cablul USB.
Dacă din orice motiv conexiunea USB nu funcționează, încercați să utilizați un alt cablu sau port pe Mac. Și, dacă toate celelalte nu reușesc, puteți transfera și capturi de ecran pe Mac prin intermediul cardului microSD.
LEGATE: Cum să transferați capturi de ecran de pe un Nintendo Switch pe un computer
body #primary .entry-content ul#nextuplist {list-style-type: none;margin-left:0px;padding-left:0px;}
body #primary .entry-content ul#nextuplist li a {text-decoration:none;color:#1d55a9;}