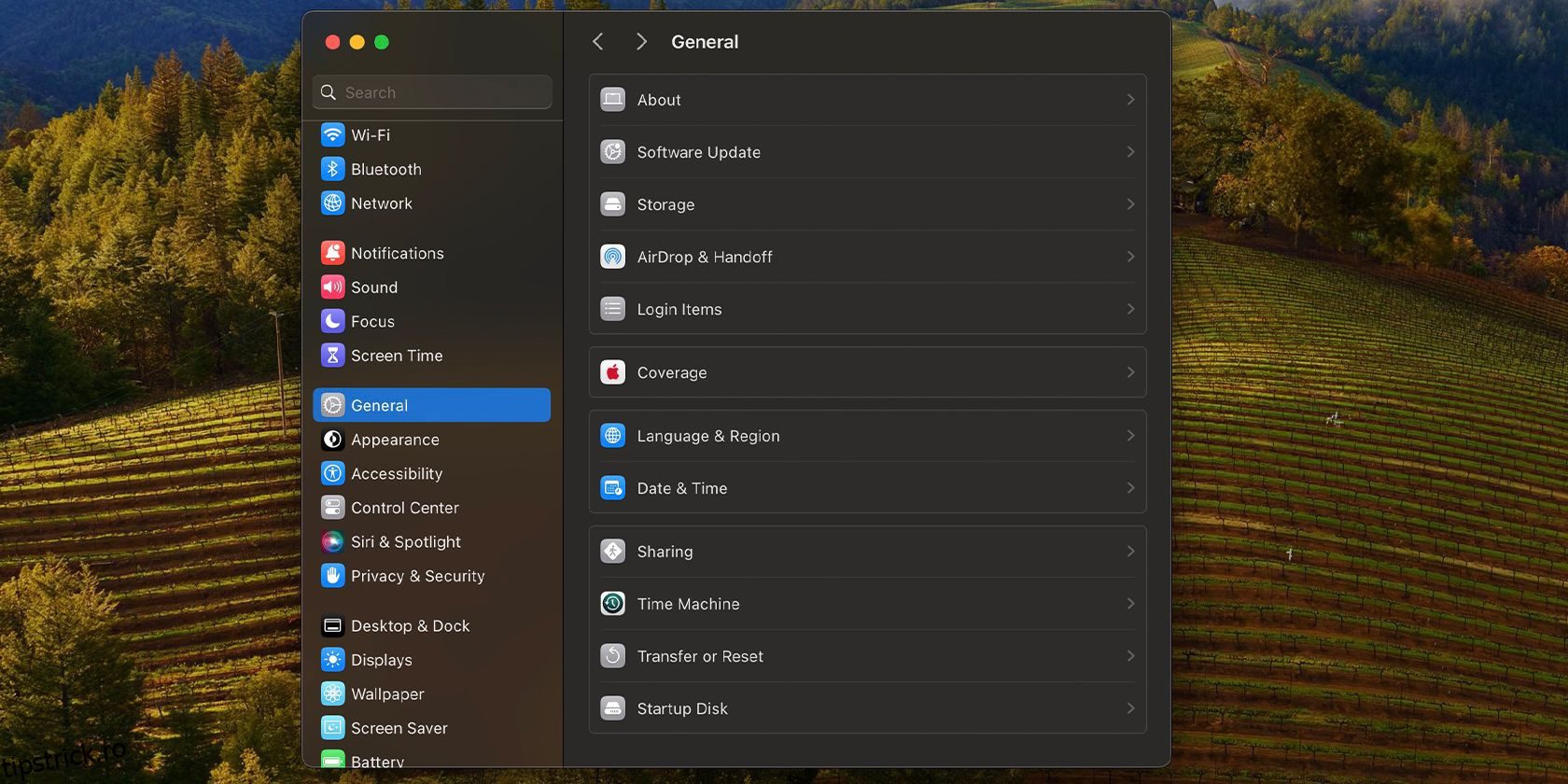Cuprins
Recomandări cheie
- Puteți transfera fișiere între Mac și Windows folosind instrumente native dacă ambele dispozitive sunt în aceeași rețea.
- Serviciile de stocare în cloud pot sincroniza fișiere pe dispozitive prin internet, dar pot suporta taxe de abonament.
- Luați în considerare utilizarea unităților externe sau a aplicațiilor gratuite precum Resilio Sync pentru transferuri ocazionale de fișiere între dispozitive.
Partajarea fișierelor între un Mac și un computer Windows nu necesită software suplimentar atunci când sunt conectate la aceeași rețea. În alte cazuri, poate fi necesar să explorați opțiuni alternative, cum ar fi plata pentru un serviciu de stocare în cloud. Explorăm toate metodele de mai jos.
Utilizați Partajarea fișierelor pentru a transfera fișiere de pe un Mac pe un computer cu Windows
Dacă PC-ul Windows și Mac sunt conectate la aceeași rețea, este relativ ușor să configurați și să începeți să utilizați partajarea fișierelor pe macOS. Vom împărți procesul în două secțiuni, câte una pentru fiecare sistem de operare.
Configurarea partajării fișierelor pe macOS
Înainte de a accesa fișierele Mac de pe computerul Windows, trebuie să configurați partajarea fișierelor pe Mac:
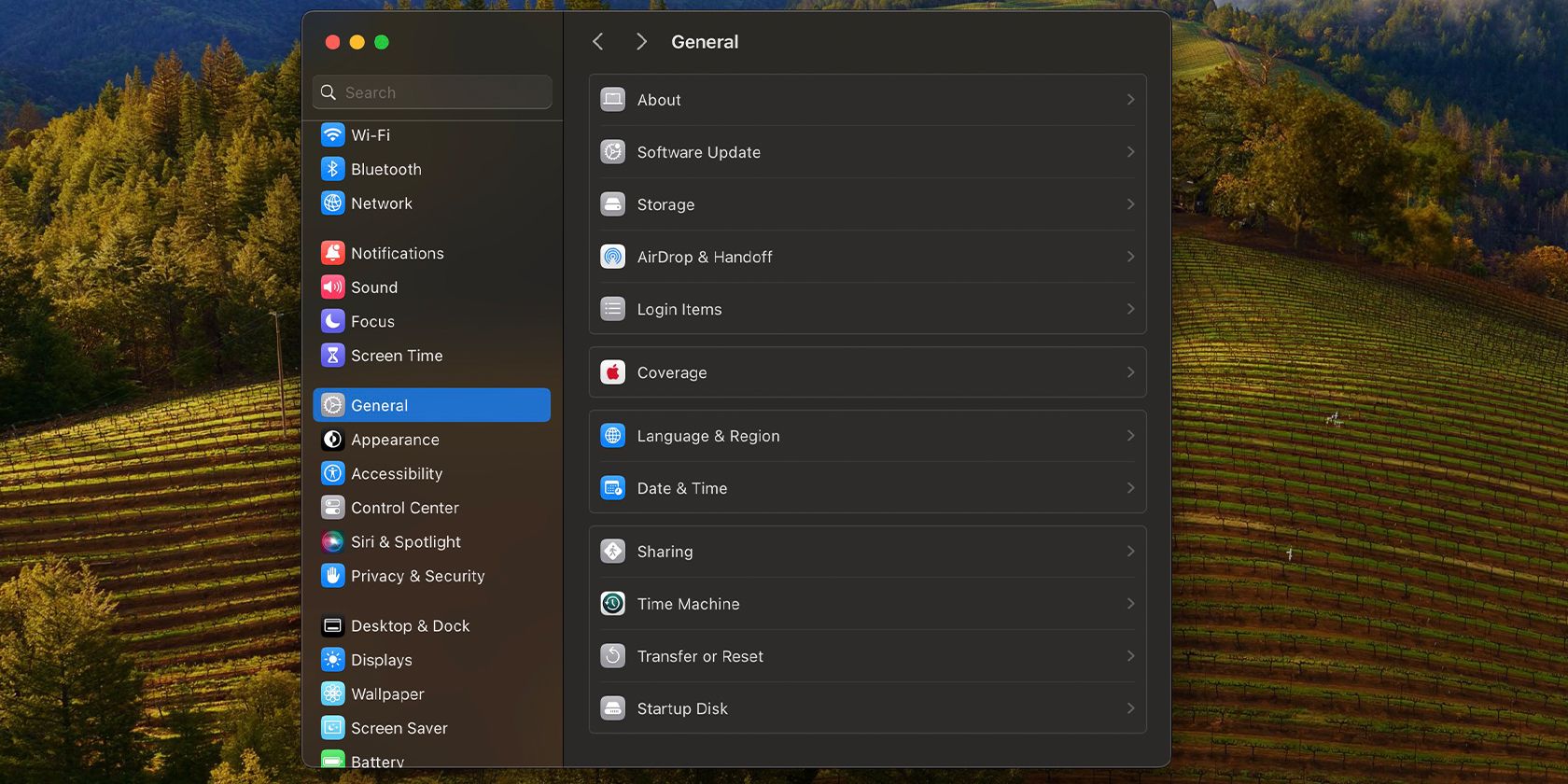


După ce ați configurat partajarea fișierelor pe Mac, este timpul să treceți pe computerul Windows.
Accesarea fișierelor Mac și copierea lor pe computerul Windows
Urmați aceste instrucțiuni pentru a transfera fișierele stocate pe Mac pe computerul Windows:

Dacă accesați frecvent aceste fișiere, puteți mapa folderul ca unitate de rețea în Windows pentru a le deschide mai ușor.
Utilizați partajarea fișierelor pentru a transfera fișiere de la un PC cu Windows pe un Mac folosind macOS
Pentru a accesa fișierele PC pe Mac, trebuie mai întâi să configurați partajarea fișierelor pe Windows. Din nou, vom împărți procesul în două secțiuni pentru claritate.
Configurarea partajării fișierelor pe Windows
Iată ce trebuie să faceți pentru a activa partajarea fișierelor pe Windows:




Asta este tot ce trebuie să faci pe computerul tău Windows.
Accesarea fișierelor Windows partajate pe Mac-ul dvs
Pentru a accesa fișierele pe care tocmai le-ați partajat pe computerul Windows folosind un Mac care este conectat la aceeași rețea locală:



Acum veți vedea folderele Windows în secțiunea Locații din bara laterală Finder. Acum că v-ați conectat Mac și PC-ul Windows, puteți partaja cu ușurință mai multe foldere.

Alte moduri de a partaja fișiere între Mac și Windows
Metodele pe care le-am împărtășit sunt grozave dacă computerele dvs. sunt conectate la aceeași rețea. Dar dacă doriți să accesați fișierele de la distanță sau să omiteți procesul de configurare Windows și Mac, puteți utiliza următoarele alternative.
Utilizați serviciile de stocare în cloud
 monticello/Shutterstock
monticello/Shutterstock
Serviciile de stocare în cloud precum Google Drive și Dropbox stochează o copie a fișierelor dvs. pe serverele lor și vă permit să le accesați oriunde. Trebuie doar să le instalați și să le configurați pe fiecare dintre computerele dvs., astfel încât să vă sincronizeze automat fișierele.
Cu toate acestea, aveți nevoie de o conexiune la internet activă pentru a vă asigura că fișierele sunt actualizate. În plus, dacă doriți mai mult spațiu de stocare decât ceea ce este oferit pe nivelurile gratuite, va trebui să plătiți pentru un abonament. De asemenea, trebuie să așteptați de două ori: o dată pentru ca fișierele să se încarce de pe computerul sursă și din nou pentru a se descărca pe computerul țintă.
Utilizați un dispozitiv de stocare USB amovibil
Jhet Borja/MakeUseOf
Acesta este adesea cel mai simplu mod de a transfera fișiere între un PC cu Windows și un Mac. Tot ce aveți nevoie este un hard disk extern sau un stick USB pentru a copia fișiere pe și de pe dispozitivele dvs.
Nu uitați să formatați unitatea folosind sistemul de fișiere exFAT, deoarece acesta este compatibil cu Windows și macOS și poate găzdui fișiere de dimensiuni mari. Deși acest lucru nu vă va permite să vă sincronizați fișierele în timp real, este mult mai ușor de utilizat, mai ales că este plug-and-play.
În plus, este o cheltuială unică, spre deosebire de serviciile cloud care necesită un abonament. Dacă intenționați să mergeți pe această cale, luați în considerare factorii importanți atunci când cumpărați o unitate externă pentru Mac și PC.
Partajați fișiere pe internet fără stocare în cloud

Dacă nu doriți să cheltuiți pentru stocarea în cloud, dar doriți totuși să vă accesați fișierele de la distanță, puteți încerca Resilio Sync sau Sincronizarea. Aceste aplicații gratuite vă permit să partajați fișiere între Windows și macOS folosind o cheie criptată.
Acest lucru este grozav dacă trebuie să transferați ocazional fișiere mari între dispozitive. Cu toate acestea, trebuie să păstrați ambele dispozitive pornite, iar transferul fișierelor poate dura mai mult dacă nu aveți o conexiune la internet rapidă și fiabilă.
Obțineți o unitate NAS
 Lost_in_the_Midwest/Shutterstock
Lost_in_the_Midwest/Shutterstock
O unitate de stocare atașată la rețea (NAS) este excelentă pentru a păstra fișierele sincronizate pe mai multe dispozitive. Luați în considerare să investiți într-unul dacă lucrați cu o echipă mare sau faceți copii de rezervă și protejați mai multe fișiere mari.
Deși poate fi puțin complicat de configurat și are un cost hardware inițial ridicat, această opțiune este standardul de aur pentru copierea de rezervă a teraocteților de date.
Opțiunile terțelor părți pentru copierea datelor între computerele Windows și Mac-urile sunt excelente dacă trebuie să lucrați frecvent la fișiere pe dispozitive. Dar dacă ocazional copiați și lipiți fișiere de pe PC-ul Windows pe Mac (și invers), opțiunile încorporate pe ambele sisteme de operare sunt mai mult decât suficiente pentru nevoile dvs.