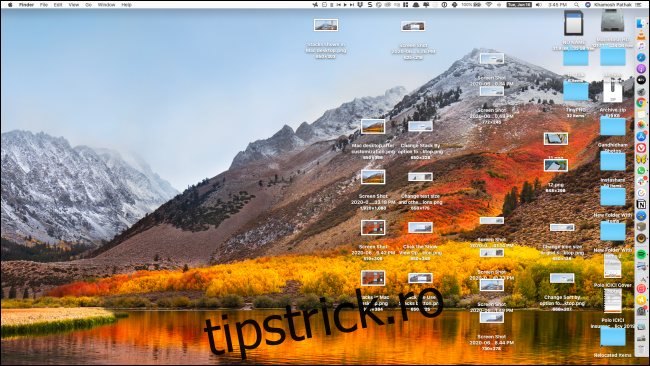Dacă te-ai săturat să te uiți la același desktop aglomerat Mac, ar putea fi timpul să faci un pic de ordine. Vestea bună este că macOS oferă mai multe opțiuni de personalizare pentru a vă ajuta să vă organizați pictogramele de pe desktopul Mac.
Organizați folosind stive
Dacă desktopul dvs. Mac arată așa, ei bine, primul lucru pe care ar trebui să-l faceți este să activați funcția Stacks introdusă pentru prima dată în macOS Mojave.
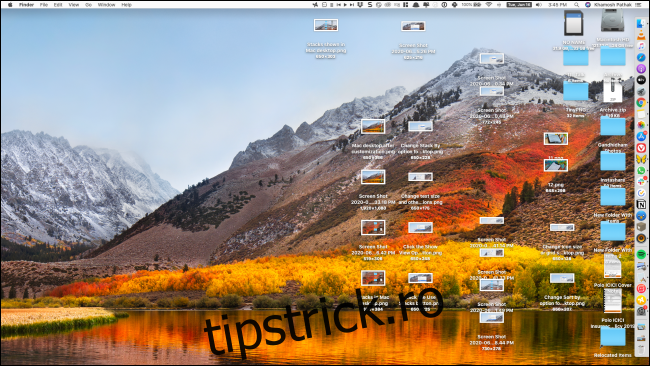
Pentru a face acest lucru, găsiți un spațiu gol pe desktop și faceți clic dreapta. Aici, alegeți opțiunile „Utilizați stive”.
![]()
Instantaneu, macOS va aranja și grupa toate fișierele similare. Veți găsi diferite stive pentru imagini, documente și așa mai departe.
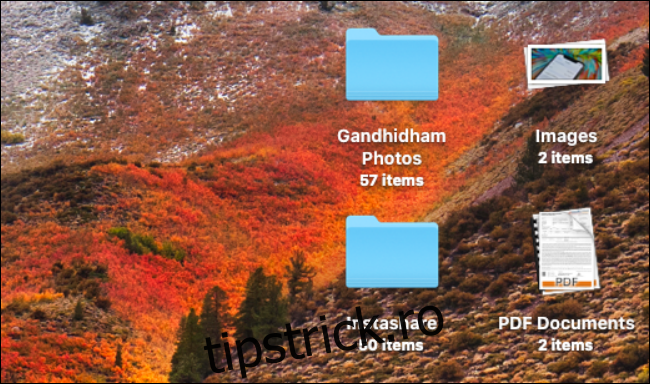
Următorul lucru pe care ar trebui să-l faceți este să schimbați locația implicită de salvare pentru capturi de ecran. Dacă folosești Mac-ul în mod regulat, desktopul ar putea fi aglomerat cu capturi de ecran. Simpla schimbare a destinației implicite de salvare într-un folder diferit va face minuni.
Personalizați pictogramele de pe desktop
Acum că ați activat Stacks și aveți situația capturii de ecran sub control, este timpul să ajungeți la lucrurile bune – personalizarea pictogramelor de pe desktop.
Pentru a începe, faceți clic dreapta într-un spațiu gol de pe desktop și selectați butonul „Afișați opțiunile de vizualizare”.
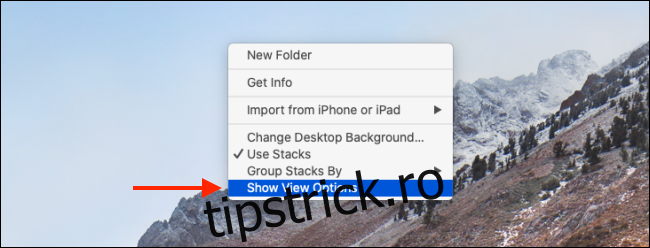
Acest ecran vă va afișa toate opțiunile pentru personalizarea pictogramelor de pe desktop.
Din opțiunea „Stiva după”, puteți alege să grupați stivele după fel, data ultimei deschideri, data adăugată, data modificării, data creării și după etichete. Am vorbit despre asta mai detaliat în ghidul nostru Stacks.
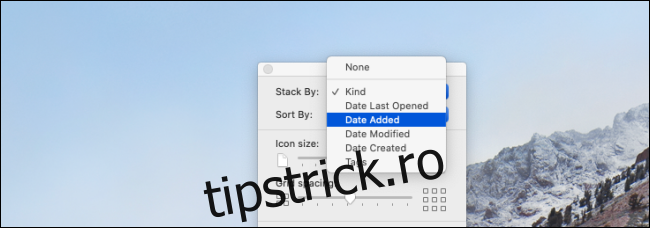
Faceți clic pe meniul derulant de lângă „Sortare după” pentru a sorta toate pictogramele după Nume, Tip, Data ultimei deschideri, Data Adăugării, Data modificării, Data creării, Mărime și după Etichete.
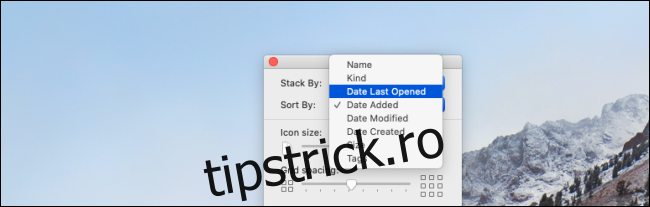
Următoarea secțiune este pentru personalizarea stilului vizual.
Utilizați glisorul de sub opțiunea „Dimensiunea pictogramei” pentru a mări sau a micșora dimensiunea pictogramei. Dacă utilizați un monitor cu Mac-ul dvs., mărirea dimensiunii pictogramei poate fi foarte utilă.
Apoi, puteți oferi pictogramelor un pic mai mult spațiu de respirație prin creșterea „Spațiere a rețelei”.
![]()
Din opțiunea „Dimensiune text”, puteți mări dimensiunea textului etichetei. Puteți merge între 10 și 16 puncte ca dimensiune.
Deși nu puteți ascunde o etichetă, o puteți comuta în partea dreaptă a pictogramei (dacă doriți să vizualizați etichete mai lungi).
Dacă doriți să vedeți informații despre fișier sau folder, cum ar fi câte fișiere sunt într-un folder sau spațiul disponibil pe un hard disk, vă recomandăm să activați opțiunea „Afișați informații despre articol”.
În cele din urmă, dacă nu doriți să vedeți o previzualizare a fișierului (în special imagini și PDF-uri) ca pictogramă, puteți debifa opțiunea „Afișare previzualizare pictogramă”.
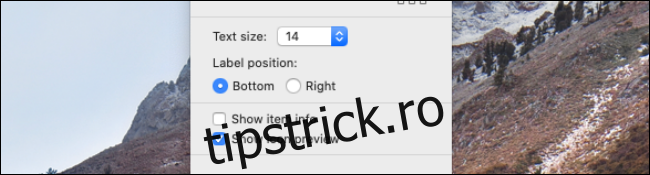
După ce ați personalizat toate opțiunile, reveniți la desktopul Mac pentru a-l vedea transformat!
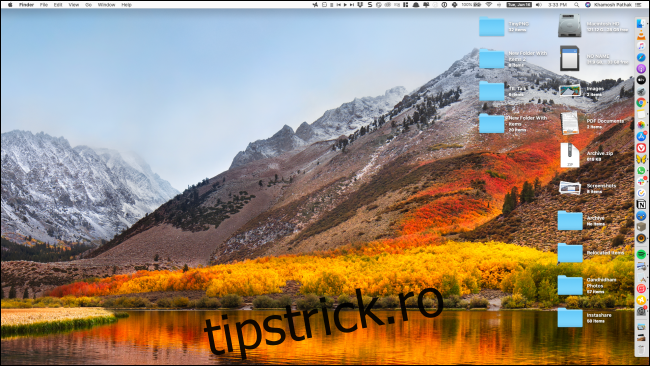
Acum că ți-ai cucerit desktopul, este timpul să înveți cum să folosești mai multe desktop-uri pe Mac folosind Mission Control!