Sistemul de operare Windows 11 vine cu anumite criterii hardware specifice. Deși nu este neobișnuit ca sistemele de operare să impună cerințe hardware, Microsoft a avut întotdeauna tendința de a-și dezvolta sistemele astfel încât să fie compatibile cu o gamă largă de configurații, inclusiv cele mai vechi. Însă, cerințele hardware ale Windows 11 au dus la excluderea multor dispozitive de la posibilitatea de a efectua upgrade.
Cum să ocolești TPM 2.0 și verificarea cerințelor pentru instalarea Windows 11
Modulul TPM (Trusted Platform Module) nu este, în general, o componentă hardware la care utilizatorii se uită atunci când achiziționează un laptop sau desktop. Este un cip care adaugă un strat important de securitate. Pentru a instala Windows 11, calculatorul tău trebuie să dețină TPM 2.0. În caz contrar, verificarea de compatibilitate va eșua, iar tu nu vei putea instala Windows 11, nici prin Windows Update, nici utilizând un disc de instalare.
Totuși, cerința TPM 2.0 poate fi ocolită atunci când faci un upgrade la Windows 11 sau când efectuezi o instalare curată. Procesul este similar în ambele cazuri. Asigură-te că ai la îndemână un mediu de instalare Windows 11 (de exemplu, un stick USB sau un DVD). Poți consulta un ghid specializat pentru a afla cum să creezi unul.
Ocolirea TPM 2.0 – Upgrade la Windows 11
Dacă intenționezi să faci un upgrade la Windows 11 (adică, să treci de la Windows 10 la Windows 11), ocolirea cerinței TPM 2.0 este mai simplă decât în cazul unei instalări curate a sistemului.
Apasă combinația de taste Win+R pentru a deschide fereastra Run. În câmpul acestei ferestre, introdu comanda „regedit” și apasă Enter. Navighează la următoarea cheie: HKEY_LOCAL_MACHINE\SYSTEM\Setup. Dă clic dreapta pe cheia „Setup” și selectează „New>Key” din meniul contextual. Denumește această nouă cheie „LabConfig”. Dă clic dreapta pe cheia „LabConfig” și selectează „New>DWORD (32-bit) Value”. Denumește această valoare nou creată „BypassTPMCheck”. Dă dublu clic pe „BypassTPMCheck” și setează valoarea la 1.
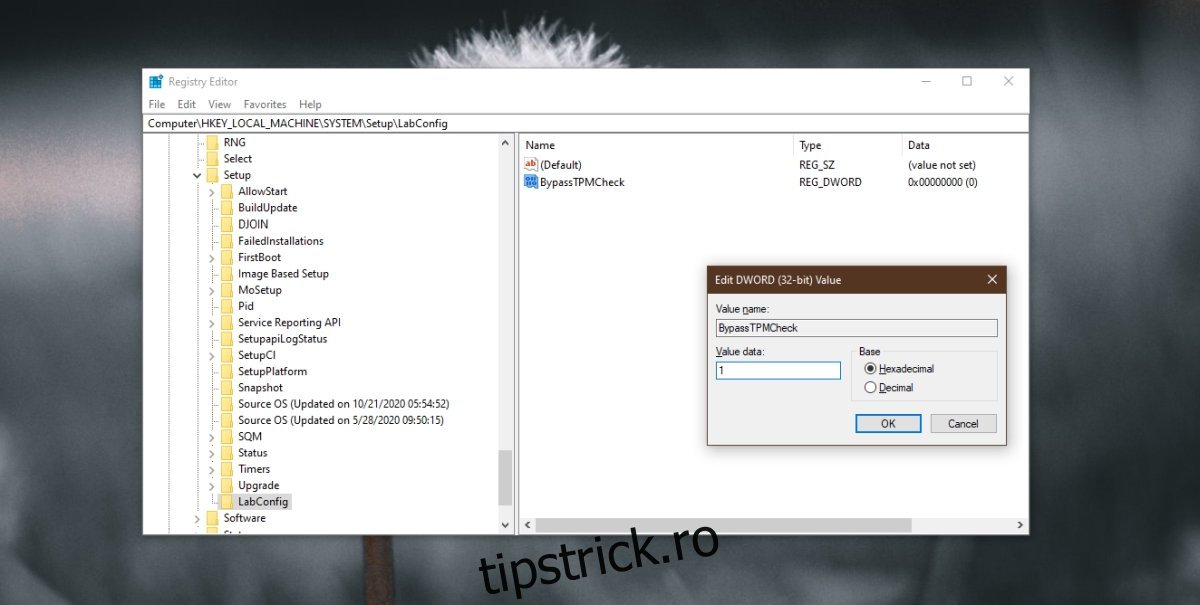
Dă clic dreapta pe cheia „LabConfig” și selectează din nou „New>DWORD (32-bit) Value”. Denumește această nouă valoare „BypassRAMCheck”. Dă dublu clic pe „BypassRAMCheck” și setează valoarea la 1.
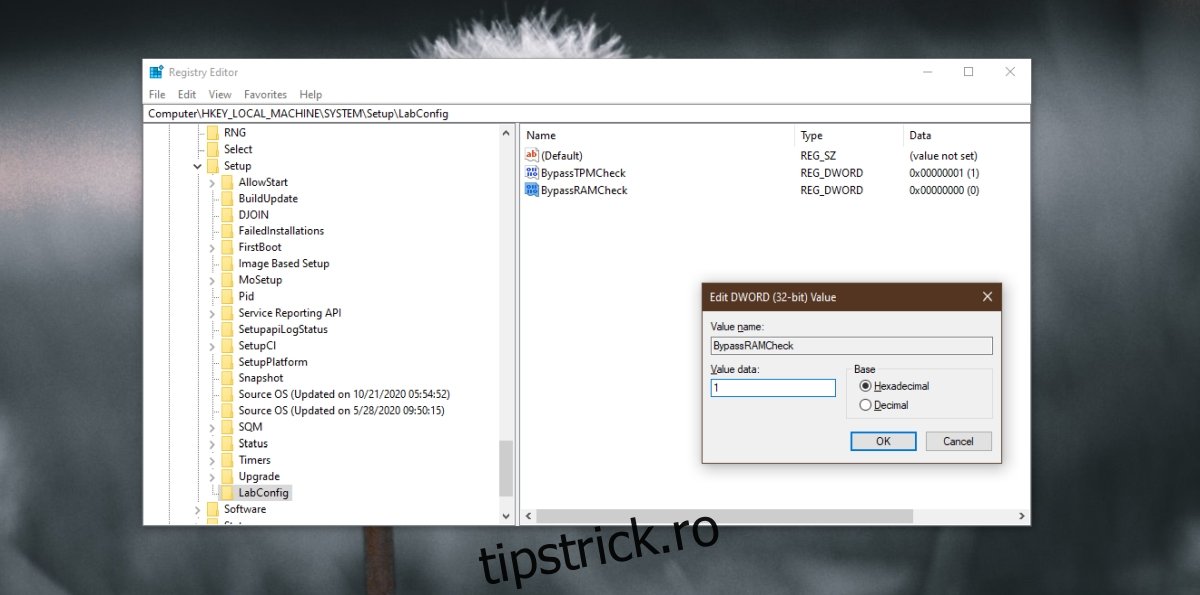
Dă clic dreapta pe „LabConfig” și selectează „New>DWORD (32-bit) Value”. Denumește această nouă valoare „BypassSecureBootCheck”. Dă dublu clic pe „BypassSecureBootCheck” și setează valoarea la 1. Închide editorul de registru. Conectează stick-ul USB sau discul de instalare Windows 11 la sistem. Rulează fișierul de instalare (setup.exe). Urmează instrucțiunile de pe ecran pentru a face upgrade la Windows 11.
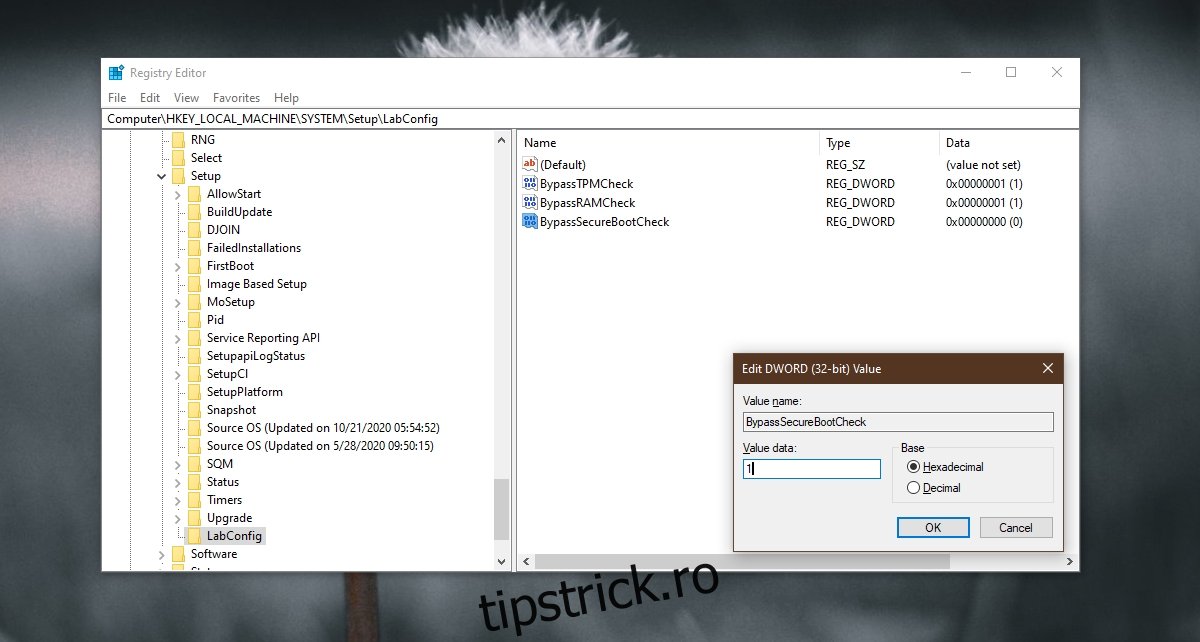
Ocolirea TPM 2.0 – Instalare nouă Windows 11
Pentru a efectua o instalare curată a Windows 11 pe un sistem care nu îndeplinește cerințele TPM, trebuie să faci aceleași modificări în registrul Windows. Diferența este că de data aceasta trebuie să modifici registrul din afara unui mediu Windows activ.
Conectează stick-ul USB cu Windows 11 la calculator. Pornește sistemul în BIOS. Schimbă ordinea de bootare, astfel încât stick-ul USB să fie primul dispozitiv de pe listă. Repornește sistemul, iar acesta va porni de pe mediul de instalare. Când apare mesajul care anunță că Windows 11 nu poate rula pe acest calculator, apasă combinația de taste Shift+F10. Se va deschide linia de comandă. În linia de comandă, introdu comanda „regedit” și apasă Enter. După deschiderea editorului de registru, urmează pașii descriși în secțiunea anterioară pentru a ocoli cerința TPM 2.0. Rulează din nou instalarea Windows 11.
Concluzie
Cipul TPM este conceput pentru securitate, dar nu ar trebui să pierzi nicio funcționalitate din Windows 11 dacă îl ocolești. Dacă ești îngrijorat că nu poți face upgrade la Windows 11 din cauza lipsei unui cip TPM, nu te descuraja. Poți încerca să actualizezi sau să instalezi cipul, dar în multe cazuri va fi necesar să achiziționezi un sistem nou care să aibă cipul integrat.