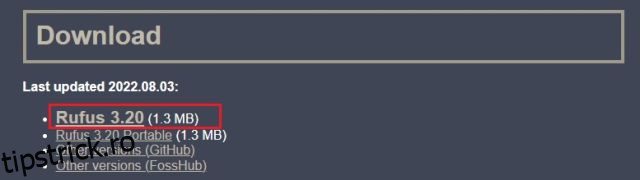De când Microsoft a anunțat noile cerințe de sistem pentru Windows 11, utilizatorii au căutat o soluție pentru a evita restricțiile. De fapt, Microsoft a relaxat într-o oarecare măsură regulile. Dacă aveți TPM 1.2, puteți ocoli TPM 2.0 și verificarea CPU cu hack-ul oficial de registry al Microsoft. Ca să nu mai vorbim de faptul că există câteva alte metode de a ocoli CPU Windows 11, TPM, Secure Boot, RAM și cerințele contului online. Deci, în acest tutorial, aducem un tutorial aprofundat pentru a sări peste toate cerințele minime de sistem și pentru a instala Windows 11 pe sisteme neacceptate. În această notă, să trecem la tutorial.
Cuprins
Ocoliți cerințele pentru CPU, TPM, pornire securizată și RAM pentru Windows 11 (2022)
Am menționat toți pașii pentru a ocoli cerințele minime de sistem ale Windows 11 în acest articol. Puteți folosi Rufus pentru a curăța instalarea Windows 11 în timp ce eliminați toate restricțiile. De asemenea, puteți aplica Windows Update chiar și pe computere incompatibile. În cele din urmă, am inclus și soluția oficială de soluție de la Microsoft. Puteți extinde tabelul de mai jos și puteți trece la orice secțiune doriți.
Ocoliți toate cerințele de sistem Windows 11 cu Rufus
Rufus este un utilitar de formatare gratuit și open-source folosit pentru a crea o unitate USB bootabilă pentru sistemele de operare Windows 11 și Linux. Este un instrument excelent care vă permite, de asemenea, să ocoliți toate cerințele de sistem ale Windows 11. Cea mai recentă versiune de Rufus vă permite să ocoliți TPM, Secure Boot, limita de 4 GB RAM și chiar cerințele de cont online introduse recent în Windows 11 Pro și Home. .
În această notă, să mergem mai departe și să învățăm cum să omitem toate cerințele minime de sistem ale Windows 11.
1. Mai întâi, mergeți mai departe și descărcați cea mai recentă versiune a Rufus (3.18 sau o versiune ulterioară, gratuită) de pe link Aici.
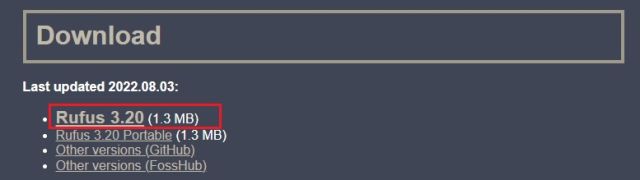
2. Apoi, descărcați ISO oficial Windows 11 de pe site-ul Microsoft (vizita) gratuit. Urmați ghidul nostru legat pentru instrucțiuni detaliate.
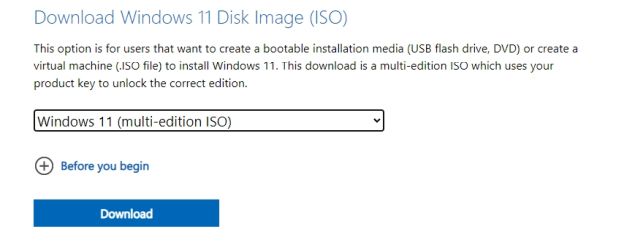
3. După aceea, conectați o unitate USB la computer și rulați Rufus. Acesta va detecta automat stick-ul USB. Acum, faceți clic pe „Selectați” pentru a încărca imaginea ISO Windows 11.
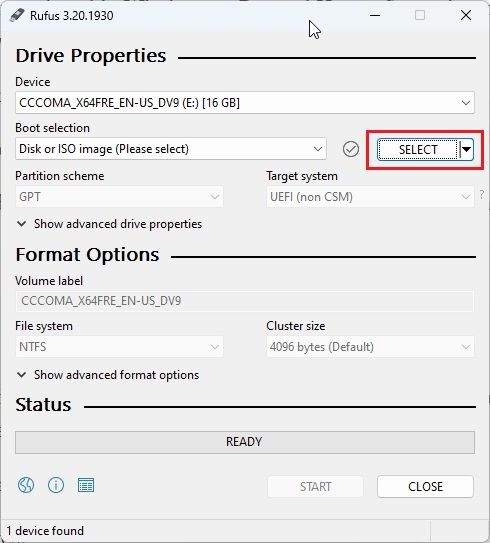
4. Aici, selectați imaginea ISO Windows 11 pe care ați descărcat-o recent.
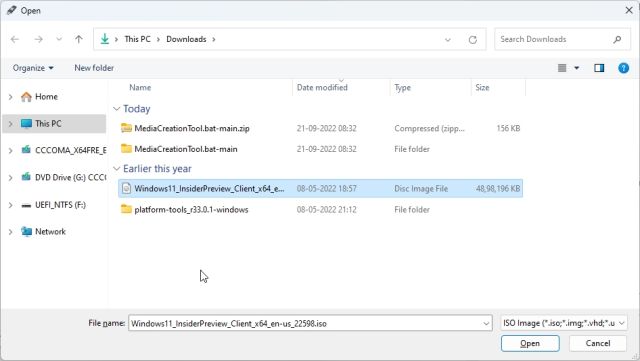
5. După aceea, faceți clic pe „Start” pentru a crea unitatea USB bootabilă Windows 11.
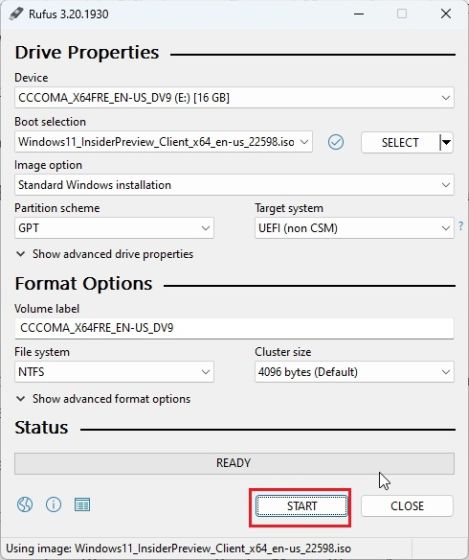
6. O fereastră pop-up va apărea instantaneu pe ecran după ce faceți clic pe Start. Aici puteți dezactiva toate cerințele Windows 11, inclusiv TPM, 4 GB RAM, Secure Boot și contul Microsoft online. În plus, puteți dezactiva și colectarea datelor și alte asemenea lucruri. În cele din urmă, faceți clic pe „OK“, iar unitatea flash de pornire va fi gata în câteva minute.
Notă: Rufus nu ocolește cerințele CPU, pentru care am menționat pași suplimentari mai jos.
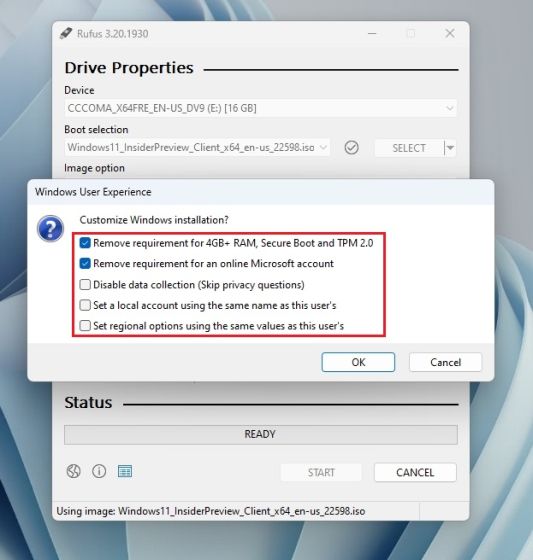
7. Acum, conectați unitatea USB la mașina dvs. țintă și instalați Windows 11, așa cum faceți în general. Nu te vei confrunta cu nicio eroare. Dacă aveți un procesor neacceptat, treceți la pasul următor.
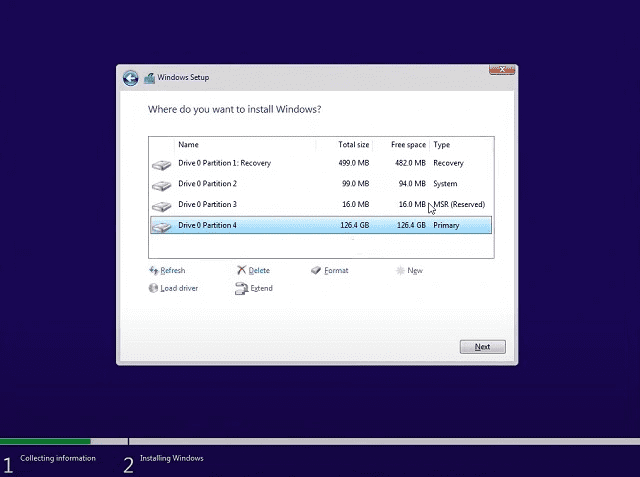
Pași suplimentari pentru a ocoli cerințele CPU pentru Windows 11
1. Pentru utilizatorii care nu au un procesor compatibil cu Windows 11 și primesc eroarea „Acest PC nu poate rula Windows 11”, nu vă faceți griji. Doar apăsați „Shift + F10” pentru a deschide fereastra Prompt de comandă. Aici, tastați regedit și apăsați Enter.
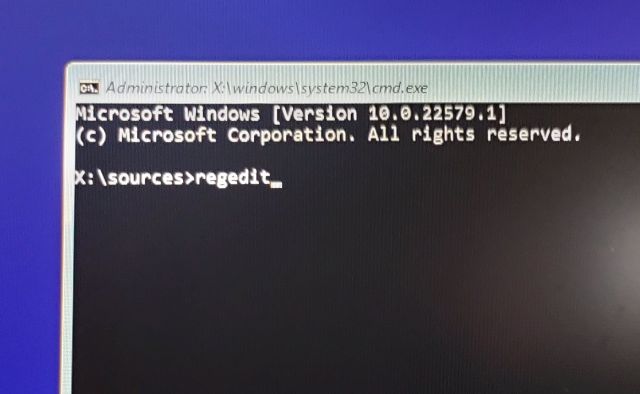
2. Aceasta va deschide Editorul Registrului. Acum, navigați la calea de mai jos.
HKEY_LOCAL_MACHINESYSTEMSetup
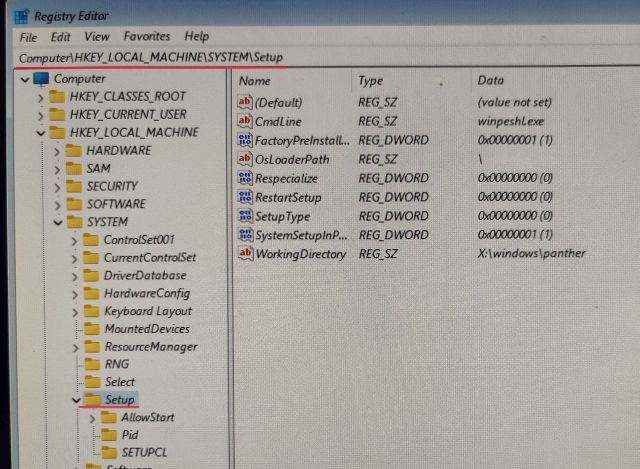
3. Aici, faceți clic dreapta pe „Setup” și alegeți New -> Key.
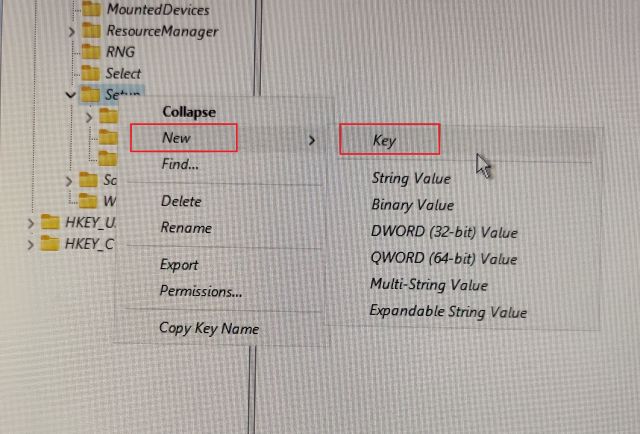
4. După aceea, redenumiți-l în „LabConfig” și apăsați Enter.
Notă: Dacă LabConfig este deja prezent în Configurare, treceți imediat la pasul 5.
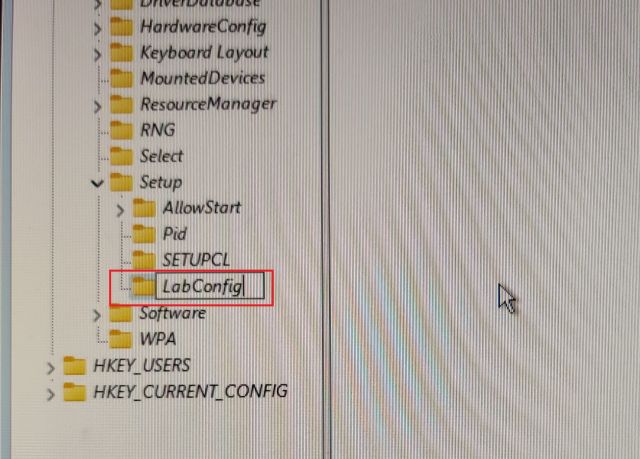
5. Odată ce cheia LabConfig este creată, selectați-o și faceți clic dreapta în spațiul gol din panoul din stânga. Aici, alegeți Nou -> Valoare DWORD (32 de biți).
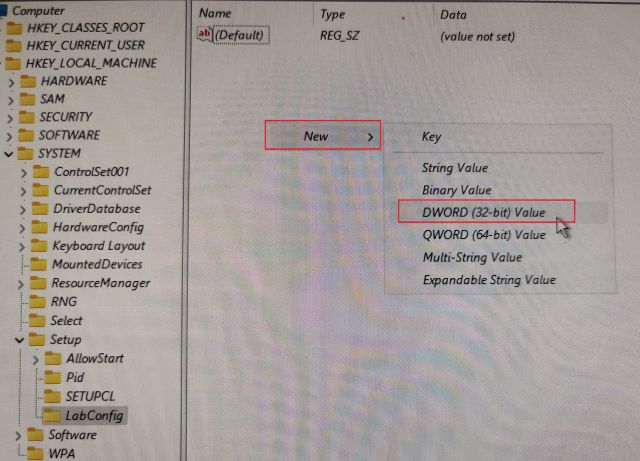
6. Redenumiți-l BypassCPUCheck și apăsați Enter.
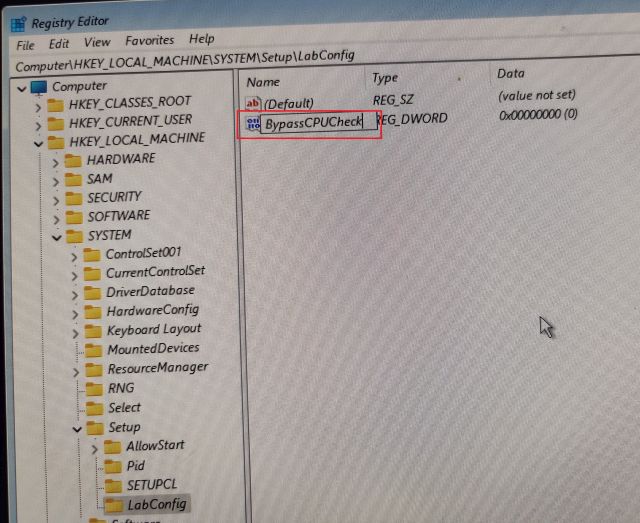
7. Acum, faceți dublu clic pe el și modificați datele valorii la 1. Faceți clic pe „OK” pentru a închide fereastra Editor de registry și linie de comandă.
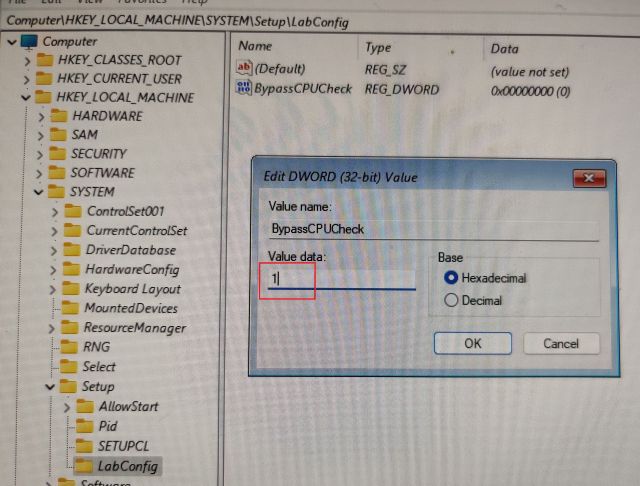
8. După aceea, faceți clic pe butonul Înapoi din colțul din stânga sus.
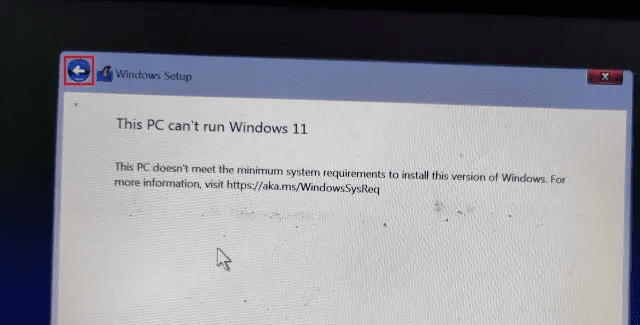
9. Acum, faceți clic pe „Următorul” și nu veți întâlni eroarea de data aceasta. Deci, acesta este modul în care puteți ocoli verificarea CPU pe Windows 11.
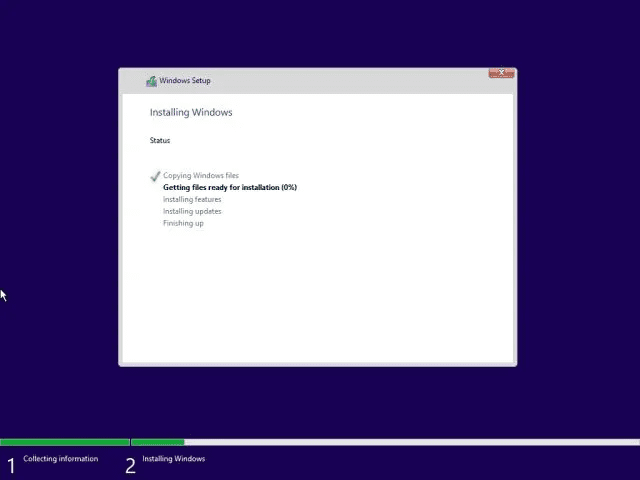
Cum să ocoliți verificarea TPM în timpul actualizărilor Windows 11
În timp ce utilizatorii au reușit să instaleze Windows 11 pe computere neeligibile, actualizările oficiale Windows nu se instalează din cauza verificărilor cerințelor de sistem în timpul actualizărilor dinamice. Ei bine, acest lucru este de așteptat, deoarece Microsoft a spus înainte că nu poate garanta actualizări viitoare pe computerele incompatibile.
Deci, dacă actualizările Windows nu sunt instalate pe computerul dvs. cu Windows 11 din cauza unor cerințe lipsă, ei bine, această metodă vă va ajuta să rezolvați problema. Un dezvoltator pe nume AveYo a dezvoltat un script care ocolește automat cerințele de configurare folosind un truc Product Server. Iată cum funcționează.
1. Continuați și deschideți Pagina GitHub a scenariului. Aici, faceți clic pe Cod -> Descărcați ZIP în colțul din dreapta sus.
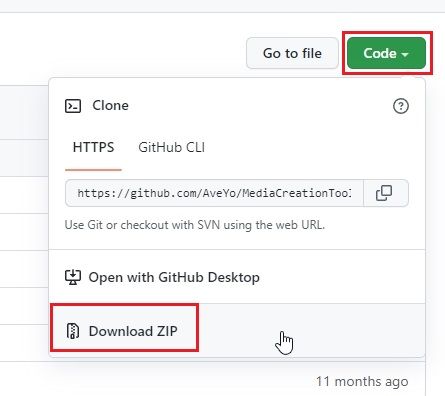
2. Apoi, extrageți fișierul ZIP de pe computerul cu Windows 11 și deschideți folderul.
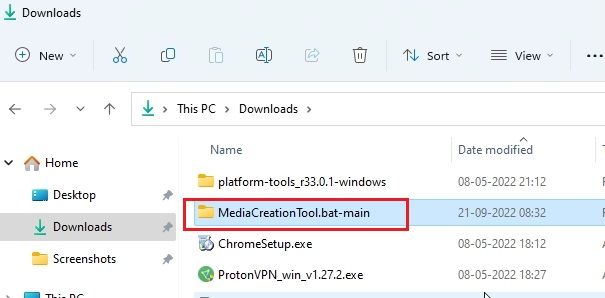
3. Acum, treceți la folderul „bypass11” și faceți clic dreapta pe „Skip_TPM_Check_on_Dynamic_Update.cmd“. Aici, selectați „Run as administrator” din meniul contextual. Dacă primiți o solicitare de securitate, faceți clic pe Mai multe informații -> Executați oricum.
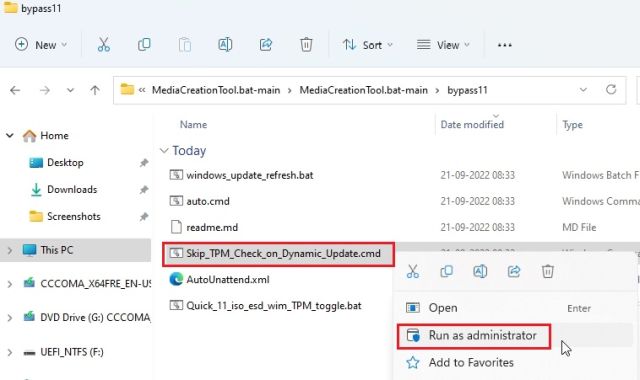
4. Se va deschide o fereastră de linie de comandă, care vă va informa că bypass-ul a fost aplicat.
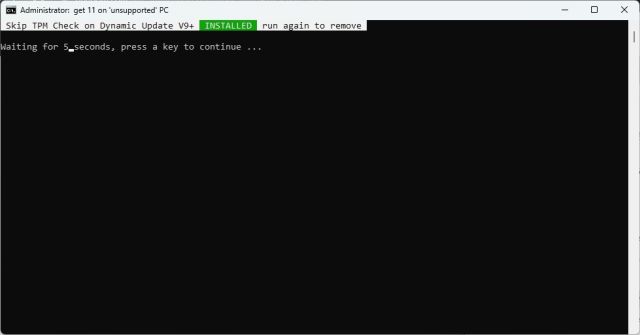
5. Acum, mergeți mai departe și verificați dacă există actualizări pe computerul dvs. cu Windows 11 și le veți putea instala fără probleme. Înainte de instalare, vrăjitorul de configurare vă poate solicita să acceptați riscul înainte de a instala actualizări pe computerul dvs. incompatibil. Acceptă-l și ești gata să pleci. În cazul în care nu funcționează, reporniți computerul și încercați din nou.
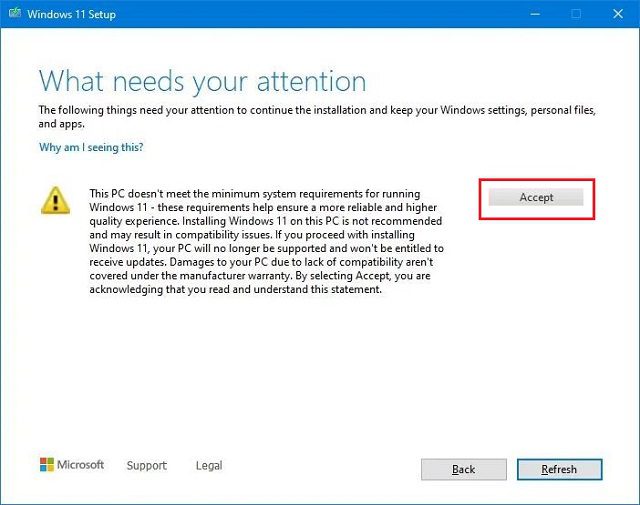
6. Dacă doriți să eliminați patch-ul de bypass din sistemul dvs., rulați din nou același script și va fi eliminat instantaneu.
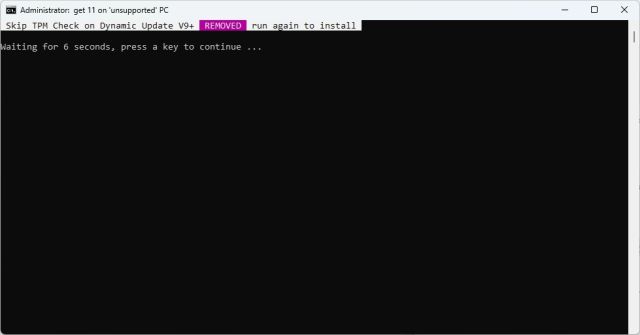
Ocoliți cerințele CPU și TPM Windows 11 (Metoda oficială Microsoft)
În afară de trucurile de la terți, Microsoft are și instrucțiuni detaliate despre cum să ocoliți cerințele CPU și TPM în timp ce faceți upgrade de la Windows 10 la Windows 11. Acestea fiind spuse, aveți nevoie de cel puțin un cip TPM 1.2 pentru ca această metodă să funcționeze. Iată cum să procedezi.
1. Apăsați tasta Windows și tastați „regedit“. Acum, deschideți Editorul Registrului.
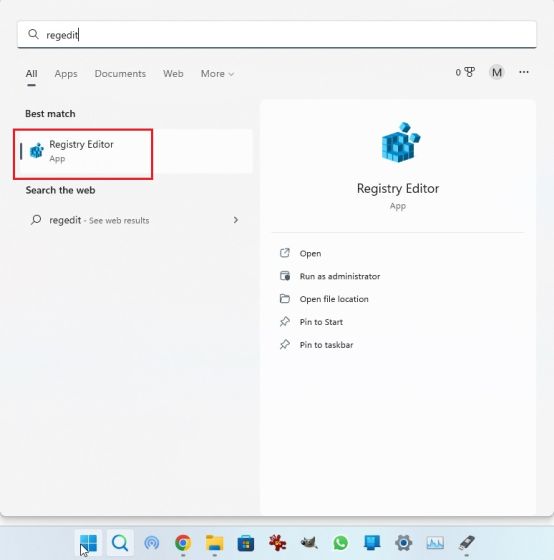
2. Aici, lipiți calea de mai jos în bara de adrese a Editorului de registry și apăsați Enter. Acest lucru vă va duce direct la următoarea cale.
ComputerHKEY_LOCAL_MACHINESYSTEMSetupMoSetup
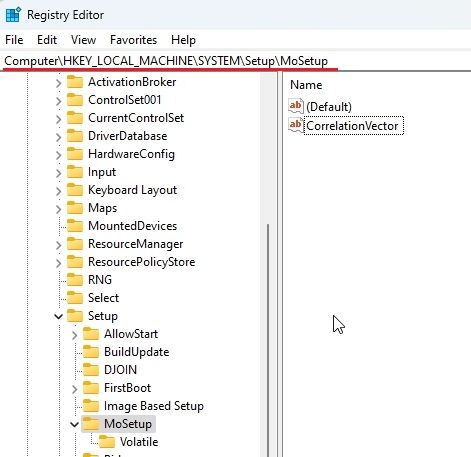
3. Apoi, faceți clic dreapta pe „MoSetup” în bara laterală din stânga și alegeți New -> DWORD (32-bit) Value.
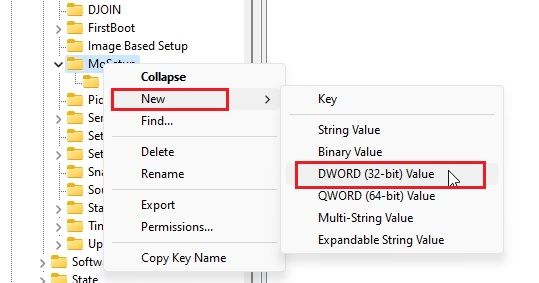
4. Redenumiți-l AllowUpgradesWithUnsupportedTPMOrCPU și apăsați Enter.
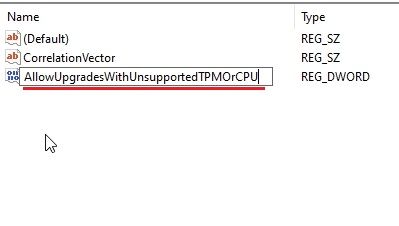
5. Acum, faceți dublu clic pe noua cheie pentru a o deschide. Aici, introduceți 1 în câmpul de date de valoare și faceți clic pe „OK”.
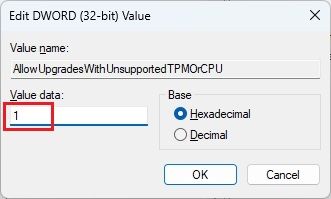
6. Acum puteți închide Editorul de registry și reporniți computerul pentru a aplica modificările. Dacă ați descărcat deja imaginea ISO Windows 11, faceți clic dreapta pe ea și alegeți „Montare”.
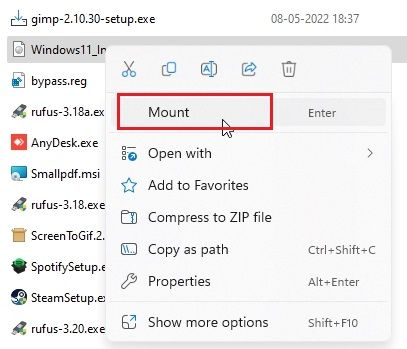
8. Imaginea ISO Windows 11 va fi montată ca disc extern. Apoi, deschideți File Explorer și treceți la unitatea montată. Aici, faceți dublu clic pe „setup.exe” pentru a începe procesul de actualizare.
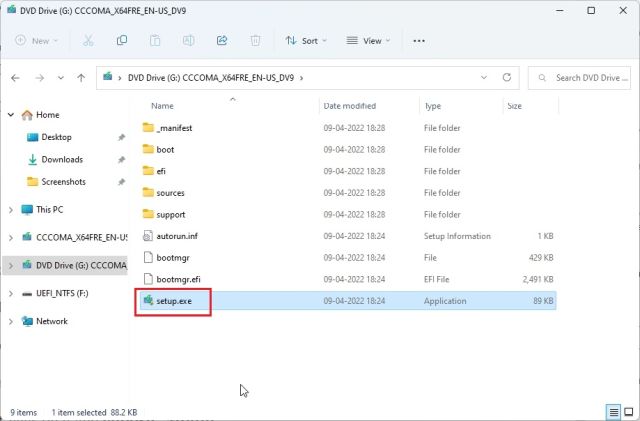
9. Faceți clic pe butonul „Următorul” și acceptați avertismentul că veți rula Windows 11 pe un computer incompatibil. Asta e. Acum puteți face upgrade oficial la Windows 11, ocolind verificările CPU și TPM.
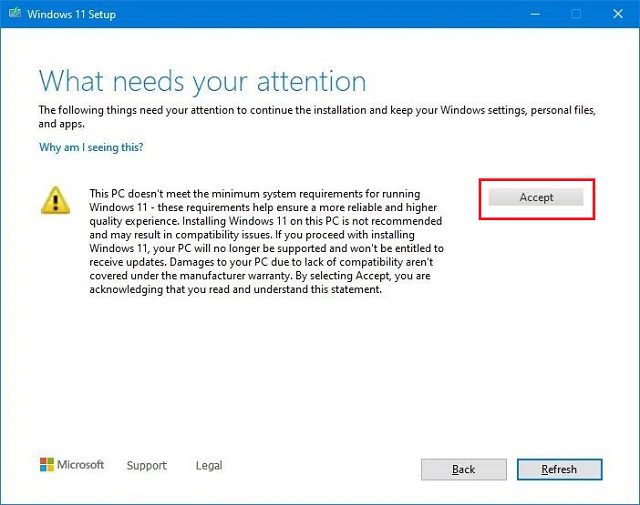
Eliminați restricțiile de sistem Windows 11 pe computerele neacceptate
Așadar, acestea sunt cele trei moduri ușoare de a sări peste cerințele minime de sistem de la Windows 11. Cu prima metodă, puteți să instalați curat Windows 11, iar a doua metodă vă permite să aplicați actualizări viitoare pe computerul cu Windows 11. A treia metodă vă permite să faceți upgrade de la Windows 10 la Windows 11 pe computere incompatibile. Oricum, asta este tot de la noi. Dacă doriți să activați sau să dezactivați pornirea rapidă pe Windows 11, urmați articolul nostru cu link. Și pentru a instala aplicații Android pe Windows 11, avem un ghid dedicat pentru asta. În cele din urmă, dacă aveți întrebări, spuneți-ne în secțiunea de comentarii de mai jos.