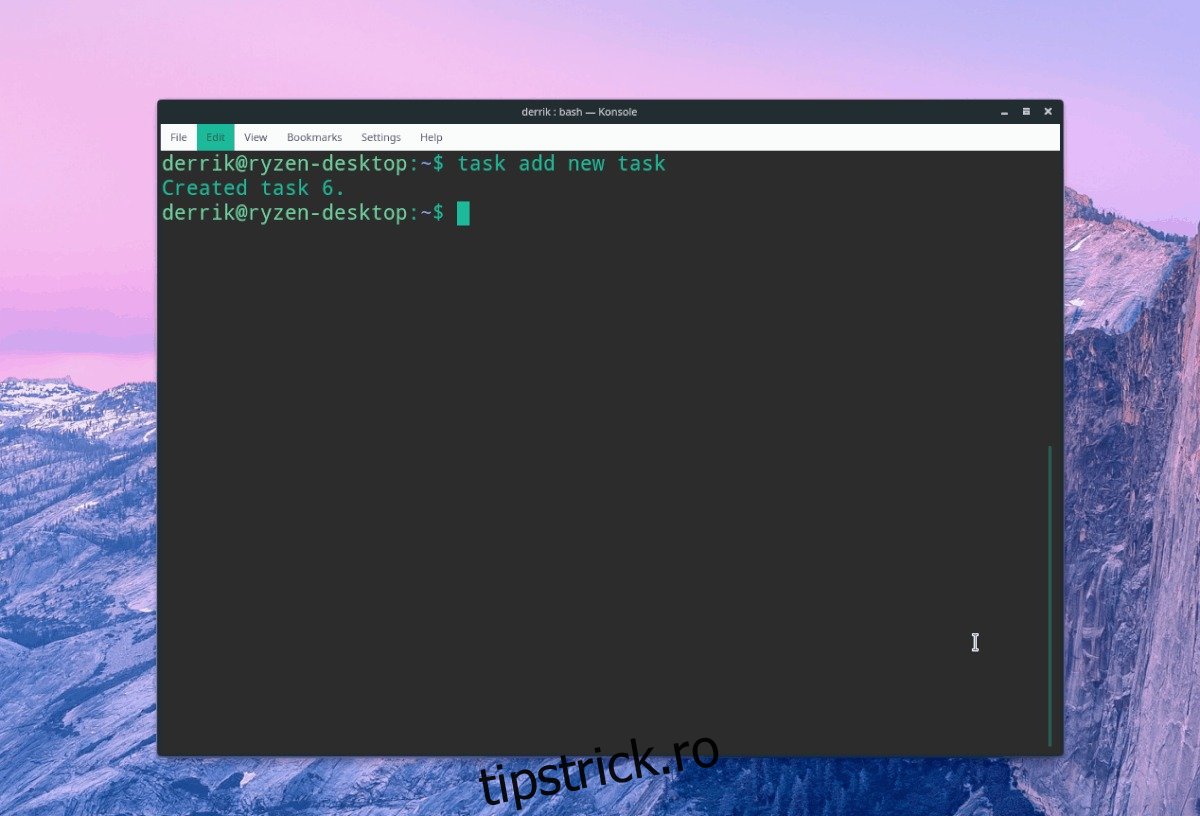Cei care caută un instrument excelent de gestionare a timpului bazat pe terminal pentru linia de comandă Linux nu trebuie să caute mai departe decât aplicația Taskwarrior. Este o aplicație îngrijită care urmează ideile făcute celebre de cartea lui David Allen „A face lucrurile.”
Designul lui Taskwarrior este foarte simplu și direct la obiect. Cu ajutorul acestuia, utilizatorii pot crea sarcini, își pot enumera lista de activități, pot crea mementouri și multe altele! Urmați ghidul nostru în timp ce trecem peste cum să instalați Taskwarrior și cum să îl folosiți de pe terminal ca instrument de gestionare a sarcinilor pe Linux.
Notă: Puteți utiliza Taskwarrior dacă sunteți pe Ubuntu, Debian, Arch Linux, Fedora sau OpenSUSE. În caz contrar, este necesară compilarea din codul sursă.
Cuprins
Instalați Taskwarrior
Multe sisteme de operare Linux poartă aplicația Taskwarrior direct. Alegeți mai jos sistemul de operare pe care îl utilizați și urmați instrucțiunile pentru a afla cum să-l faceți să funcționeze.
Ubuntu
Utilizatorii Ubuntu pot instala cu ușurință această aplicație datorită includerii acesteia în sursele software ale distribuției. Pentru a-l obține, deschideți o fereastră de terminal și utilizați comanda Apt.
sudo apt install taskwarrior
Debian
Cei care folosesc Debian Stable sau mai nou pot face ca Taskwarrior să funcționeze folosind comanda Apt-get.
sudo apt-get install taskwarrior
Arch Linux
Arch are o versiune de Taskwarrior în sursele software pe care utilizatorii le pot instala. Este disponibil prin intermediul depozitului „Comunitate”. Pentru a-l obține, urmați pașii de mai jos.
Pasul 1: Deschideți Pacman.conf în editorul de text Nano, cu privilegii sudo.
sudo nano /etc/pacman.conf
Pasul 2: Derulați prin fișierul Pacman.conf și căutați depozitul „Comunitate”. Ștergeți toate simbolurile # din fața „Comunității” pentru a permite utilizarea acestuia. Asigurați-vă că, de asemenea, scăpați de simbolul de pe liniile direct de sub acesta, altfel nu va funcționa corect.
Pasul 3: Salvați editările în fișierul Pacman.conf apăsând combinația de tastatură Ctrl + O.
Pasul 4: Ieșiți din Nano cu Ctrl + X și resincronizați Pacman pentru a activa noua sursă de software „Comunitate”.
sudo pacman -Syy
Pasul 5: Instalați Taskwarrior pe computerul dvs. Arch Linux.
sudo pacman -S task
Fedora
Încă din versiunea 18, software-ul Taskwarrior a fost ușor disponibil pentru utilizatorii Fedora Linux. Pentru a-l instala, deschideți un terminal și utilizați comanda DNF pentru a-l face să funcționeze.
sudo dnf install task
OpenSUSE
Utilizatorii SUSE au acces ușor la software-ul Taskwarrior și acesta se află în sursele primare de software încă de la versiunea 12.2. Pentru ca programul să funcționeze, deschideți o fereastră de terminal și utilizați managerul de activități Zypper.
sudo zypper install taskwarrior
Linux generic
Este posibil să utilizați o versiune de Linux care nu are un pachet ușor de instalat pentru software-ul Taskwarrior. Ca rezultat, trebuie să construiți codul din sursă pentru a-l folosi.
Primul pas în construirea Taskwarrior din sursă este descărcarea celei mai recente versiuni. Într-un terminal, utilizați instrumentul de descărcare wget și luați cea mai nouă versiune a software-ului.
Notă: este important să repetați acest proces cu fiecare actualizare Taskwarrior, pentru a vă asigura că software-ul rămâne proaspăt. Găsiți cele mai recente descărcări de cod sursă Aici.
wget https://taskwarrior.org/download/task-2.5.1.tar.gz
Cu arhiva Taskwarrior TarGZ descărcată, utilizați comanda tar și extrageți-o.
tar xzvf task-2.5.1.tar.gz
Mutați fereastra terminalului în folderul de cod executând comanda CD.
cd task-2.5.1
Rulați cmake și începeți procesul de compilare.
cmake -DCMAKE_BUILD_TYPE=release . ...
Apoi, utilizați make and make install pentru a finaliza. Când aceste două comenzi se termină de rulat, Taskwarrior va fi activ și rulează pe computerul tău Linux!
make ...
sudo make install
Folosind Taskwarrior pentru a crea o listă de activități
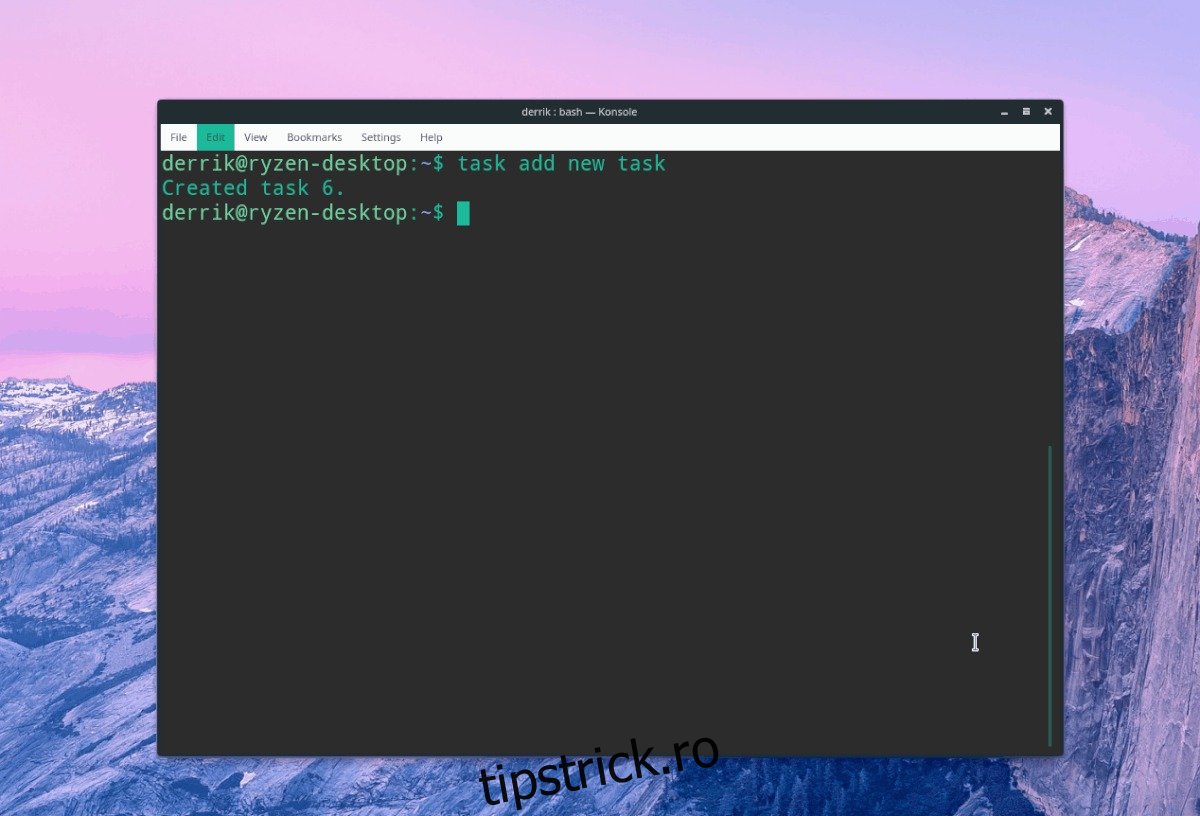
Crearea unei noi sarcini în aplicația Taskwarrior este înviorător de rapidă și simplă. Pentru a face acest lucru, utilizați comanda add. In terminal scrie:
task add new task
După ce vă scrieți sarcina cu comanda add, o va adăuga instantaneu la listă.
Finalizează-ți sarcina
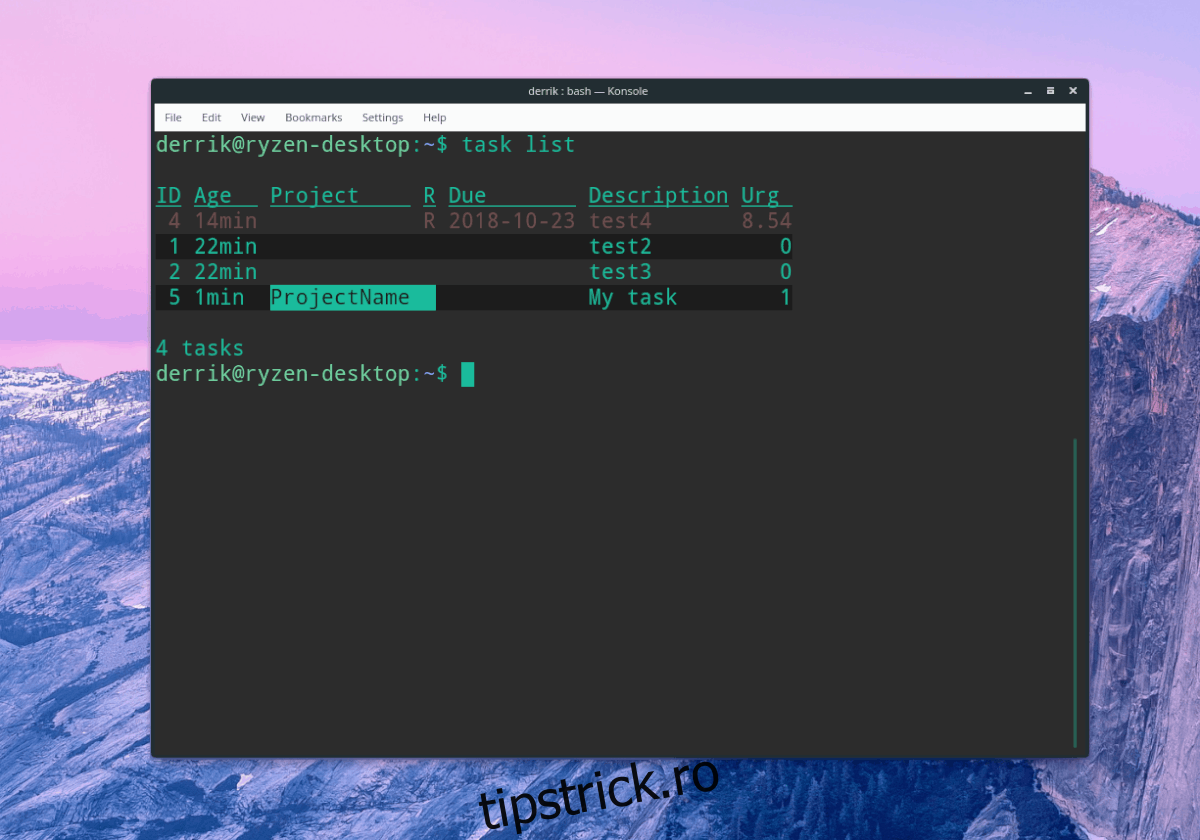
Deci, ați terminat o sarcină și este timpul să o bifați de pe listă. În aplicația Taskwarrior, utilizatorii finalizează sarcini folosind comanda terminat.
Mai întâi, enumerați sarcinile dvs. cu:
task list
Priviți lista de articole și găsiți „ID” de lângă elementul pe care doriți să îl marcați ca „complet”. Apoi, utilizați done pentru a-l elimina din listă.
Notă: schimbați simbolul # cu ID-ul sarcinii dvs.
task done #
Alte caracteristici Taskwarrior
Taskwarrior nu este doar o aplicație de bază pentru lista de sarcini în care adăugați un articol și apoi îl bifați mai târziu. Are și o mulțime de alte caracteristici. În această secțiune a tutorialului, vom trece peste câteva dintre funcțiile mai avansate pe care aplicația le are de oferit.
Crearea unei sarcini cu un memento
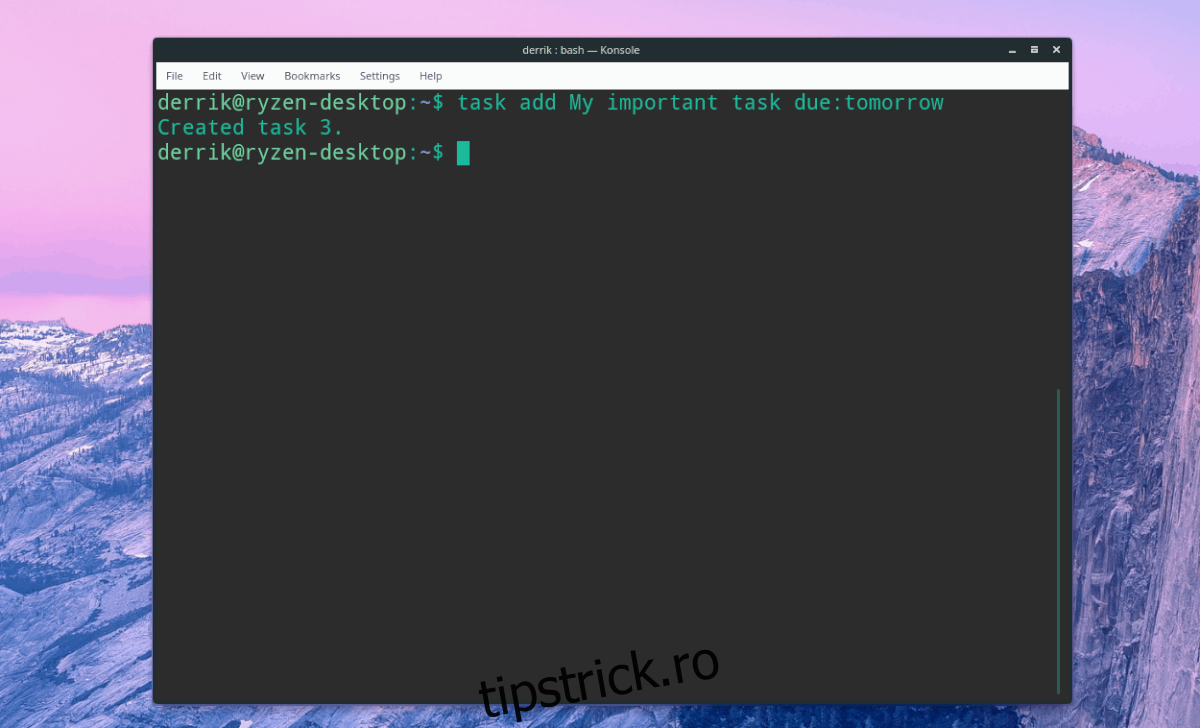
Taskwarrior permite utilizatorilor să creeze elemente de listă care declanșează un memento prin utilizarea comenzii due. De exemplu, pentru a face o sarcină cu o dată scadentă de mâine, faceți:
task add My important task due:tomorrow
Crearea unei sarcini recurente
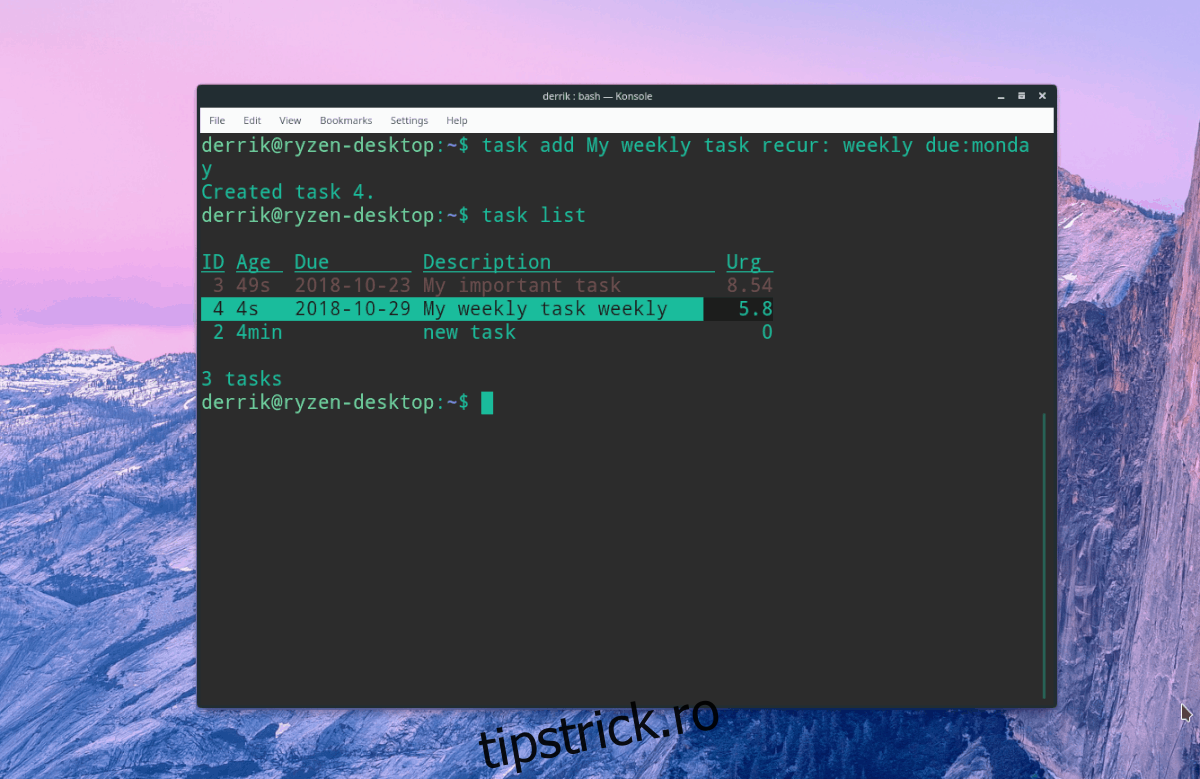
Trebuie să creați o sarcină care se repetă în aplicația Taskwarrior? Utilizați comanda recur. Aici sunt cateva exemple.
task add My weekly task recur: daily due:tomorrow
sau
task add My weekly task recur: weekly due:monday
sau
task add My weekly task recur: biweekly due:sunday
Crearea unei sarcini în cadrul unui proiect
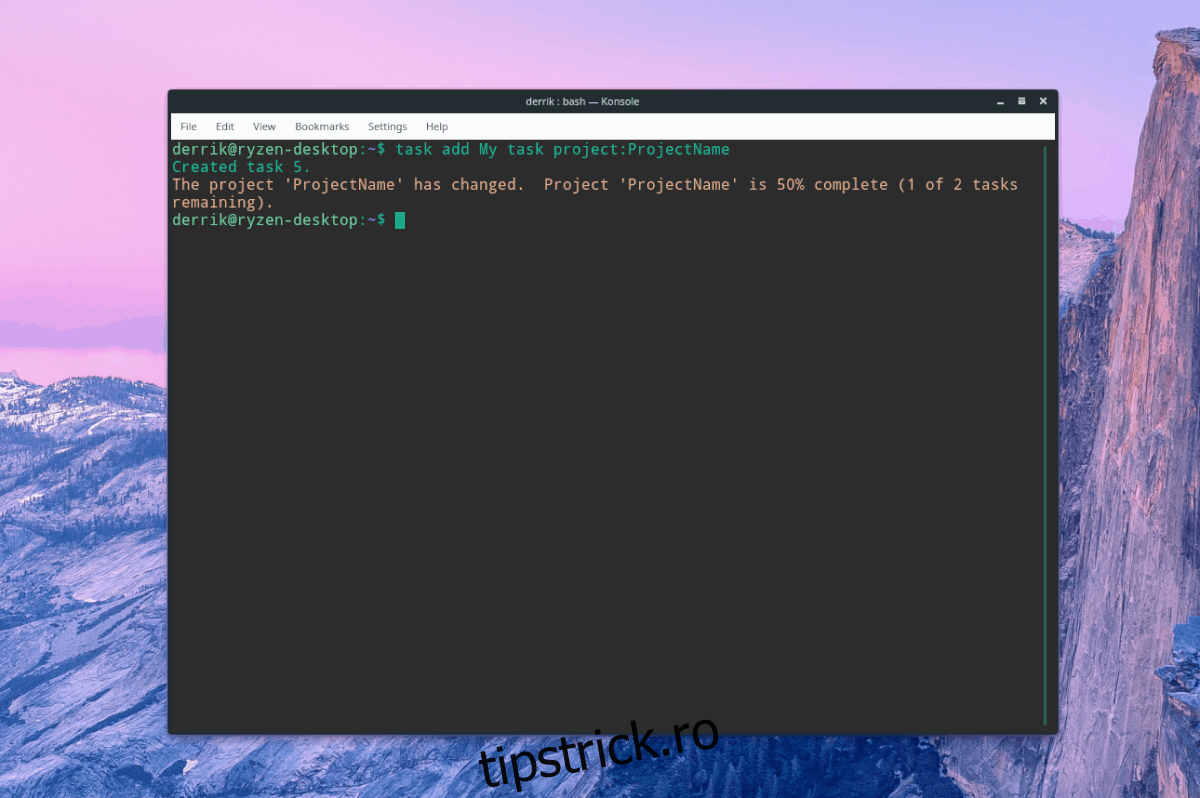
Listează cele mai multe aplicații pentru lista de activități, Taskwarrior le permite utilizatorilor să adauge sarcini la proiecte separate, pentru o organizare mai bună. Pentru a adăuga un articol la lista dvs., creați o sarcină nouă cu comanda de proiect.
task add My task project:ProjectName
De asemenea, este posibil să etichetați sarcini, făcând:
task add My task project:ProjectName +project +tag2 +tag3
Pentru a verifica elementele din lista dvs. pentru etichete și ID-uri de proiect, executați comanda list.
task list