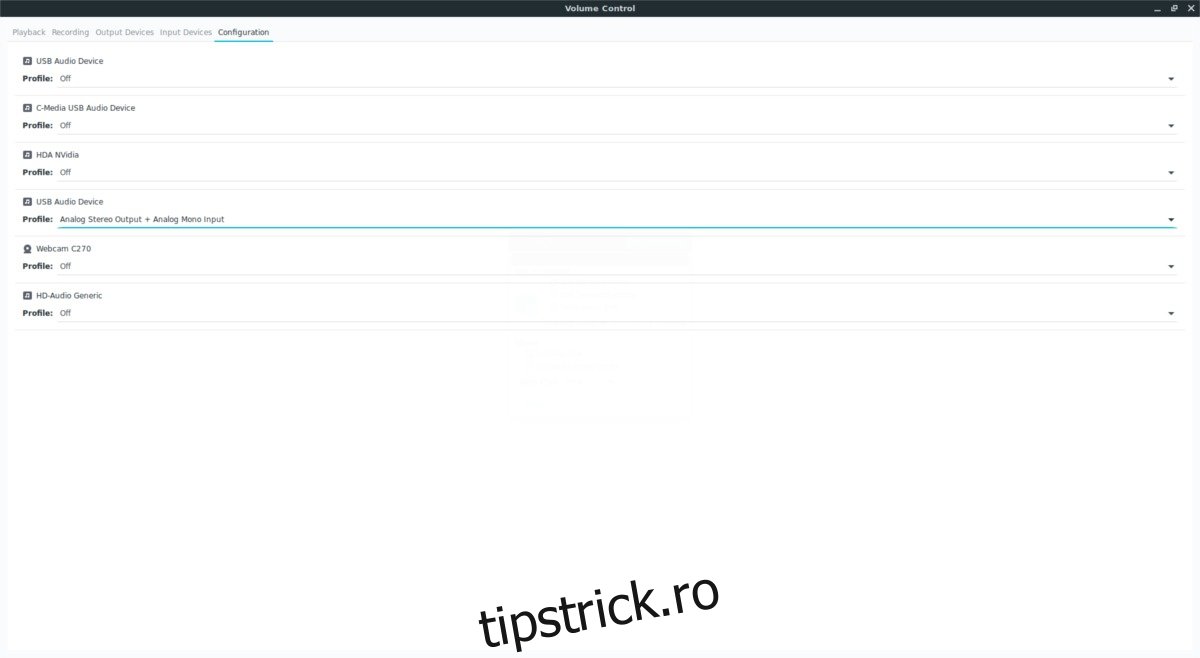Nu mulți utilizatori știu acest lucru, dar sistemul audio Linux (alias Pulse Audio) este destul de puternic. Cu instrumentele potrivite, orice utilizator Linux îl poate manipula pentru a face orice dorește, de exemplu, puteți înregistra ieșirea difuzoarelor pe Linux cu acest instrument.
Cuprins
Instalați Pavu Control și Audacity
Primul pas pentru a înregistra ieșirea difuzoarelor pe Linux este instalarea instrumentului de control al volumului pentru Pulse Audio. De asemenea, va trebui să instalați instrumentul de înregistrare Audacity, astfel încât înregistrarea să poată avea loc (de asemenea, va fi de ajutor dacă doriți să editați audio după fapt).
Pavu Control și Audacity sunt instrumente utilizate pe scară largă în comunitatea Linux, astfel încât utilizatorii nu ar trebui să aibă probleme în a le găsi. Pentru a instala software-ul, deschideți o fereastră de terminal, selectați sistemul de operare și urmați instrucțiunile date.
Ubuntu
sudo apt install pavucontrol audacity
Debian
sudo apt-get install pavucontrol audacity
Arch Linux
sudo pacman -S pavucontrol audacity
Fedora
sudo dnf install pavucontrol audacity
OpenSUSE
sudo zypper install pavucontrol audacity
Odată ce ambele programe sunt instalate, deschideți meniul aplicației, căutați „Pavu Control” și deschideți-l. De asemenea, căutați „Audacity” și deschideți și acesta.
Comutarea intrărilor
Audacity în sine nu va înregistra ieșirea de la difuzoare sau alte dispozitive de ieșire audio. Acestea fiind spuse, este posibil cu unele cunoștințe de bază despre cum funcționează sistemul de sunet Linux. Începeți cu Pavu Control și faceți clic pe fila „Configurare”. Această filă arată toate dispozitivele audio pe care computerul dvs. Linux le-a încărcat. Stabiliți care sunt difuzoarele dvs. sau alt dispozitiv de ieșire a sunetului. Rețineți că fiecare dispozitiv de sunet poate fi etichetat diferit și depinde de dvs. să aflați.
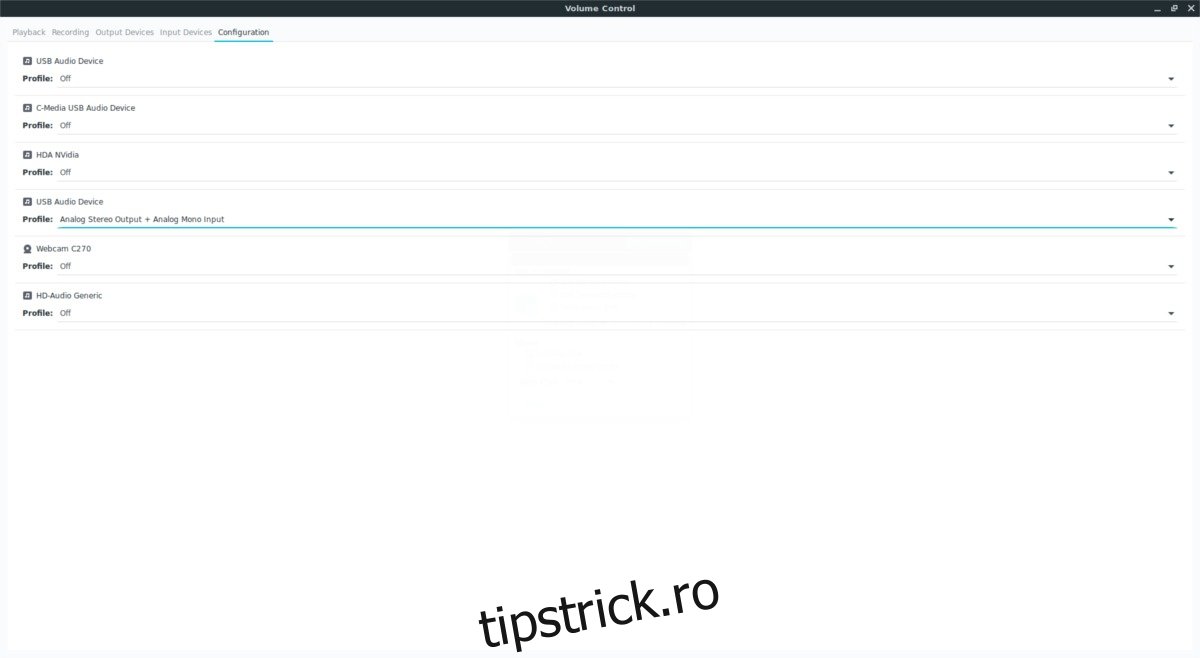
După ce ați determinat dispozitivul de sunet corect, treceți la Audacity și faceți clic pe butonul roșu „înregistrare”. Rețineți că nu vom înregistra încă niciun sunet, trebuie doar să schimbăm înregistrarea pe care o folosește Audacity.
Lăsați înregistrarea programului și comutați din nou la Pavu Control. De data aceasta, faceți clic pe fila „Înregistrare”. Veți observa că Audacity folosește în prezent un dispozitiv de sunet, cel mai probabil un microfon pentru a înregistra sunet.
Priviți în dreapta, lângă pictograma de volum pentru numele microfonului și faceți clic pe nume. În acest exemplu, dispozitivul este etichetat „USB Audio Device Analog Mono”. În meniu, căutați dispozitivul „Monitor”.
Notă: monitorizarea înseamnă transformarea ieșirii difuzoarelor într-o intrare.
În acest exemplu, dacă dorim să înregistrăm ieșirea difuzoarelor de la dispozitivul audio USB, am selecta „Monitor of USB Audio Device Analog Mono”. Utilizați acest exemplu pentru a găsi dispozitivul „monitor” pentru difuzoarele dvs. Odată comutat, Audacity va începe să înregistreze cu difuzoarele preferate, mai degrabă decât cu microfonul.
Când totul este configurat corect, apăsați „Stop” pentru a opri înregistrarea de test.
Înregistrare
Configurația de înregistrare a Audacity este modificată pentru a înregistra direct din difuzoare. De aici, veți putea înregistra direct orice sunet (provenit de la difuzoare). Rețineți că, dacă alegeți să înregistrați ieșirea difuzorului, ar trebui să dezactivați sunetul altor programe care produc sunet, deoarece acestea pot interfera cu înregistrarea.
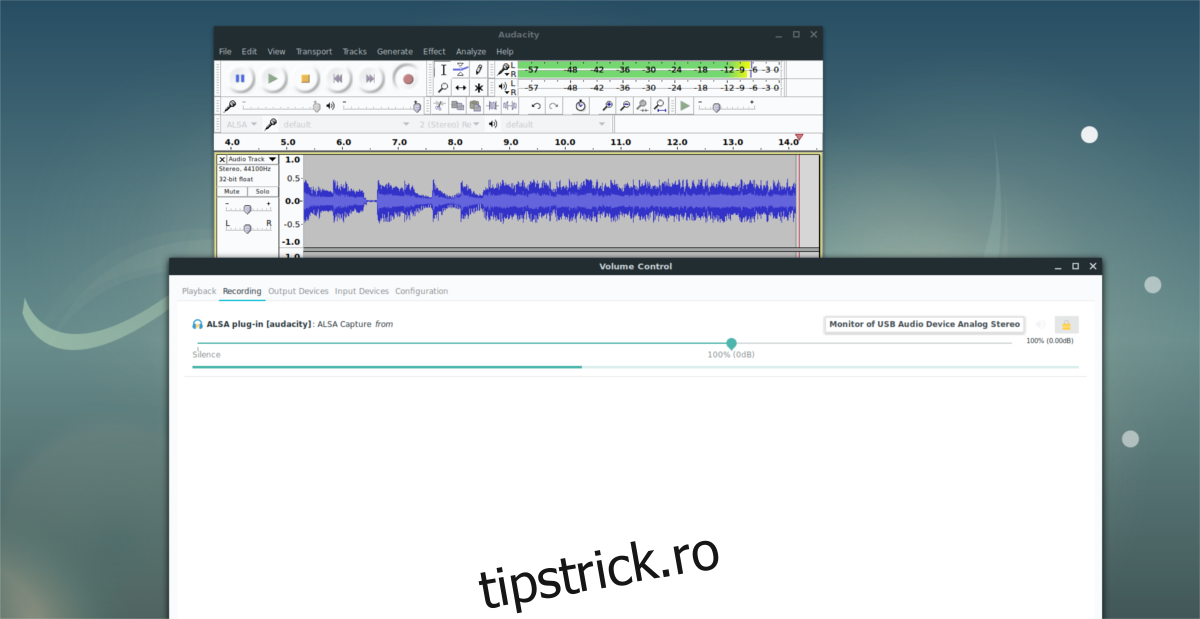
Când sunteți gata să înregistrați, apăsați din nou butonul „Înregistrare”. Porniți sunetul și lăsați Audacity să înregistreze ieșirea. Când ați terminat, apăsați pe „Stop”.
Sunteți mulțumit de înregistrare? Folosiți instrumentul Audacity pentru a-l tăia și a tăia după bunul plac. Apoi, salvați înregistrarea pe computer făcând clic pe „Fișier”, apoi pe „Export audio”.
În browserul de fișiere Audacity, faceți clic pe meniul derulant pentru a selecta formatul de fișier dorit, apoi exportați-l.
Folosind Gnome Audio Recorder
Uneori, instrumentul de înregistrare Audacity poate părea puțin prea complicat, mai ales pentru utilizatorii care nu caută să manipuleze fișiere audio. Dacă nu doriți să vă agitați cu Audacity, o alternativă bună de utilizat este Gnome Sound Recorder. Este de bază, dar va funcționa în același mod ca Audacity. Pentru a începe, deschideți Pavu Control. Apoi, deschideți Gnome Sound Recorder (va apărea ca Sound Recorder pe computer).
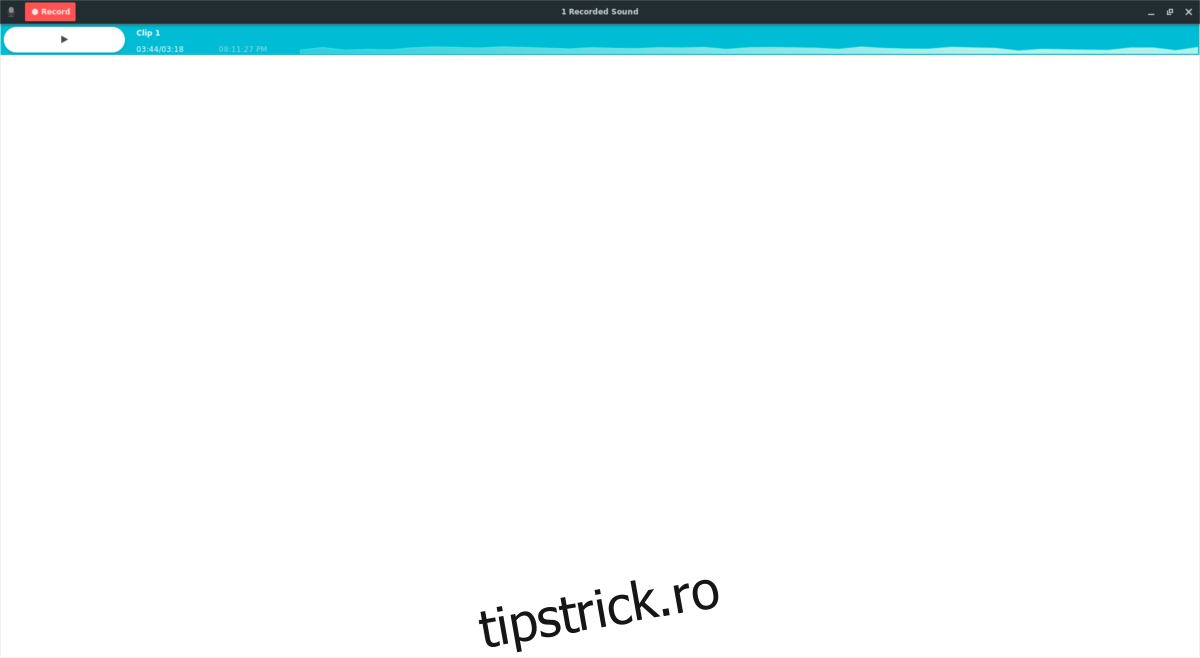
Faceți clic pe butonul de înregistrare și lăsați-l să ruleze. Treceți înapoi la Pavu Control. Ca și în metoda Audacity, faceți clic pe fila „Înregistrare”. În fila de înregistrare, căutați „Inregistrator de sunet” și faceți clic pe eticheta de lângă dispozitivul audio pe care îl folosește. În mod implicit, ar trebui să folosească microfonul. Faceți clic pe eticheta dispozitivului pentru a afișa selectorul dispozitivului de sunet și faceți clic pe opțiunea „Monitor of X device”.
Reveniți la înregistrare, faceți clic pe „oprire” în colțul din dreapta sus pentru a opri înregistrarea simulată. După aceea, pregătiți sunetul pentru redare, reveniți la Gnome Sound Recorder și faceți clic pe butonul „Înregistrare” pentru a începe.
Pe măsură ce sunetul începe să se înregistreze în instrument, veți vedea formele de undă sonore mișcându-se în sus și în jos. Pentru a încheia înregistrarea, faceți clic pe butonul „Terminat”.
Redarea înregistrărilor
Spre deosebire de Audacity, utilizatorii nu trebuie să se bată cu editarea. În schimb, apare și poate fi jucat imediat. Faceți clic pe „redare” pentru a asculta din nou înregistrarea. Accesați toate fișierele de înregistrare în /home/user/Recording/.