Când cumpărați un desktop sau un laptop care vine cu Windows 10, sau orice altă versiune de Windows preinstalată, mult mai mult se întâmplă în configurarea acestuia o parte din instalarea sistemului de operare. În primul rând, hard disk-ul sau SSD-ul sistemului a fost configurat. Acesta este ceva pe care, în mod normal, trebuie să-l faci o singură dată. Puteți face o nouă instalare a Windows din nou și din nou și nu va trebui niciodată să configurați hard disk-ul din nou, cu excepția cazului în care schimbați accidental sau intenționat partițiile. Dacă ați făcut asta, va trebui să configurați din nou hard disk-ul înainte de a putea instala Windows 10. Iată cum.
Există mai multe moduri de a configura un hard disk pentru instalarea Windows 10, totuși, presupunem că aveți un hard disk fără sistem de operare instalat și încercați să instalați Windows. Chiar dacă nu încercați să instalați Windows, aceste metode vor funcționa în continuare, dar va trebui să instalați medii pentru Windows. Având în vedere acest lucru, există două moduri de a configura un hard disk.
Dacă intenționați să instalați o distribuție Linux, consultați ghidul nostru pentru partiționarea unui hard disk pe Linux.

Cuprins
Instalați disc
Cu câțiva ani în urmă, înainte ca Windows 10 să fie dezvoltat și Windows 7 să fie versiunea populară de Windows, sistemul de operare a fost instalat printr-un disc de instalare, adică un CD. Dacă se întâmplă să aveți unul dintre acele CD-uri și sistemul dvs. are o unitate DVD sau CD, îl puteți utiliza și va configura hard disk-ul pentru dvs. ca parte a instalării.
Desigur, aceasta este o șansă foarte lungă și, chiar dacă aveți unul dintre acele discuri vechi, este posibil să nu mai funcționeze sau este posibil ca sistemul dumneavoastră să nu aibă o unitate optică. Dacă este cazul, încercați a doua metodă.
Windows 10 USB Disk & Diskpart
Va trebui să creați medii de instalare pentru Windows 10. Este destul de ușor, dar veți avea nevoie de acces la un computer funcțional pentru a face acest lucru. Descărcați Instrument de creare media de pe site-ul Microsoftși folosiți-l pentru a crea un disc USB pentru a instala Windows 10 pe un alt sistem.
Conectați USB-ul la laptop și faceți clic pe opțiunea „Reparați acest computer” când îl vedeți. Pe ecranul cu opțiuni de reparare, veți vedea o opțiune pentru a deschide Linia de comandă. Selectați-l.
Odată ce vă aflați în linia de comandă, executați următoarea comandă;
diskpart
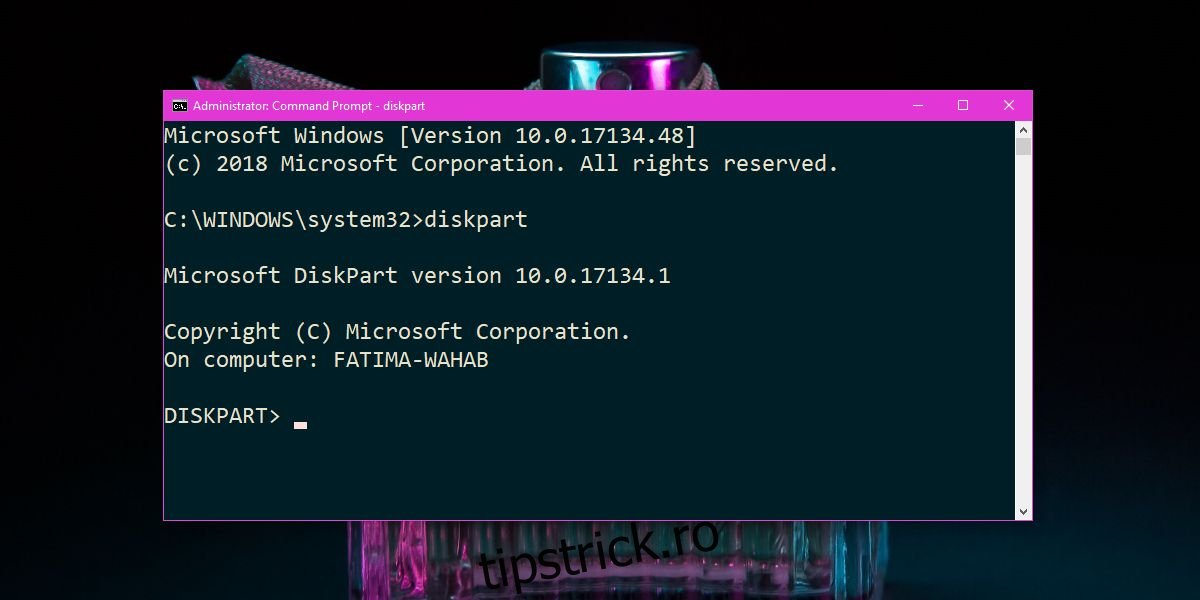
Aceasta va deschide utilitarul Diskpart. Apoi, introduceți următoarea comandă și atingeți tasta Enter.
list disk
Aceasta va lista toate discurile de pe hard disk. Probabil veți vedea o unitate foarte mică, care are doar câțiva MB și o unitate mare. Este posibil să vedeți mai multe unități mari sau mai multe unități mici. Dacă o faci, nu-ți face griji. Verificați dacă fiecare unitate, în special cea care este cea mai mare și pe care doriți să o configurați, spațiul său este raportat în coloana „Free”. Dacă nu există spațiu afișat pentru unitate în coloana Liber, rulați următoarea comandă.
Clean
Rulați următoarea comandă din nou.
list disk.
Acum, ceea ce trebuie să faceți este să vă uitați cu atenție la lista de discuri și să notați numărul care este alocat fiecăruia. Începeți cu cea mai mare unitate. Să presupunem că unității i se alocă numărul 0. Introduceți următoarea comandă.
select drive 0
Dacă unitatea dvs. are un număr diferit, înlocuiți 0 din comanda de mai sus cu acel număr. Aceasta va selecta unitatea și toate comenzile pe care le executați vor fi executate pe ea. Este timpul să creați o partiție. Rulați următoarea comandă, dar înlocuiți X-ul cu dimensiunea discului care a fost raportată când ați rulat comanda list disk. Nu vă faceți griji că dimensiunea este în MB sau GB. Trebuie să includeți doar valoarea numerică a dimensiunii discului și nu unitățile în care este măsurat.
Sintaxă
create partition primary size=X
Exemplu
create partition primary size=465
Acest lucru va transforma întregul disc într-o partiție primară. Poate fi, de înțeles, prea mare, dar odată ce instalați Windows 10 sau orice alt sistem de operare, puteți micșora partiția și face una a doua. Aproape toate sistemele de operare populare vin cu un utilitar de gestionare a discului care are o interfață grafică cu utilizatorul și este mult mai ușor să lucreze pentru utilizatorii finali decât promptul de comandă și utilitarul Diskpart.
Acum că discul a fost partiționat, trebuie să creați volume și să formatați discul. Introduceți următoarea comandă;
list partition
Aceasta va lista toate partițiile disponibile pe discul curent. Determinați care este cel mai mare, apoi selectați-l cu următoarea comandă. Înlocuiți 0 cu numărul partiției pe care doriți să o selectați.
select partition 0
Acum că ați selectat partiția, este timpul să o formatați. Vom face un format rapid și vom formata unitatea pe sistemul NTFS.
format fs=ntfs quick
Acest lucru va crea volume și ar trebui să li se atribuie automat o scrisoare. Rulați următoarea comandă pentru a vizualiza volumele.
list volumes
Dacă volumelor nu li s-a atribuit o literă, o puteți atribui cu următoarea comandă. Mai întâi selectați volumul.
select volume 0
Apoi, atribuiți scrisoarea;
assign letter=C
Ai grijă să nu folosești o scrisoare care este deja în uz. Repetați pentru toate volumele nealocate. Acum introduceți următoarea comandă pentru a seta partiția ca activă.
active
Asta e tot. Puteți închide fereastra promptului de comandă și puteți instala Windows de pe USB.
Alte instrumente
Diskpart poate părea intimidant pentru utilizatorii care nu au lucrat niciodată cu promptul de comandă. Dacă nu vă simțiți confortabil să îl utilizați, puteți găsi alte instrumente care vă permit să inscripționați o aplicație pe un USB. Aplicația poate fi accesată prin simpla conectare a USB-ului la sistemul dumneavoastră. Se va încărca chiar dacă nu aveți un sistem de operare instalat și obțineți o interfață grafică pentru a face tot ce tocmai ați făcut cu diskpart. Aplicațiile pot fi sau nu gratuite. Căutați un instrument de partiție și asigurați-vă că verificați recenziile înainte de a-l folosi.

