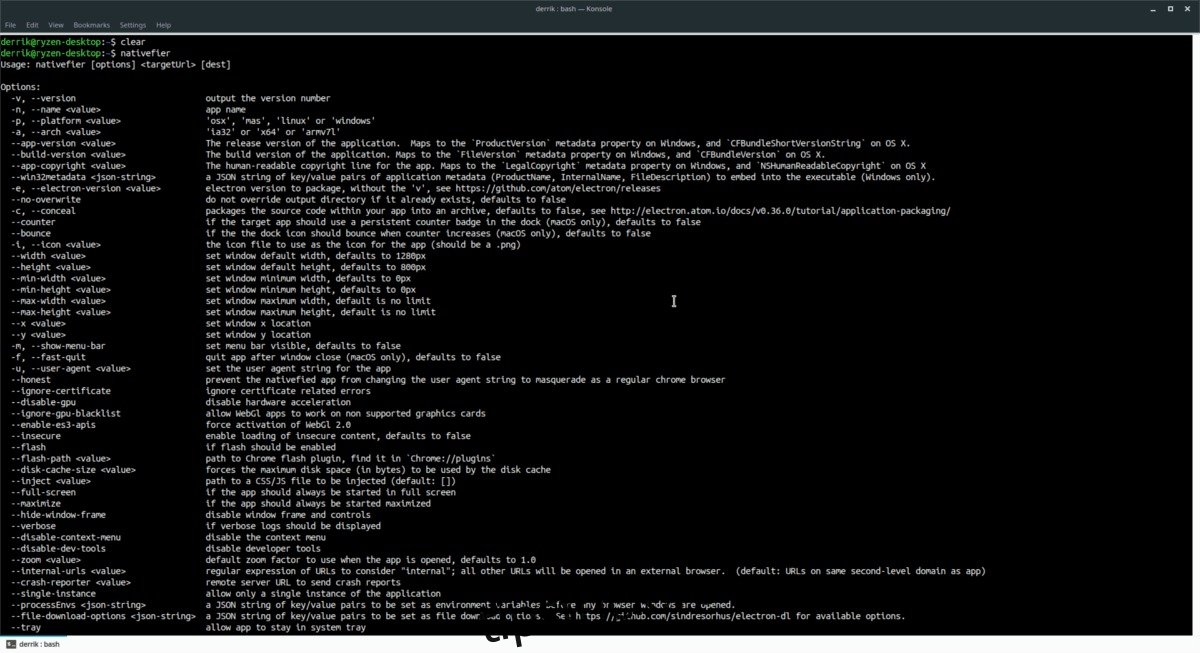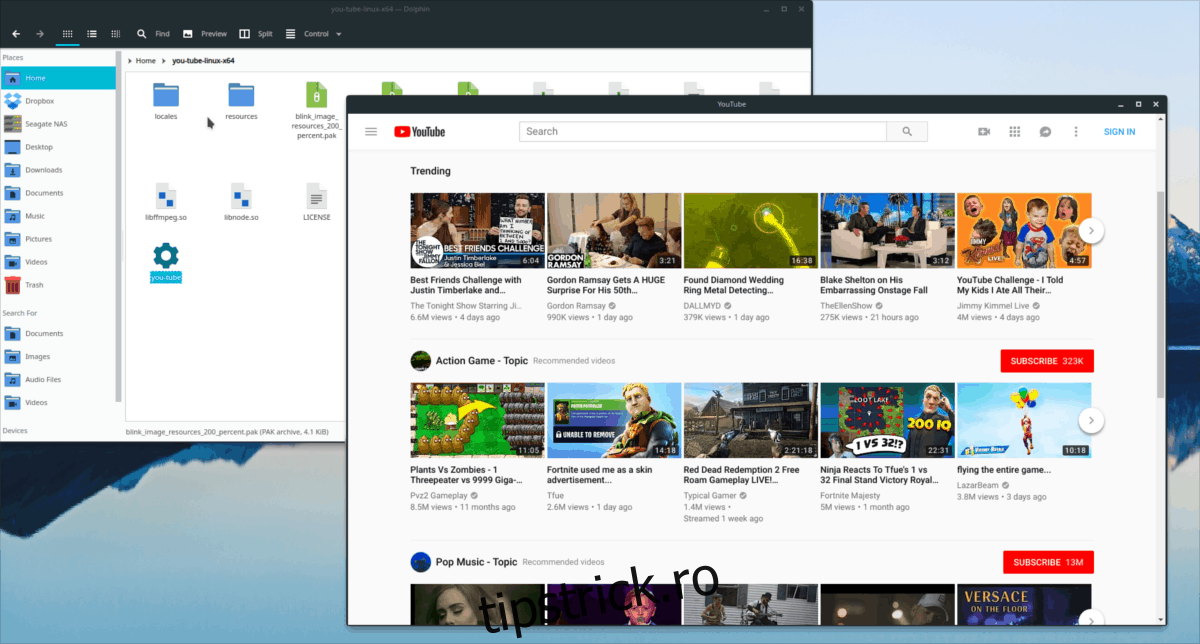Există o mulțime de motive pentru a dori o aplicație nativă pe Linux pe un site web. Funcționează mai ușor, are funcții pe care oamenii se așteaptă de la o aplicație desktop (cum ar fi notificările desktop) și, în general, se potrivește mai bine experienței Linux. Problema este, totuși, că nu multe aplicații mainstream vin pe platforma Linux. Există totuși o soluție; puteți folosi o aplicație numită Nativefier pentru a transforma site-urile web în aplicații Linux.
Cuprins
Obțineți Nativefier
Nativefier este o aplicație NodeJS care rulează pe Linux și alte sisteme de operare care pot rula software-ul Node. Ca rezultat, acest program nu este configurat implicit pe nicio distribuție majoră de Linux. În schimb, va trebui să trecem peste modul de configurare a Nativefier, înainte de a putea începe conversia site-urilor web în aplicații Linux.
Obțineți Node și NPM
Așa cum am menționat mai sus: Nativefier se bazează în mare măsură pe limbajul de programare NodeJS și va trebui să îl aveți în sistem pentru ca aplicația Nativefier să funcționeze. Din fericire, instalarea NodeJS pe platforma Linux este mai ușoară ca niciodată, deoarece mulți dezvoltatori Node folosesc Linux.
Pentru a instala NodeJS pe sistemul dvs. de operare, deschideți o fereastră de terminal și urmați instrucțiunile pas cu pas care se potrivesc cu sistemul dvs. de operare Linux de mai jos.
Ubuntu
sudo apt install npm
Debian
su - apt-get install curl curl -sL https://deb.nodesource.com/setup_11.x | bash - apt-get install -y nodejs
Arch Linux
sudo pacman -S npm
Fedora
sudo dnf install npm
OpenSUSE
sudo zypper install npm
Linux generic
NodeJS este ușor disponibil pe majoritatea sistemelor de operare Linux moderne, prin pachetele „nodejs” sau „npm”. Cu toate acestea, dacă aceste pachete nu sunt disponibile pentru dvs. (din anumite motive), există o altă modalitate de a face ca NodeJS să funcționeze: codul sursă.
Pentru a obține NodeJS pe distribuția dvs. Linux, vizitați pagina de descărcare a site-ului oficial. Odată ajuns acolo, căutați descărcările sursei Linux și luați-o. Apoi, extrageți arhiva Tar și urmați instrucțiunile incluse în fișierul text readme. De asemenea, poate doriți să faceți referire la instrucțiunile oficiale NodeJS pentru Linux.
Instalați Nativefier
NodeJS este activ și rulează pe Linux. Acum, trebuie să folosim instrumentele NodeJS pentru ca Nativefier să funcționeze, astfel încât să îl putem folosi pe Linux pentru a crea aplicații ale site-urilor noastre preferate. Pentru a instala, deschideți un terminal și utilizați comanda npm.
Atenție: instalarea Nativefier fără sudo poate cauza probleme. Cel mai bine este să o faci cu privilegii de root.
npm install nativefier -g
Lăsați instrumentul de instalare NPM să ruleze procesul de instalare. Când ați terminat, puteți accesa pagina de ajutor cu această comandă:
nativefier --help
Transformă site-urile web în aplicații Linux
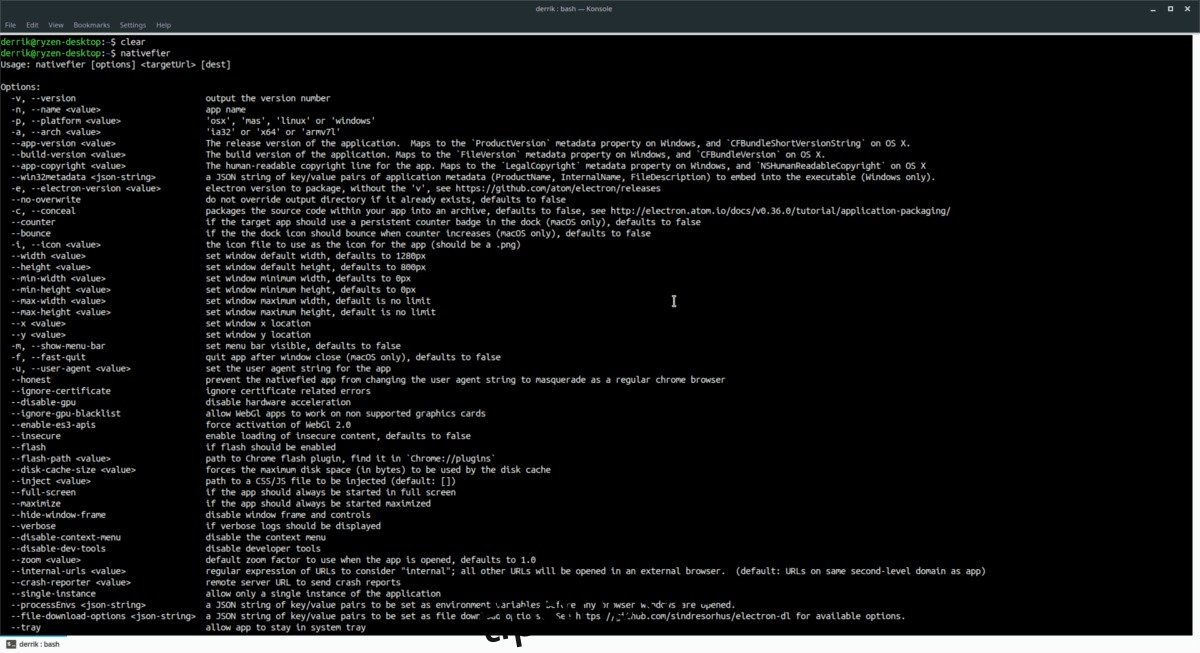
Nativefier funcționează prin generarea unui wrapper Electron pe baza URL-ului pe care îl primește în linia de comandă. Pentru a crea o aplicație Linux nativă dintr-un site web, urmați acești pași.
Pasul 1: Găsiți site-ul web din care doriți să creați o aplicație. Încercați să rămâneți cu o „aplicație web” sau un instrument bazat pe web pentru browser, care ar putea fi oricum un program. Nativefier funcționează cel mai bine în acest fel. După ce vă gândiți la site-ul dvs. web, evidențiați adresa URL cu mouse-ul, faceți clic dreapta pe ea și selectați opțiunea „copiere”.
Pasul 2: În fereastra terminalului, utilizați Nativefier pentru a genera o aplicație de bază. În tutorialul nostru, vom folosi YouTube.
nativefier -p linux -a x64 https://youtube.com
Pasul 3: Lăsați Nativefier să vă împacheteze URL-ul într-o aplicație electronică și acordați o atenție deosebită promptului terminalului. Dacă apar erori, apăsați Ctrl + Z, apoi executați din nou comanda.
Pasul 4: Când Nativefier termină de generat o aplicație, va trebui să actualizați permisiunile aplicației înainte de a o putea folosi. Pentru a seta permisiunile, faceți:
cd *-linux-x64 sudo chmod +x *
Rulați aplicația dvs. personalizată Electron chiar pe Linux cu:
./you-tube
Opțiuni personalizate pentru aplicații
În această secțiune a tutorialului, vom trece pe scurt peste câteva opțiuni pe care le are Nativefier și care permit utilizatorului să creeze o aplicație desktop mai bună.
Notă: aceste comenzi pot fi introduse în același timp și nu există limită pentru câte sunt utilizate simultan.
Zona de notificare
Doriți o tavă de sistem pentru aplicația dvs. personalizată Electron? Încercați această comandă:
nativefier -p linux -a x64 https://website-app-url.com --tray
Ecran complet
Vrei ca aplicația ta Linux să fie pe ecran complet? Utilizați comutatorul de comandă pe ecran complet.
nativefier -p linux -a x64 https://website-app-url.com --full-screen
Începe maximizat
Este posibil să forțați aplicația dumneavoastră Linux electron să pornească întotdeauna în modul „maximizare”, cu comutatorul din linia de comandă „Maximize”.
nativefier -p linux -a x64 https://website-app-url.com --maximize
Activați FlashPlayer
Este posibil să aveți o aplicație web care se bazează pe Flash. Din fericire, Nativefier are o modalitate de a încărca pluginul Adobe Flash, dacă vă construiți programul cu comutatorul de linie de comandă „flash”.
nativefier -p linux -a x64 https://website-app-url.com --flash
Mereu deasupra
Doriți ca aplicația dvs. Electron să ignore regulile managerului de ferestre și să apară întotdeauna deasupra tuturor celorlalte? Încercați comutatorul din linia de comandă „always on top” atunci când construiți cu Nativefier.
nativefier -p linux -a x64 https://website-app-url.com --always-on-top