Deși Windows 11 a fost în general apreciat de utilizatori, anumite dificultăți fundamentale ale sistemului apar periodic. În fața acestor probleme, prima reacție a multor utilizatori este să solicite ajutor de la Microsoft. Pentru a vă sprijini în rezolvarea acestor dificultăți, am elaborat numeroase ghiduri despre problemele uzuale ale Windows și modalitățile de remediere a acestora, cum ar fi utilizarea excesivă a discului în Windows 11 sau problemele de conectivitate Bluetooth. Totuși, dacă preferați să obțineți asistență personalizată în Windows 11, prin chat, telefon sau e-mail de la suportul Microsoft, vă invităm să consultați instrucțiunile de mai jos. Astfel, puteți lua legătura cu echipa de asistență Windows 11 și discuta direct cu un specialist Microsoft, pentru a soluționa problema rapid.
Cum obții asistență în Windows 11 (2022)
Acest ghid prezintă șase metode diverse prin care puteți obține suport pentru calculatorul dumneavoastră cu Windows 11. Aveți posibilitatea de a conversa cu echipa de asistență Windows 11, de a primi un apel telefonic sau de a programa o sesiune personalizată pentru a remedia problemele computerului. Acestea fiind spuse, să explorăm metodele prin care puteți solicita ajutor, dacă vă confruntați cu erori sau dificultăți.
1. Accesarea aplicației native „Obțineți ajutor”
Cea mai rapidă metodă de a primi asistență în Windows 11 este prin intermediul aplicației dedicate „Obțineți ajutor”, integrată în sistemul de operare. De altfel, dacă apăsați tasta „F1”, care anterior era folosită pentru a accesa subiecte de ajutor, acum se va deschide browserul Microsoft Edge și vi se va solicita să folosiți aplicația „Obțineți ajutor”. Prin urmare, pentru a primi asistență în Windows 11, urmați pașii indicați mai jos.
1. Apăsați tasta Windows și introduceți textul „ajutor” în bara de căutare. Dintre rezultatele afișate, dați clic pe „Obțineți ajutor” din panoul stânga, pentru a lansa aplicația.
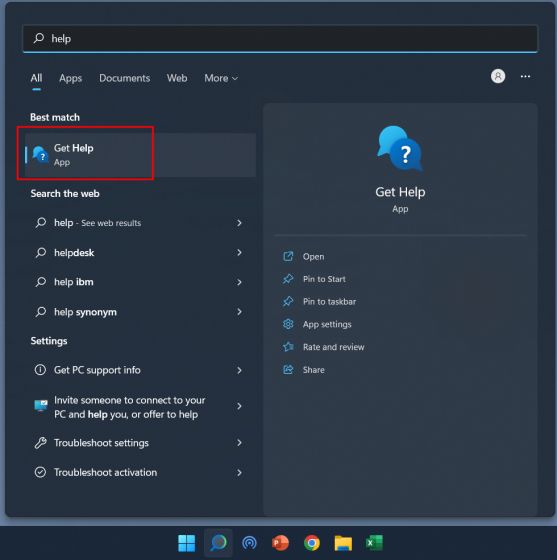
2. În fereastra „Obțineți ajutor”, aveți posibilitatea de a căuta problema dumneavoastră sau de a explora subiectele disponibile. Căutarea problemelor vă oferă răspunsuri din partea Comunității Microsoft, pe care le puteți consulta pentru a remedia situația.
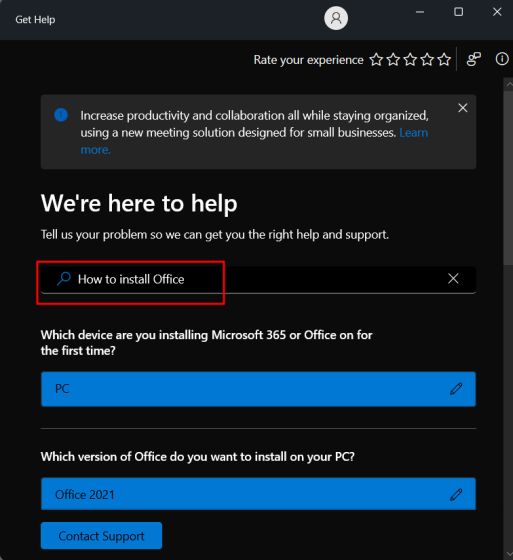
3. În situația în care doriți să contactați asistența Windows 11 prin chat, e-mail sau telefon, dați clic pe „Contactați asistența” în partea de jos a aplicației „Obțineți ajutor”.
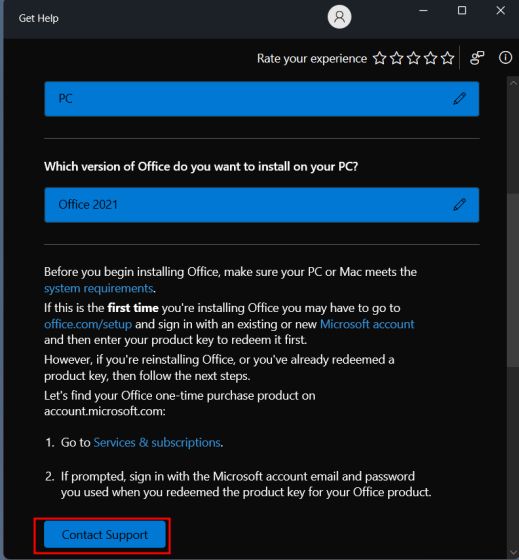
4. După aceea, alegeți „Windows” din meniul derulant „Produse și servicii”, selectați categoria corespunzătoare problemei dumneavoastră și dați clic pe „Confirmare”.
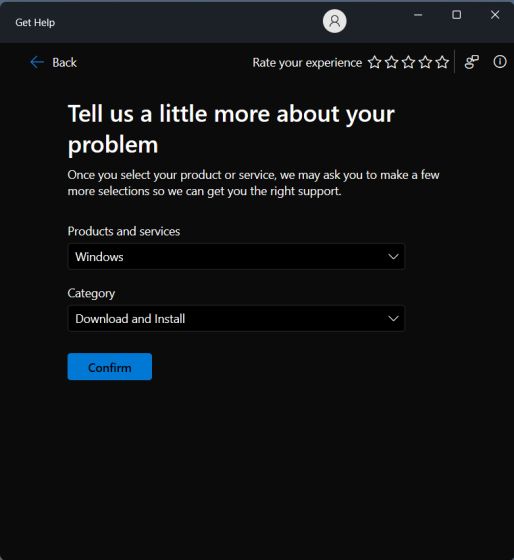
5. Pe pagina următoare, vi se va oferi posibilitatea de a discuta cu echipa de asistență pentru Windows 11. În cazul în care sunteți abonat la Microsoft 365 și v-ați conectat cu același cont Microsoft pe computerul dvs. Windows 11, puteți discuta cu un specialist prin telefon.
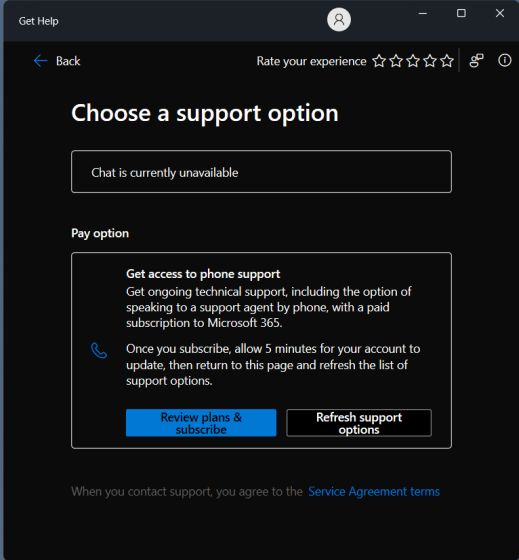
2. Utilizarea aplicației „Începeți” pe Windows 11
Dacă ați făcut recent trecerea la Windows 11 de la Windows 10 și aveți dificultăți în a naviga prin noua interfață, mai ales în meniul Start centrat și bara de activități, nu vă faceți griji. Microsoft a inclus o aplicație denumită „Începeți” în Windows 11, care prezintă noutățile din Windows 11 și vă explică funcționalitățile și interacțiunea cu acestea. Pentru utilizatorii noi de Windows 11, este un punct de plecare excelent. Acestea fiind spuse, să vedem cum puteți accesa aplicația „Începeți”.
1. Apăsați tasta Windows și introduceți „începeți” în bara de căutare. Apoi, deschideți aplicația „Începeți”.
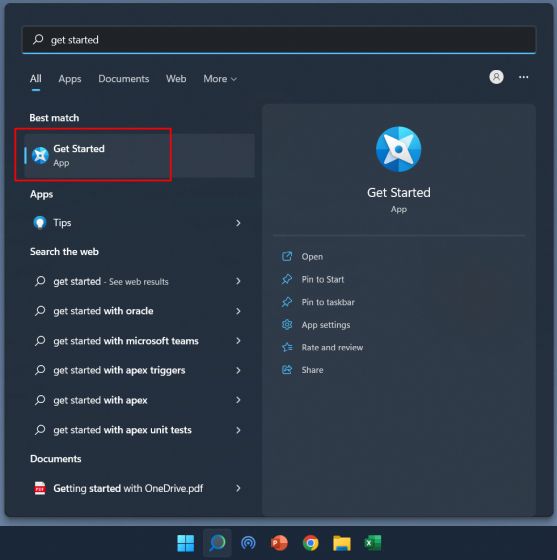
2. Aici, puteți da clic pe „Începeți” și puteți afla despre toate noile caracteristici ale Windows 11 și despre modul de utilizare a acestora.
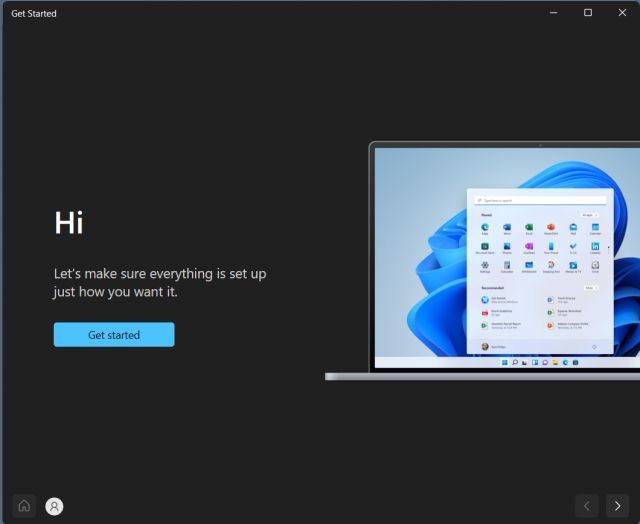
3. În plus, vă sugerez să activați și sfaturile pentru a primi sugestii despre cum să utilizați Windows 11. Puteți folosi combinația de taste „Windows + I” pentru a deschide aplicația Setări. Aici, sub „Sistem”, deschideți „Notificări”.
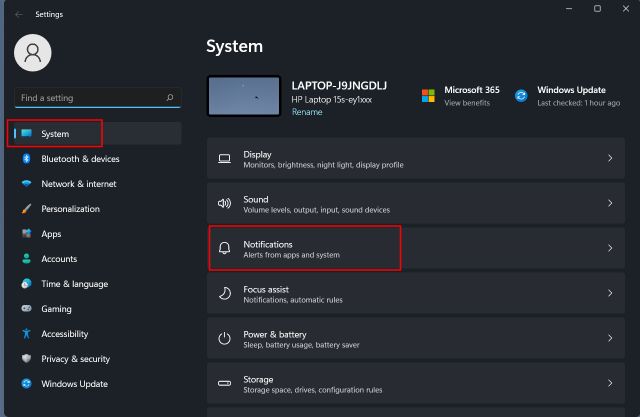
4. Derulați în jos și activați opțiunea „Obțineți sfaturi și sugestii în timpul utilizării Windows”.
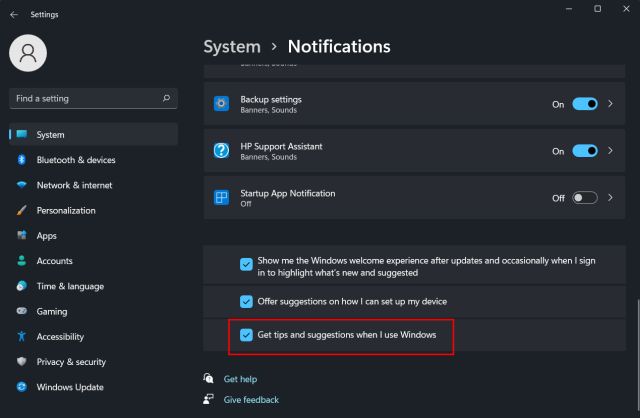
3. Utilizarea funcției de căutare Windows pentru a obține ajutor
Microsoft a extins funcționalitatea căutării Windows, integrând atât rezultatele locale, cât și cele de pe web, provenite direct de la Bing. Dacă introduceți o problemă în bara de căutare, Bing afișează soluția exactă, împreună cu un link direct către pagina de setări corespunzătoare de pe computer. Astfel, puteți naviga rapid și rezolva problemele de pe computerul dvs. cu Windows 11. Iată cum să o folosiți.
1. Apăsați tasta Windows și introduceți solicitarea dumneavoastră. Alternativ, puteți da clic pe pictograma „căutare” din bara de activități și puteți introduce problema sau eroarea cu care vă confruntați. De exemplu, dacă doriți să adăugați o imprimantă, introduceți „adaugă imprimantă”. Apoi, în secțiunea „Căutați pe web”, dați clic pe „Deschideți rezultatele în browser” din panoul din dreapta.
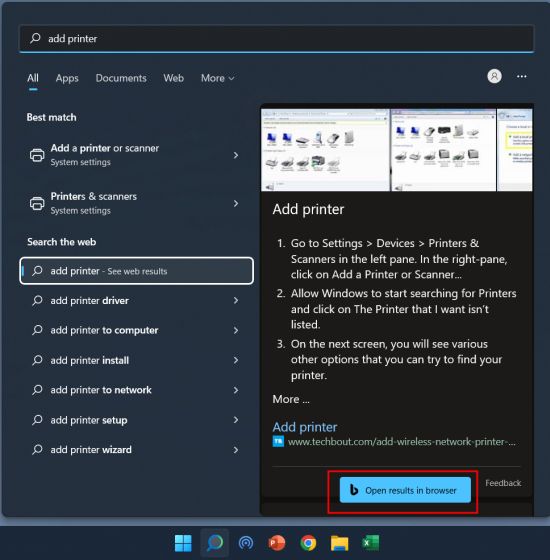
2. Această acțiune va deschide căutarea în Bing pe Microsoft Edge și va afișa cu ușurință soluția, împreună cu un link rapid către pagina de setări. Astfel, puteți beneficia de ajutorul oferit de căutarea Windows pentru a rezolva numeroase probleme din Windows 11.
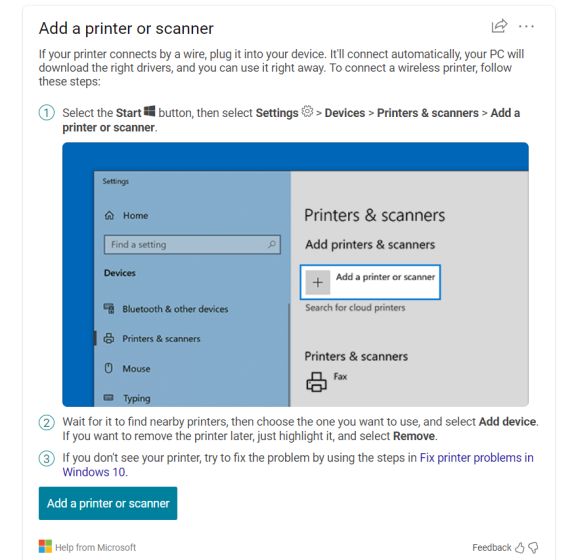
3. De asemenea, puteți da clic pe acest link și puteți obține asistență pentru problemele comune direct de la Microsoft. Compania a documentat detaliat instrucțiunile pentru numeroase probleme și categorii, ceea ce este foarte util.
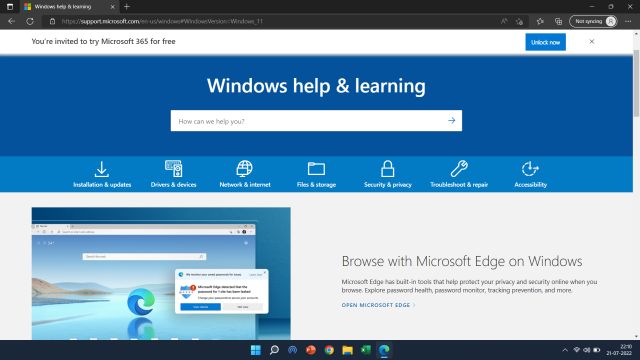
4. Utilizarea instrumentului de depanare
Microsoft a inclus diverse instrumente de depanare în Windows 11, pentru a remedia o varietate de probleme, de la deconectarea Wi-Fi, până la lipsa sunetului de pe computer. Aceste instrumente dedicate de depanare s-au dovedit a fi eficiente. Așadar, dacă vă confruntați cu probleme obișnuite pe computer, asigurați-vă că utilizați instrumentul de depanare din Windows 11. Iată cum îl puteți accesa.
1. Apăsați tasta Windows și introduceți „depanare” în bara de căutare. Apoi, deschideți „Depanați setările” din panoul stânga.
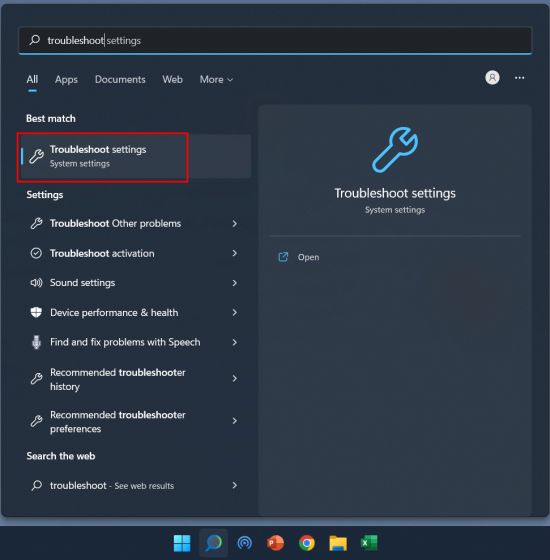
2. În pagina următoare, dați clic pe „Alte soluții de depanare” din panoul din dreapta.
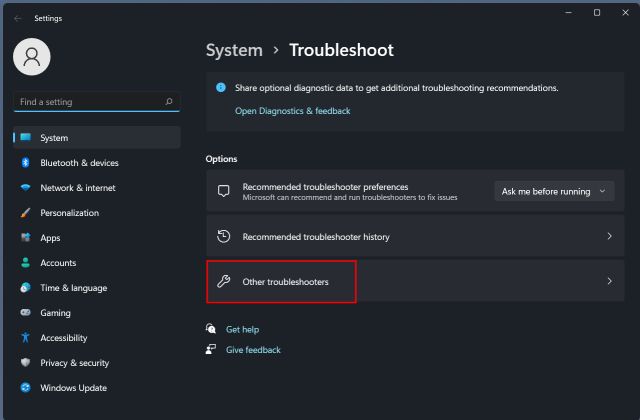
3. Aici veți găsi instrumente de depanare dedicate, atât pentru problemele frecvente, cât și pentru cele rare. În funcție de dificultatea întâmpinată, rulați instrumentul de depanare specific din listă.
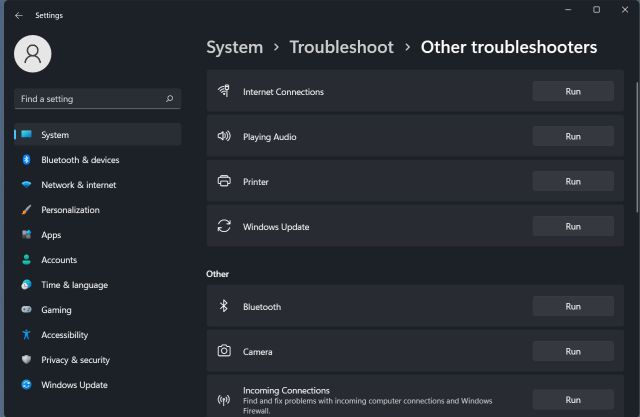
5. Contactarea suportului Microsoft
Dacă doriți o conversație directă cu un specialist Microsoft despre problemele întâmpinate în Windows 11, puteți solicita echipei de asistență să vă contacteze telefonic. Iată cum puteți face acest lucru.
1. Accesați acest link și dați clic pe „Începeți” pentru a obține asistență de la Microsoft.
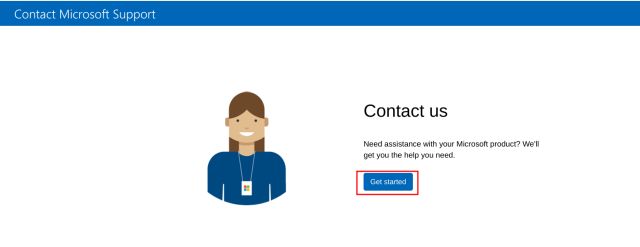
2. Apoi, descrieți problema în caseta de căutare și dați clic pe „Obțineți ajutor”.
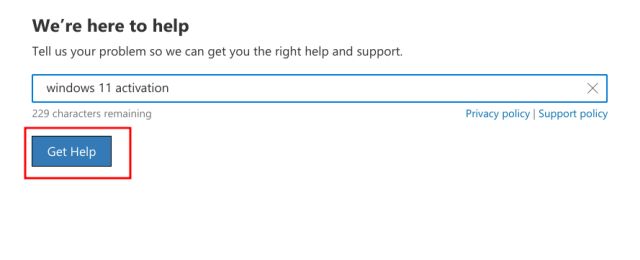
3. Vi se vor oferi câteva sugestii. Însă, dacă nu sunteți mulțumit de acestea, puteți da clic pe „Contactați asistența” chiar mai jos.
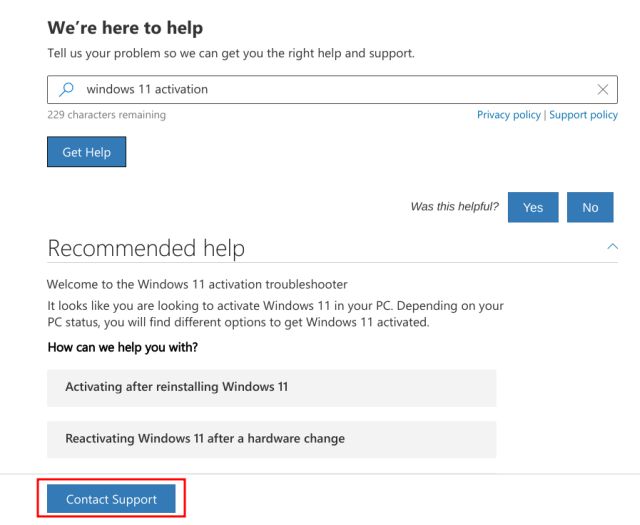
4. Acum, selectați codul țării și introduceți numărul dumneavoastră de telefon. În cele din urmă, dați clic pe „Confirmați” și veți primi un apel de la un specialist Microsoft.
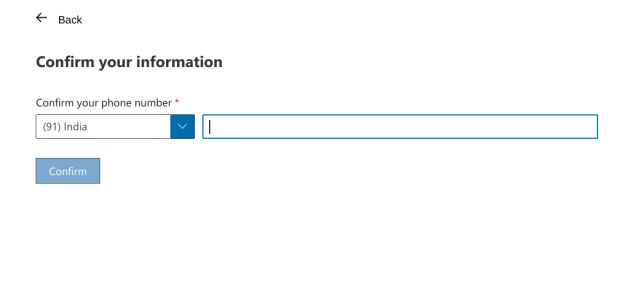
5. Dacă sunteți utilizator business al Microsoft, îi puteți apela direct. Accesați acest link și găsiți numărul de telefon al serviciului pentru clienți, specific regiunii dumneavoastră.
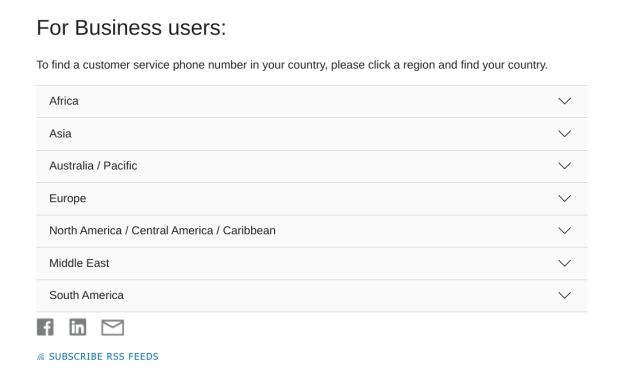
6. Asistența Microsoft Experience Center
Dacă dețineți un dispozitiv Surface și întâmpinați dificultăți cu Windows 11, aveți posibilitatea de a programa întâlniri online sau în persoană, pentru sugestii, remedieri și reparații. Acest program este cunoscut și ca Microsoft Answer Desk și este util pentru utilizatorii Surface. Prin urmare, dacă doriți asistență pentru dispozitivul dumneavoastră Surface care rulează Windows 11, accesați acest link și primiți ajutor imediat.
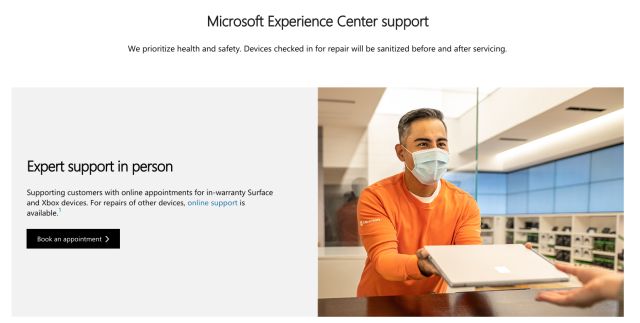
Acestea sunt cele șase metode diferite prin care puteți contacta asistența Windows 11 și puteți remedia problemele rapid. Utilizatorii Windows 11 Home pot discuta cu un agent Microsoft, în timp ce utilizatorii Pro, Enterprise, Microsoft 365 sau Business pot apela echipa de asistență Windows 11 pentru a primi ajutor și a rezolva problemele imediat. De asemenea, pentru a remedia problemele legate de Windows 11, consultați secțiunea noastră dedicată Windows 11 pentru a găsi soluții la diverse dificultăți. În fine, dacă aveți nelămuriri, vă invităm să le menționați în secțiunea de comentarii de mai jos.