Întâmpini dificultăți în a distinge elementele de pe ecranul Mac-ului tău? Funcția de mărire poate facilita vizualizarea conținutului. macOS integrează diverse metode care te ajută să ajustezi nivelul de zoom. Să explorăm aceste opțiuni în detaliu.
RECOMANDARE VIDEO ZILNICĂ
1. Mărirea și micșorarea cu ajutorul comenzilor rapide de la tastatură
Cel mai facil mod de a gestiona zoom-ul este prin intermediul scurtăturilor de tastatură. Există trei comenzi rapide de bază care activează funcția de zoom în majoritatea aplicațiilor macOS:
-
Comandă + Plus (+):
Mărește vizualizarea pe Mac. -
Comandă + Minus (-):
Micșorează vizualizarea pe Mac. -
Comandă + Zero (0):
Revine la nivelul standard de zoom.
În cazul în care nu preferi scurtăturile de tastatură, poți accesa aceste opțiuni din meniul aplicațiilor. După ce deschizi aplicația dorită, dă clic pe fila „Vizualizare” și alege „Mărire”, „Micșorare” sau „Dimensiune reală”, în funcție de necesități.
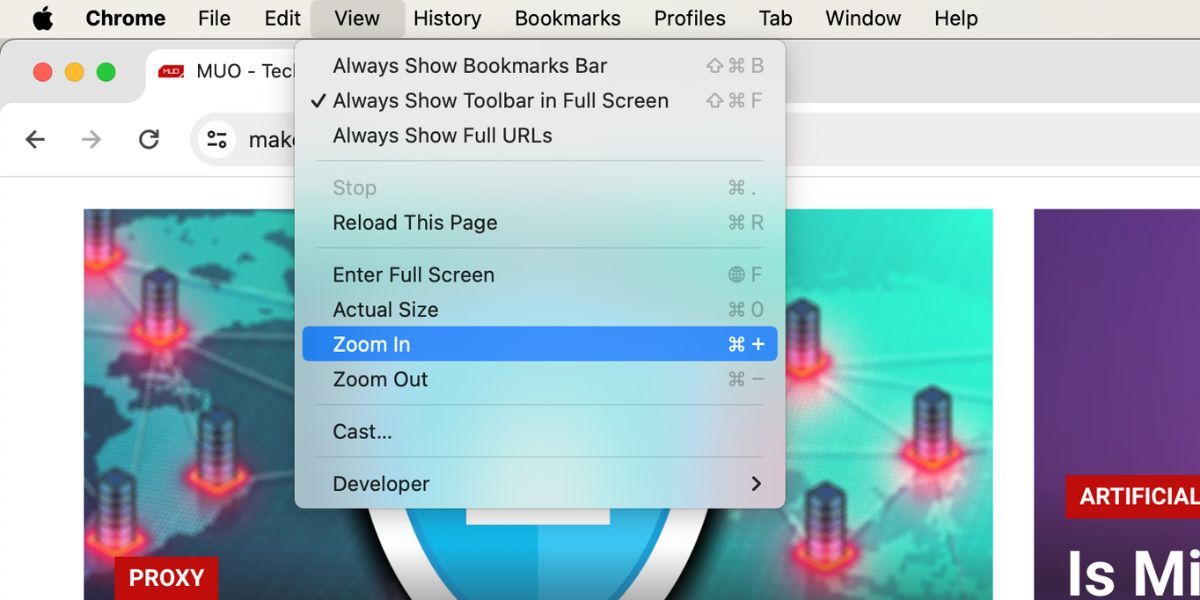
2. Zoom în diferite aplicații pe macOS
Multe aplicații, atât cele native, cât și cele create de terți, oferă propriile funcții de zoom. Aceste opțiuni pot fi utilizate în locul scurtăturilor de tastatură generale. Iată câteva exemple despre cum poți utiliza zoom-ul în câteva aplicații populare pentru Mac:
-
Safari:
Accesează
Safari > Preferințe > Site-uri web
> Zoom pagină
din bara de meniu. Din meniul derulant
Când vizitezi alte site-uri web
, selectează procentul de zoom dorit. -
Google Chrome:
Dă clic pe meniul cu
trei puncte
din colțul din dreapta sus și selectează
pictogramele
plus (+)
sau
minus (-)
din opțiunea
Zoom. -
Previzualizare:
Apasă pictograma
plus (+)
sau
minus (-), reprezentată de lupă
pentru a mări sau micșora o imagine deschisă. -
Fotografii:
Apasă tasta
Z
de pe tastatură pentru a mări sau micșora imaginea cu 100%, sau utilizează cursorul de zoom din partea de sus pentru a mări până la 400%.
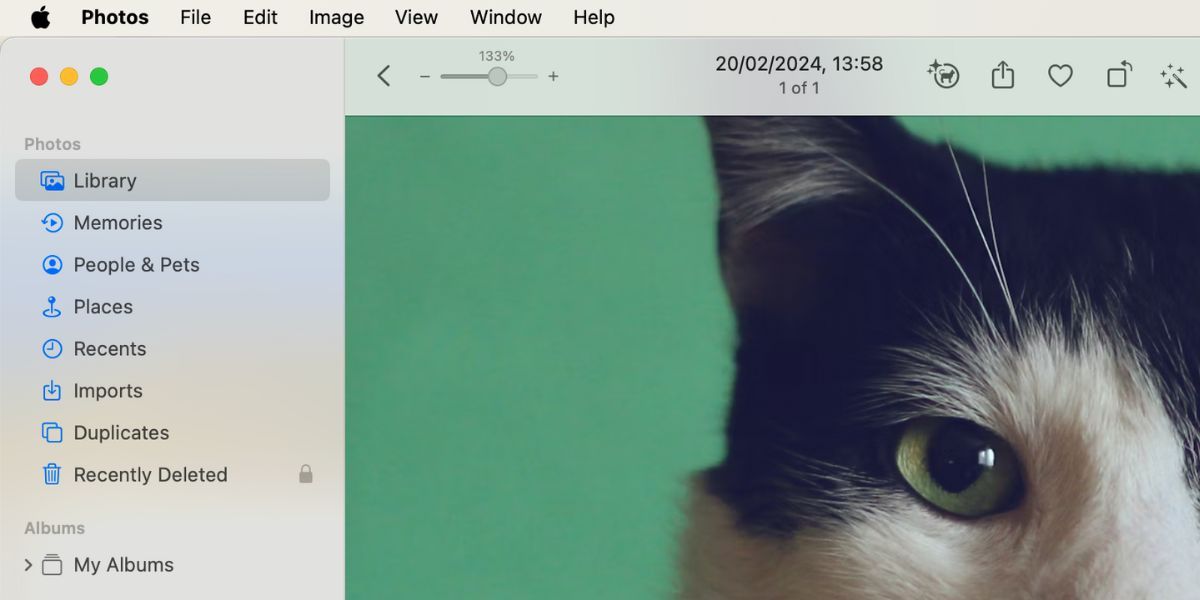
3. Utilizarea gesturilor Trackpad pentru Zoom
Există, de asemenea, posibilitatea de a ajusta zoom-ul prin gesturile trackpad-ului. Această metodă este ideală dacă ești obișnuit să folosești trackpad-ul pentru toate sarcinile.
Dă clic pe logo-ul Apple din bara de meniu și accesează Setări de sistem > Trackpad. Selectează fila „Derulare și mărire” și asigură-te că opțiunile „Mărire sau micșorare” și „Zoom inteligent” sunt activate. Astfel, poți utiliza gestul de ciupire sau dubla atingere cu două degete pentru a mări sau micșora.
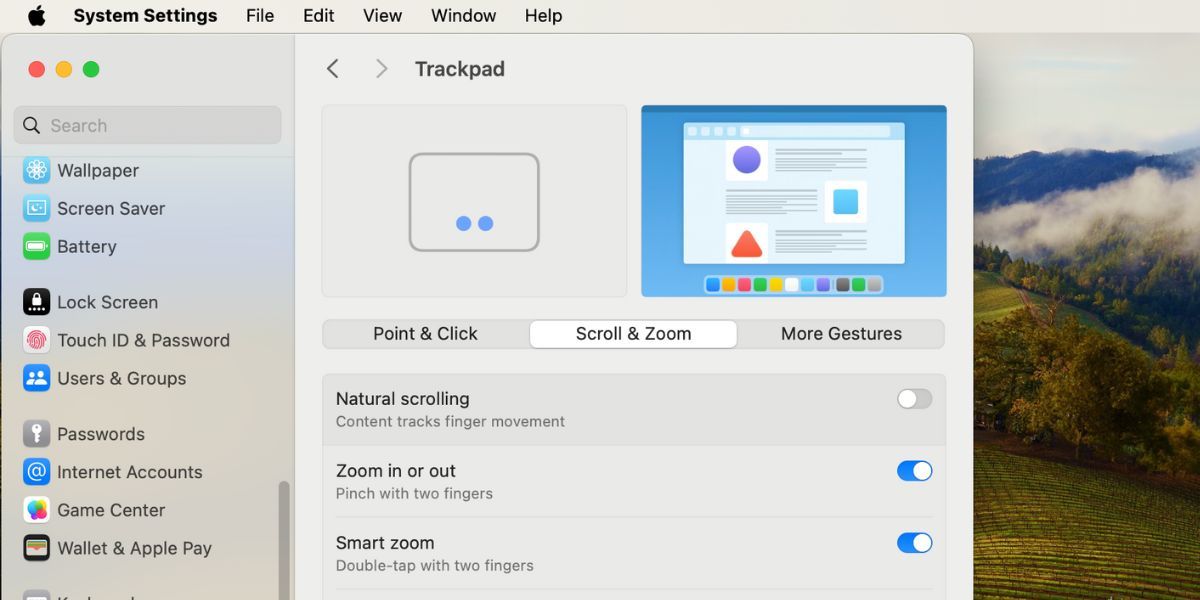
4. Folosirea lupei încorporate pentru zoom
De cele mai multe ori, comenzile rapide de la tastatură și gesturile trackpad-ului sunt suficiente. Însă, acestea nu pot fi utilizate pentru a mări, de exemplu, bara de meniu sau filele din Chrome. Pentru a mări aceste elemente ale interfeței, poți activa lupa încorporată a Mac-ului.
Navighează la Setări de sistem > Accesibilitate > Zoom și activează „Utilizează gestul de derulare cu tastele modificatoare pentru a mări”. La opțiunea „Tasta de modificare pentru gestul de derulare”, alege „Control” din meniul derulant. Pentru „Stil Zoom”, selectează „Imagine în imagine”.
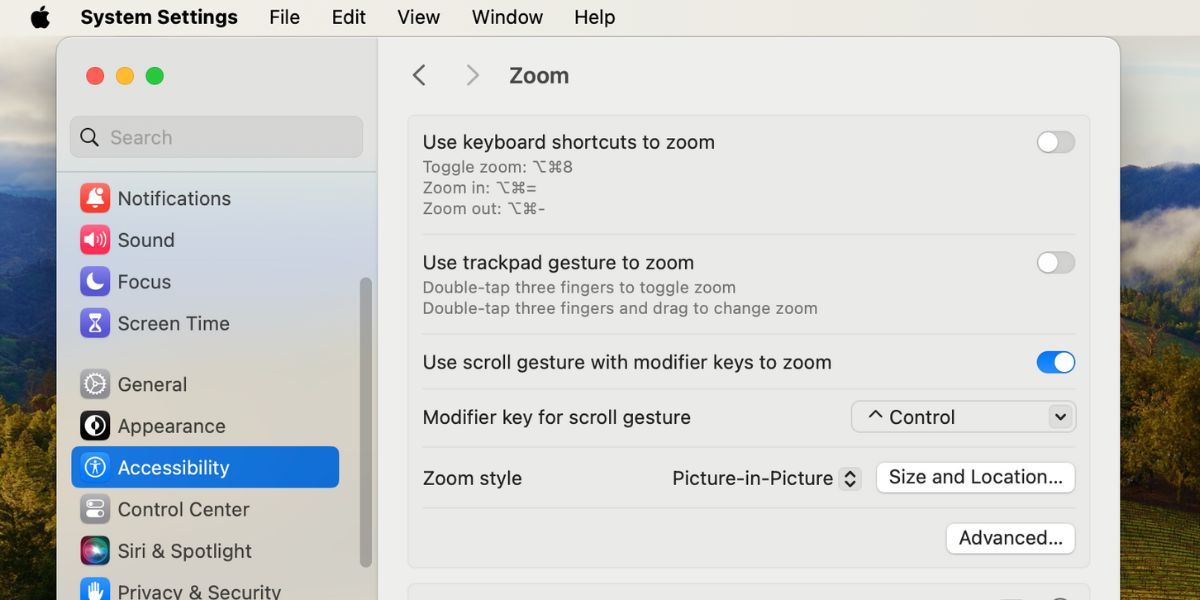
Acum, pentru a mări, apasă și menține apăsată tasta Control de pe tastatură. În același timp, folosește două degete pentru a glisa în sus pe trackpad pentru a afișa fereastra lupei. Glisările repetate vor crește nivelul de zoom.
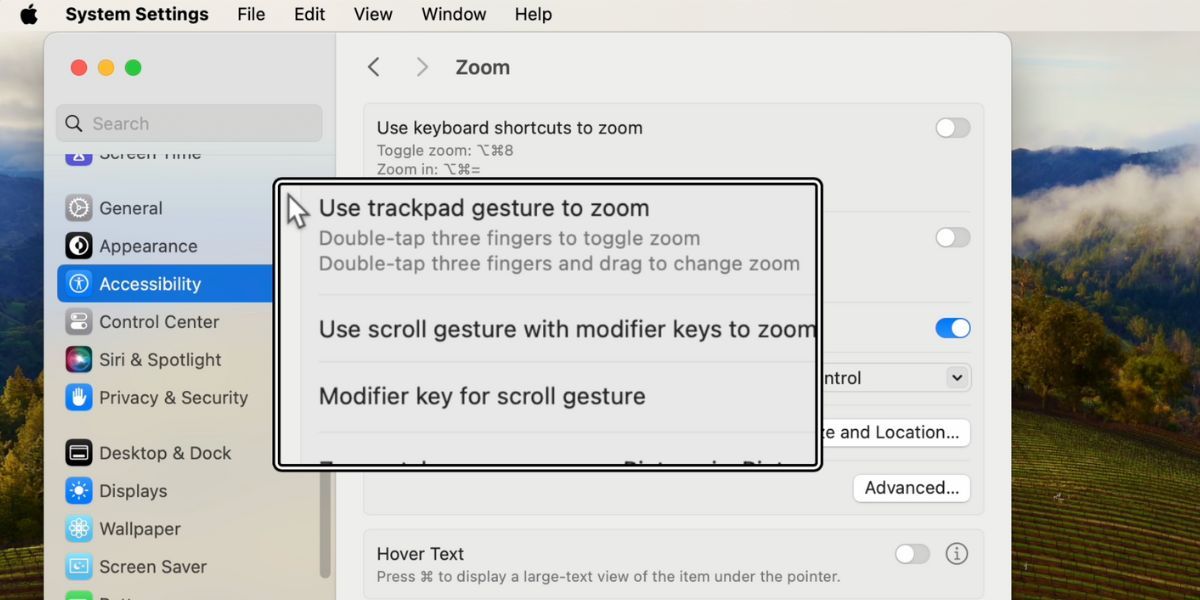
Pentru a micșora și a închide lupa, glisează în jos cu două degete până când nivelul de zoom revine la valoarea implicită. Fereastra lupei se va închide automat.
Această setare de zoom poate fi personalizată în mai multe moduri. De exemplu, poți alege „Ecran complet” sau „Ecran împărțit” pentru a schimba modul în care apar părțile mărite ale ecranului. În loc de o mică fereastră, „Ecran împărțit” va aloca un sfert din ecranul Mac-ului pentru zona mărită.
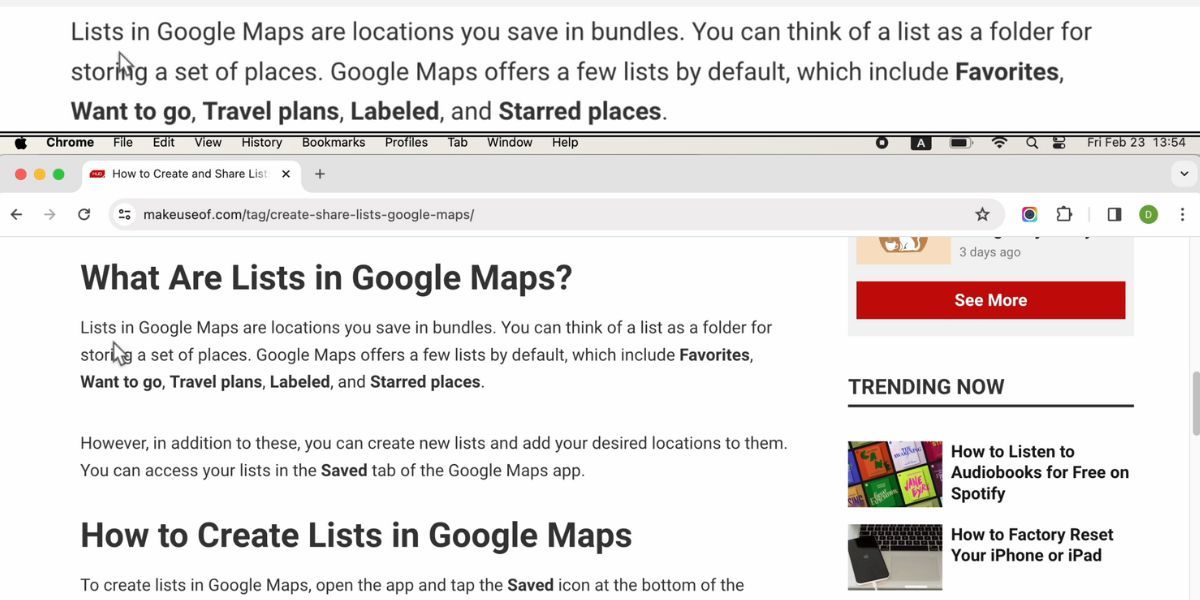
Alternativ, dacă nu preferi gesturile trackpad-ului și tasta modificatoare, poți activa „Utilizarea comenzilor rapide de la tastatură pentru a mări”. Când această opțiune este activată, vei putea folosi trei noi comenzi rapide pentru a controla zoom-ul:
-
Opțiune + Comandă + 8:
Apasă o dată pentru a activa zoom-ul, apasă din nou pentru a dezactiva. -
Opțiune + Comandă + Egal (=):
Apasă aceste taste pentru a mări ecranul. -
Opțiune + Comandă + Minus (-):
Apasă aceste taste pentru a micșora ecranul.
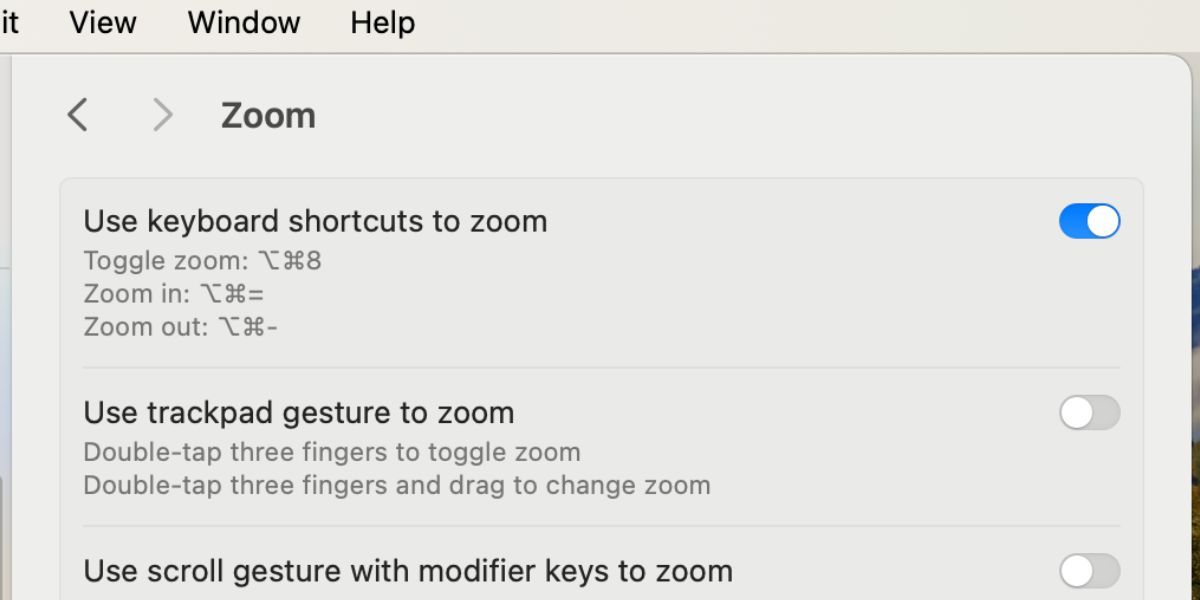
În concluzie, cea mai simplă modalitate de a mări sau micșora pe Mac este utilizarea celor trei comenzi rapide de la tastatură, sau a opțiunilor de zoom din meniul „Vizualizare”. Aplicațiile populare, cum ar fi Fotografii și Google Chrome, oferă, de asemenea, propriile butoane de zoom.
Dacă opțiunile standard nu corespund nevoilor tale, poți utiliza lupa încorporată, o funcție de accesibilitate utilă pentru persoanele cu deficiențe de vedere. Această funcție permite mărirea oricărui element din interfață.