Apple Pencil se prezintă ca un instrument multifuncțional pentru iPad-ul tău. Dincolo de funcțiile de bază, cum ar fi desenul virtual, pictura sau coloratul, acesta îți permite să creezi notițe de mână și să schițezi idei. În acest material, vom explora cum poți utiliza Apple Pencil pentru a lua notițe scrise de mână pe iPad.
Compatibilitatea Apple Pencil
Există două variante ale Apple Pencil disponibile. Prima generație se remarcă printr-un design rotund și a fost introdusă odată cu lansarea iPad Pro original. Aceasta include un conector Lightning ascuns sub capac, destinat încărcării.
Mai jos găsești lista iPad-urilor compatibile cu Apple Pencil de prima generație, conform informațiilor actuale:
| iPad Air (a treia generație) |
| iPad mini (a cincea generație) |
| iPad Pro 12,9 inchi (prima sau a doua generație) |
| iPad Pro 10,5 inchi |
| iPad Pro 9,7 inchi |
| iPad (a șasea generație) |
| iPad de 10,2 inchi (a șaptea generație) |
Apple Pencil de a doua generație prezintă un design ușor diferit, cu o latură plată. Aceasta se atașează magnetic la marginea iPad Pro și se încarcă wireless.

Acest model de Apple Pencil este compatibil exclusiv cu modelele iPad Pro care dispun de Face ID, după cum urmează:
| iPad Pro 11 inchi (modelele din 2018 și 2020) |
| iPad Pro 12,9 inchi (modelele din 2018 și 2020) |
Cum să iei notițe scrise de mână pe iPad cu aplicația Notes
Începerea creării notițelor pe iPad este facilă, deoarece nu este necesară descărcarea unei aplicații adiționale. Poți folosi aplicația Notes, deja inclusă pe dispozitivul tău.
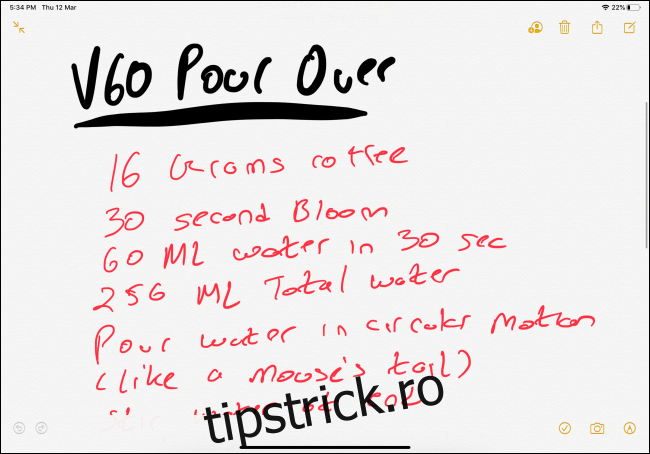
Deschide aplicația „Note” și inițiază o notă nouă. Ulterior, apasă butonul de extindere pentru a vizualiza nota pe întregul ecran.

Acum, atinge ecranul cu vârful Apple Pencil pentru a activa modul de notițe scrise de mână. În partea de jos a ecranului vei observa afișate instrumentele de desen.

În acest punct, suprafața este pregătită pentru creativitatea ta. Poți schița, scrie sau introduce text. Când utilizezi Apple Pencil pentru notițe, folosește degetul pentru a naviga în sus și în jos pe pagină.
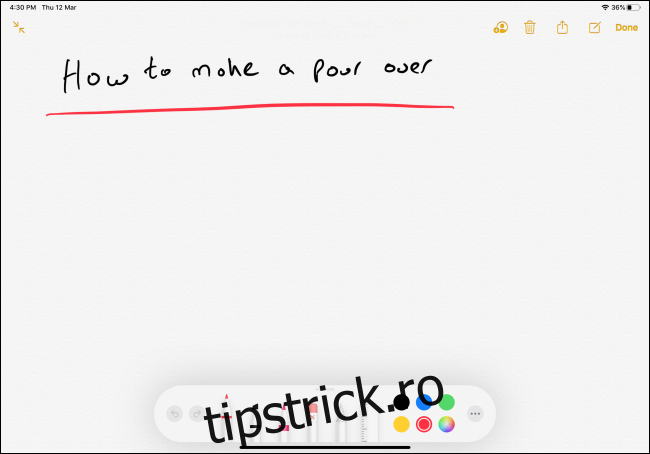
Primul instrument din setul de desen este stiloul. Atinge-l pentru a ajusta grosimea liniei și transparența. Poți face același lucru pentru celelalte două instrumente, marcatorul și creionul.
Dacă ai un Apple Pencil de a doua generație, poți atinge de două ori butonul de acțiune pentru a trece la funcția de ștergere. De asemenea, poți configura acest buton pentru a reveni la ultimul instrument folosit.

Al patrulea instrument este guma de șters. Atinge-l pentru a transforma Apple Pencil într-o gumă. Trece cu aceasta peste elementele pe care dorești să le ștergi.
Al cincilea instrument este cel de selecție, de tip laț. Odată selectat, poți încercui elementele pentru a le marca. După ce ai făcut selecția, poți utiliza degetul pentru a le muta, oferind posibilitatea de a rearanja elementele din notițe.
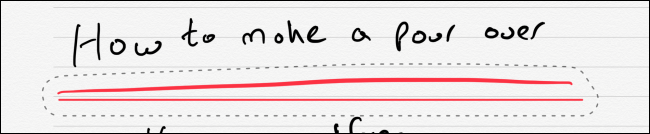
Ultimul instrument din set este rigla. Odată ce o selectezi, va apărea o riglă pe ecran. Folosește două degete pentru a o muta și a-i ajusta unghiul.
Mișcă degetele și vei observa că rigla se fixează la anumite unghiuri, cum ar fi 45 sau 90 de grade. Odată ce ai utilizat rigla, atinge pictograma pentru a o înlătura.
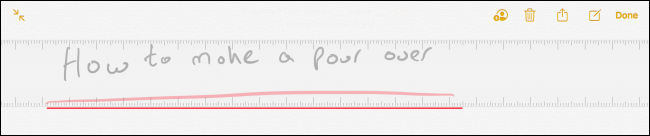
În partea dreaptă, găsești un selector de culori. Poți alege dintre cinci culori comune sau poți accesa selectorul complet de culori, care oferă o gamă variată de nuanțe.
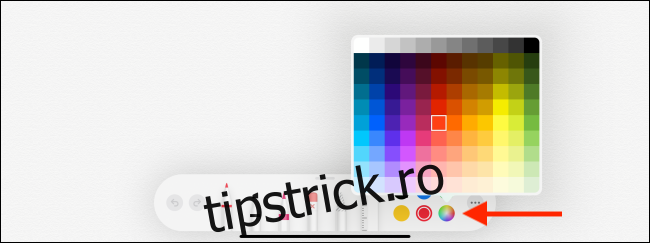
Acum că ai înțeles funcțiile instrumentelor, poți începe să scrii cu Apple Pencil.
După ce ai terminat de scris, este important să știi că aplicația Apple Notes are o funcție de recunoaștere a scrisului de mână. Atâta timp cât scrisul tău este lizibil, aplicația îl va putea recunoaște și indexa.
Acest lucru înseamnă că vei putea căuta texte chiar și în notițele scrise de mână. Pentru a testa, accesează câmpul de căutare și încearcă să găsești un cuvânt din notița ta.
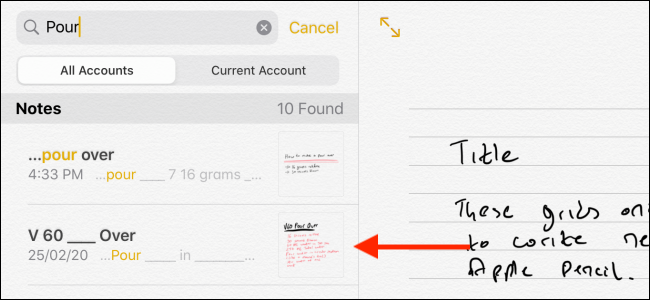
De asemenea, nu este necesar să deblochezi iPad-ul pentru a începe să iei notițe. Doar atinge ecranul blocat cu Apple Pencil. Se va crea o notă nouă, goală, în care poți începe să scrii. Ulterior, poți debloca iPad-ul pentru a salva nota.
Poți personaliza această funcție în aplicația Setări, la secțiunea Note > Accesează notele din ecranul de blocare.
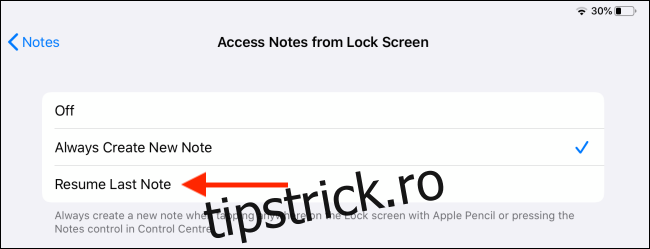
Organizează-ți notițele cu linii și grile
La început, notițele tale scrise de mână pot părea aleatorii. Pentru a le organiza, când creezi o notă nouă, atinge butonul de partajare și selectează „Linii și grile”.

Din fereastra pop-up, alege tipul de linii sau grilă pe care o dorești pentru notița ta.
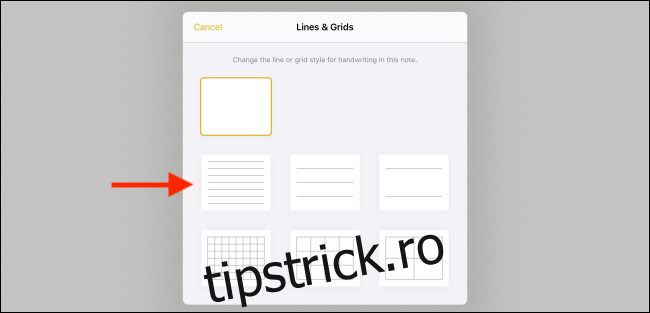
Acesta va deveni fundalul notiței, facilitând scrierea în linii drepte.
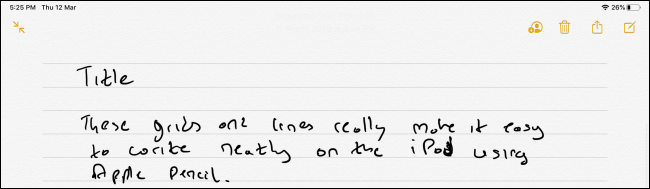
Aplicații alternative pentru notițe
Aplicația Apple Notes este un punct de pornire excelent pentru notițe scrise de mână pe iPad, dar, dacă dorești funcții mai avansate, poți explora numeroasele aplicații terțe disponibile în App Store. Iată câteva recomandări:
GoodNotes 5 (7,99 USD)
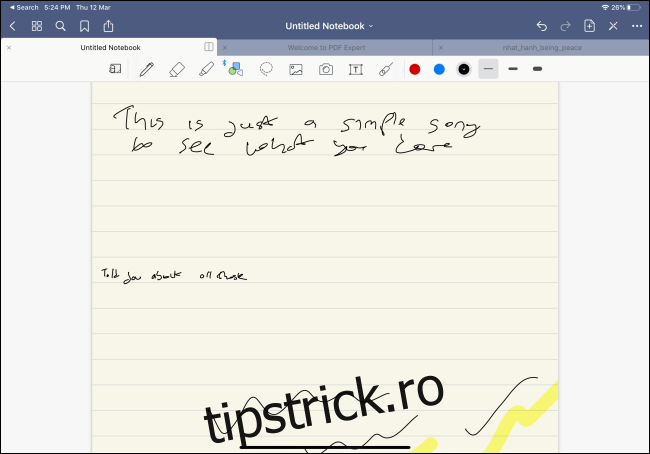
GoodNotes 5 este una dintre cele mai versatile aplicații pentru notițe, oferind o experiență superioară alături de Apple Pencil. Poți personaliza aspecte multiple ale interfeței pentru notițe scrise de mână, de la stiluri de creion, până la direcția de defilare. Permite adăugarea de forme, imagini și text la notițe. Aplicația vine cu diverse șabloane și o funcție de zoom pentru anumite zone ale paginii.
Notability (8,99 USD)
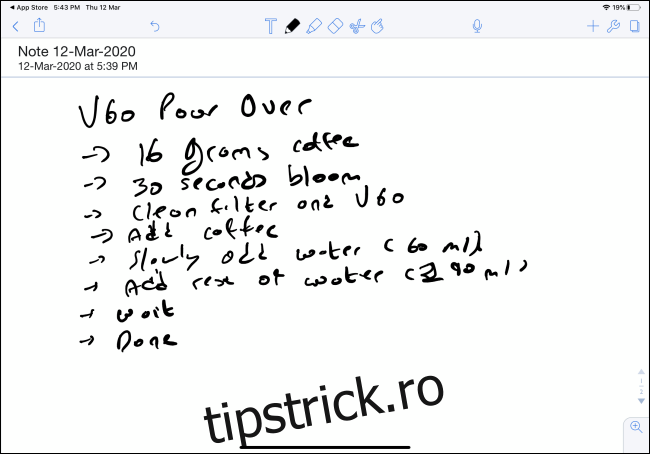
Notability este o aplicație populară pentru notițe în rândul studenților. Aceasta îți permite să înregistrezi audio, să introduci text și să creezi notițe de mână într-o singură interfață. De asemenea, poate sincroniza înregistrarea audio cu notițele tale, o funcție utilă în procesul de revizuire. Permite importarea și adnotarea fișierelor PDF și lucrul cu două notițe simultan, în ecran divizat.
Dacă ai un iPad Pro și un Mac mai nou, poți conecta iPad-ul la Mac și să îl transformi într-un display secundar și o tabletă grafică (cu suport Apple Pencil), folosind funcția Sidecar din macOS Catalina și iPadOS.