Cemu, emulatorul pentru Nintendo Wii U, a ajuns la un stadiu de maturitate, oferind performanțe remarcabile pe majoritatea sistemelor. Dacă îți dorești să te bucuri de jocurile Wii U pe calculator, beneficiind de toate avantajele unui emulator, Cemu este alegerea ideală.
De ce să optezi pentru emulatoare?
Există numeroase motive pentru a alege un emulator în locul consolei oficiale.
Grafică îmbunătățită: Jocurile rulate prin emulatoare pot depăși limitele hardware-ului tău, oferind o calitate grafică superioară și, în anumite situații, chiar o performanță mai bună. Spre exemplu, în timp ce The Legend of Zelda: Breath of the Wild rulează la 720p și aproximativ 30fps pe Nintendo Wii U, Cemu poate susține cu ușurință rezoluții de [email protected] pe sisteme mai performante, alături de modificări grafice și de texturi.
Facilitate în utilizare: O consolă Wii U obișnuită presupune conectarea unui dispozitiv suplimentar la televizor, navigarea la acesta și introducerea discului de joc. Cu Cemu, ai toate jocurile în format digital pe calculator, care se vor încărca mult mai rapid decât pe consola originală.
Flexibilitate în utilizarea controlerului: Ai posibilitatea să joci cu telecomenzile Wii oficiale, dar nu ești limitat la acestea. Dacă preferi un controler de PS4, îl poți conecta la Cemu fără probleme.
Cemu nu va înlocui o consolă tradițională în sufragerie, dar face o treabă excelentă (și poate chiar mai bună) în a rula jocurile Wii U pe calculatorul personal.
Cum obții jocurile Wii U în mod legal
Deși emulatoarele sunt asociate frecvent cu rularea jocurilor piratate, este perfect legal să rulezi jocurile pe care le-ai extras dintr-un disc original. Pentru a realiza acest lucru, ai nevoie de o consolă Nintendo Wii U la care să efectuezi modificări de tip homebrew. Procesul nu este foarte simplu, dar merită efortul, mai ales că o consolă Wii U homebrew este un instrument util și ca o consolă retro.
După ce ai făcut modificările homebrew pe consola Wii U, poți extrage jocurile folosind un program numit ddd Title Dumper. Transferă-le pe calculator și stochează-le într-un loc ușor accesibil, pentru ca Cemu să le poată accesa. Majoritatea jocurilor Wii U au dimensiuni reduse, în jur de 2-10 GB, astfel că nu vor ocupa mult spațiu pe hard disk.
Configurarea Cemu
Cemu nu este cel mai intuitiv emulator. Procesul de configurare poate fi complex și necesită descărcarea unor fișiere care, de obicei, sunt incluse în pachet cu astfel de programe. Chiar dacă acest aspect s-ar putea schimba pe viitor, momentan majoritatea acțiunilor vor trebui efectuate manual.
Descarcă cea mai recentă versiune a Cemu de pe site-ul oficial și dezarhivează folderul. Acesta va fi numit în mod similar cu „cemu_1.15.3”, dar poți să-l redenumești cum dorești și să-l stochezi într-un loc ușor de accesat (precum desktop-ul sau dosarul Documente). Conținutul folderului va arăta în felul următor:
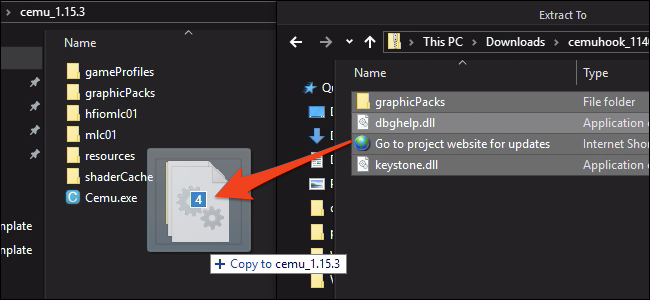
Nu porni Cemu încă; mai sunt câțiva pași de urmat. Vei avea nevoie de un mod numit Cemuhook pentru a beneficia de anumite pachete grafice și de opțiuni de performanță. Descarcă versiunea care se potrivește cu versiunea ta de Cemu și deschide folderul arhivat Cemuhook. Poți trage tot conținutul acestuia în folderul de instalare Cemu.
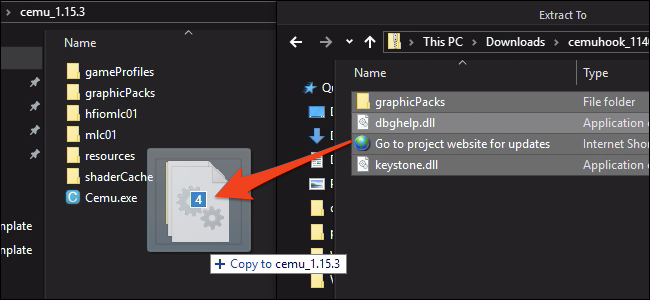
Următorul pas este instalarea pachetelor grafice. Acestea au multiple roluri, de la corectarea erorilor specifice anumitor componente hardware, la îmbunătățirea aspectului vizual sau a performanței jocului, până la oferirea unor modificări complete ale jocurilor Wii U. Poți descărca pachetele importante de pe acest tracker de pe Github.
Deschide folderul arhivat, apasă Ctrl+A pentru a selecta totul și trage-le în folderul graphicsPacks din instalarea Cemu. Nu este necesar să le copiezi pe toate dacă joci doar un singur joc, dar sunt fișiere text de dimensiuni reduse, deci nu contează dacă le adaugi pe toate.
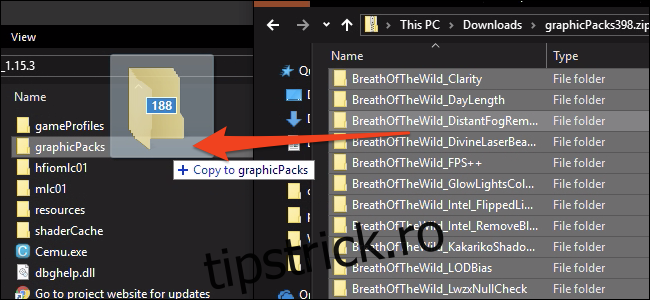
Ultimul element pe care trebuie să-l instalezi este reprezentat de cache-urile shader. Datorită modului în care funcționează Cemu, de fiecare dată când un nou shader trebuie calculat, jocul va avea întârzieri notabile. Din fericire, odată ce un shader este calculat, rezultatul este stocat într-o cache și reutilizat pentru calculele viitoare. Dacă te joci suficient de mult, jocurile vor rula cursiv. Totuși, pentru a evita pauzele frecvente, poți descărca cache-ul shader al altcuiva și îl poți folosi. Poți găsi o listă de cache-uri complete pentru diferite jocuri pe subreddit-ul CemuCaches.
Descarcă cache-urile pentru jocurile pe care dorești să le joci și deschide folderul .rar. Fișierul cache real este un fișier .bin pe care trebuie să-l transferi în folderul shaderCache/transferable/ din folderul Cemu.
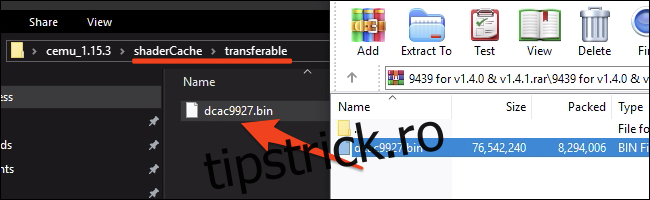
După ce ai parcurs toți acești pași, poți deschide fișierul Cemu.exe pentru a rula emulatorul. Dacă nu poți deschide Cemu, asigură-te că ai instalate cele mai recente biblioteci C++.
Utilizarea Cemu
Cemu oferă numeroase opțiuni de configurare, dar ne vom concentra pe cele mai importante.
Pachete grafice
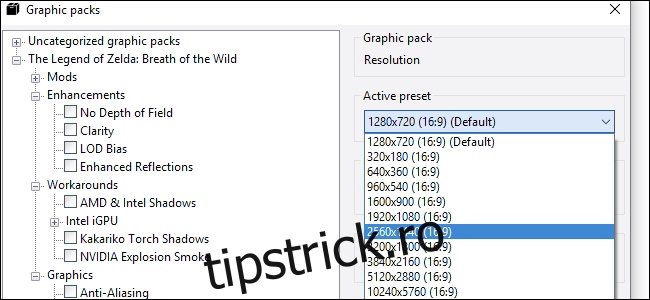
Poți activa diferite pachete grafice din meniul Opțiuni > Pachete grafice. Acestea vor fi sortate în funcție de joc și vor include diverse categorii în cadrul fiecărui titlu.
Rezoluția este o opțiune importantă de configurat, atât pentru performanță, cât și pentru calitatea imaginii. O vei găsi alături de rezoluția umbrelor și calitatea anti-aliasing în categoria „Grafic” pentru majoritatea jocurilor. În pachetele grafice vei găsi modificări și rezolvări de probleme pentru jocuri. Majoritatea pachetelor grafice pot fi aplicate în timp ce joci, așa că nu ezita să experimentezi pentru a găsi setările ideale pentru tine.
Conectarea controlerelor
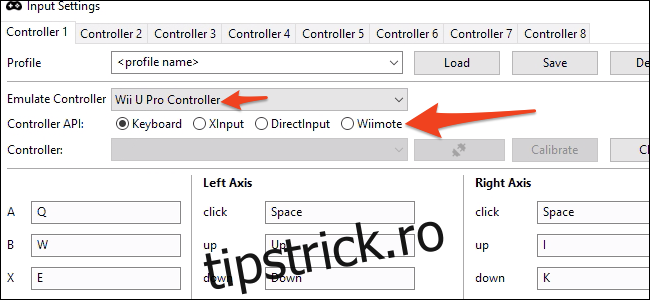
Un avantaj important al emulatoarelor este posibilitatea de a folosi orice controler preferi. Cemu suportă telecomenzile Wii, cu condiția să le conectezi prin Bluetooth, dar poți utiliza și controlerele Xbox și PlayStation în mod similar. Va trebui să setezi manual toate butoanele în Opțiuni > Setări de intrare, dar îți poți salva configurația într-un profil, pentru a nu repeta procesul.
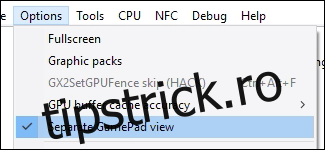
Cemu va emula un controler specific, iar pentru compatibilitate, este recomandat să selectezi emularea unui „controller Wii U Pro”. În acest mod, jocul se va comporta ca și cum ai avea Gamepad-ul Wii U oprit și nu va afișa nimic pe ecran. Dacă joci un joc care folosește ecranul Gamepad-ului, va trebui să activezi opțiunea „Vizualizare separată Gamepad” din meniul de opțiuni.
Performanță
Performanța emulatorului va depinde de configurația calculatorului tău, dar există câteva setări care te pot ajuta să o maximizezi. În secțiunea „Depanare”, vei găsi două opțiuni pentru ajustarea temporizatorului jocului. Asigură-te că sunt setate la QPC și, respectiv, 1 ms, așa cum se indică în imaginea de mai jos.
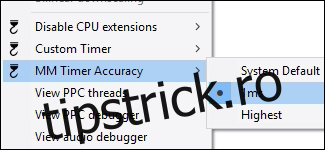
O altă setare importantă este cea a procesorului (CPU), care se găsește în meniul CPU > Mode. Dacă ai un sistem cu patru nuclee sau mai mult, setează opțiunea la Dual sau Triple-core recompilator. În acest fel, Cemu va utiliza mai multe fire de execuție, reducând sarcina procesorului.
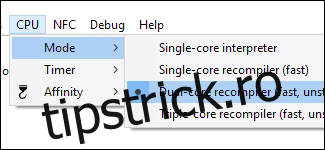
În meniul Opțiuni, setează „Precizia memoriei cache a bufferului GPU” la valoarea Scăzută.
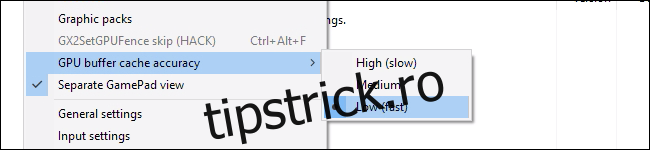
Aceste setări ar trebui să fie suficiente pentru ca Cemu să ruleze bine pe calculatorul tău (presupunând că nu folosești un calculator foarte vechi). Dacă întâmpini în continuare probleme de performanță, acestea ar putea fi cauzate de placa video (GPU). În acest caz, încearcă să reduci rezoluția și calitatea grafică a jocurilor din setările pachetelor grafice.
După ce ai configurat totul, poți începe să te joci. Dacă nu vezi jocurile în fereastra principală, este posibil să trebuiască să adaugi calea către acestea în meniul Opțiuni > Setări generale > Căi de joc.