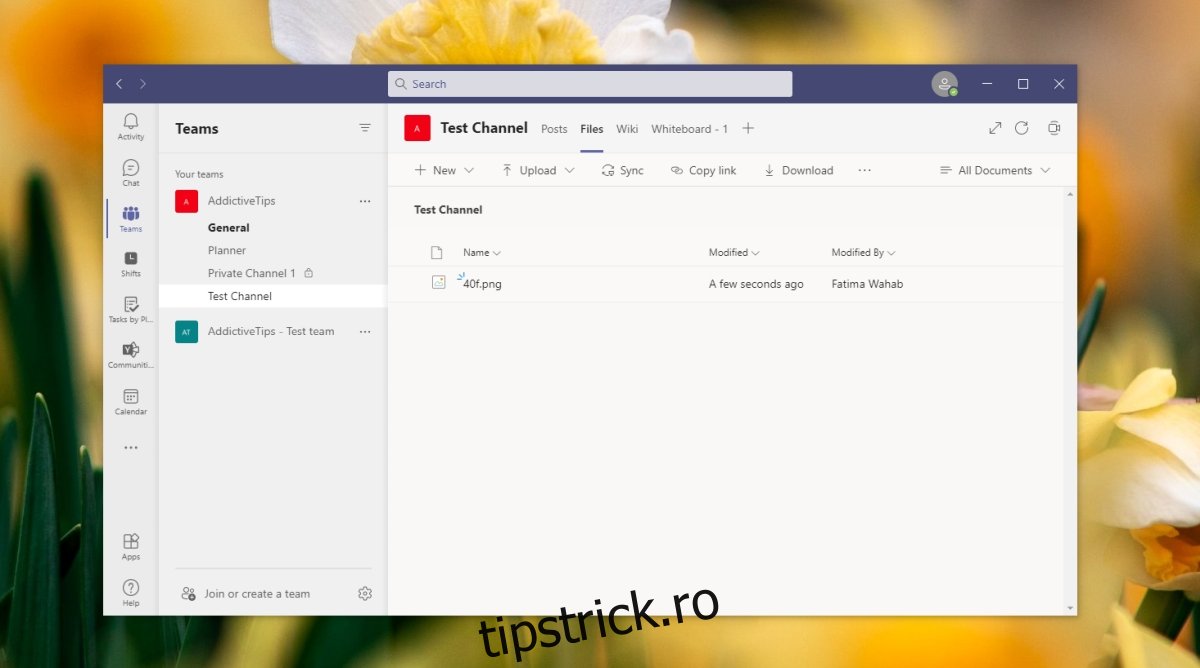Microsoft Teams permite membrilor echipei să colaboreze la diferite tipuri de fișiere. Este, de asemenea, o modalitate destul de decentă de a partaja fișiere cu toată lumea dintr-un grup sau cu cineva unu-la-unu.
Pentru a colabora la fișiere sau pentru a le partaja, trebuie să încărcați fișierul în Microsoft Teams. Acest lucru este destul de simplu de făcut, dar poate părea mai complicat, având în vedere modul în care este proiectat Microsoft Teams.
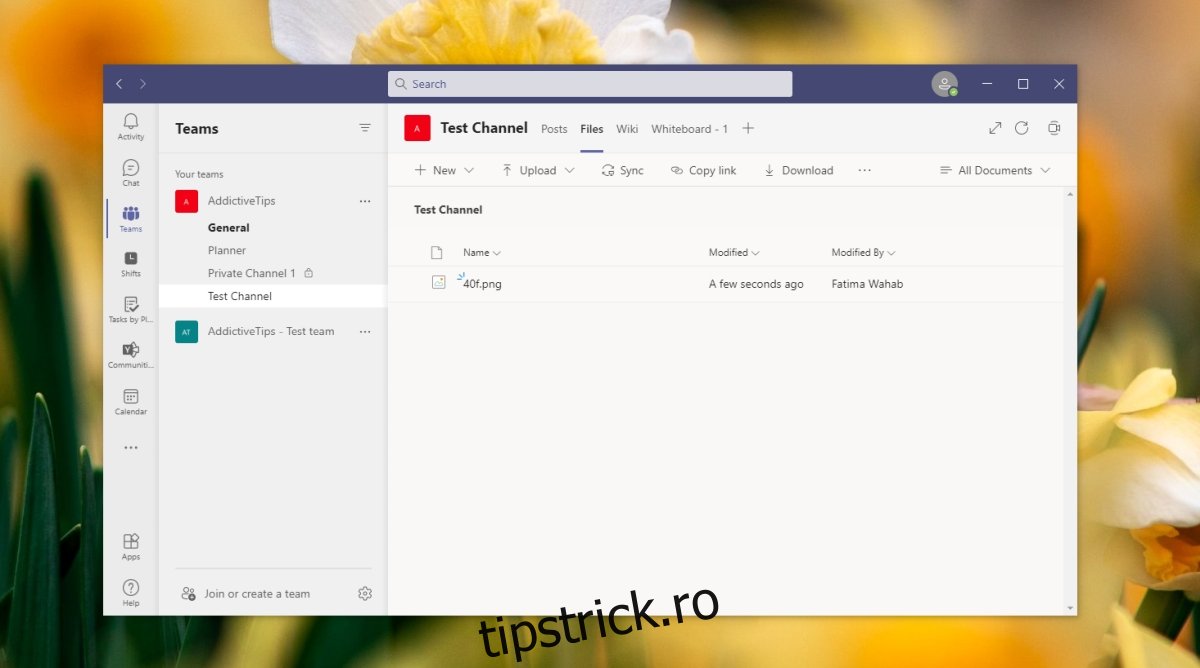
Cuprins
Încărcați fișiere în Microsoft Teams
Există trei metode diferite pe care le puteți folosi pentru a încărca fișiere în Microsoft Teams. Primele două metode sunt mult mai ușoare și majoritatea membrilor echipei le vor putea folosi. A treia metodă este puțin mai complicată și poate necesita acces de administrator la site-ul web Sharepoint la care este conectat Microsoft Teams.
Indiferent, un lucru este valabil în toate cazurile; fișierele sunt încărcate pe un anumit canal și sortate ca atare. Nu puteți accesa un singur folder în care veți găsi fiecare fișier care a fost partajat într-o echipă Microsoft Teams. În schimb, trebuie să accesați canalul pe care a fost partajat fișierul.
1. Încărcați fișiere în Microsoft Teams – Canal
Cel mai simplu mod de a încărca fișiere în Microsoft Teams este să o faci direct pe un canal. Este încărcat și se prezintă ca mesaj.
Deschideți Microsoft Teams și accesați fila Teams.
Selectați canalul în care doriți să încărcați fișierul.
Faceți clic pe Conversație nouă.
Faceți clic pe butonul de atașare din bara de instrumente de sub câmpul de introducere a textului.
Selectați de unde doriți să încărcați un fișier.
Selectați fișierul și partajați-l.
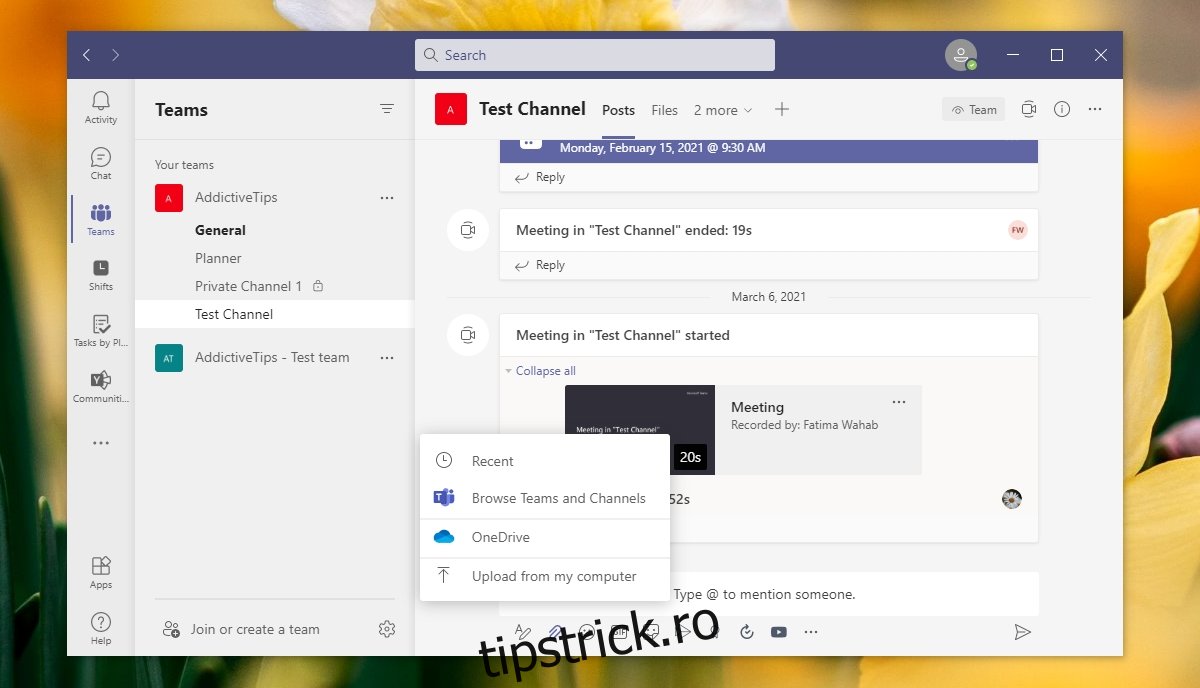
2. Încărcați fișiere în Microsoft Teams – fila Fișiere pentru Canal
Dacă doriți să luați câțiva pași de la metoda anterioară atunci când încărcați fișiere în Microsoft Teams, puteți urma această metodă.
Deschideți Microsoft Teams.
Selectați canalul în care doriți să încărcați fișierul.
Accesați fila Fișiere a canalului.
Faceți clic pe butonul Încărcare.
Selectați fișierul și acesta va fi încărcat pe canal.
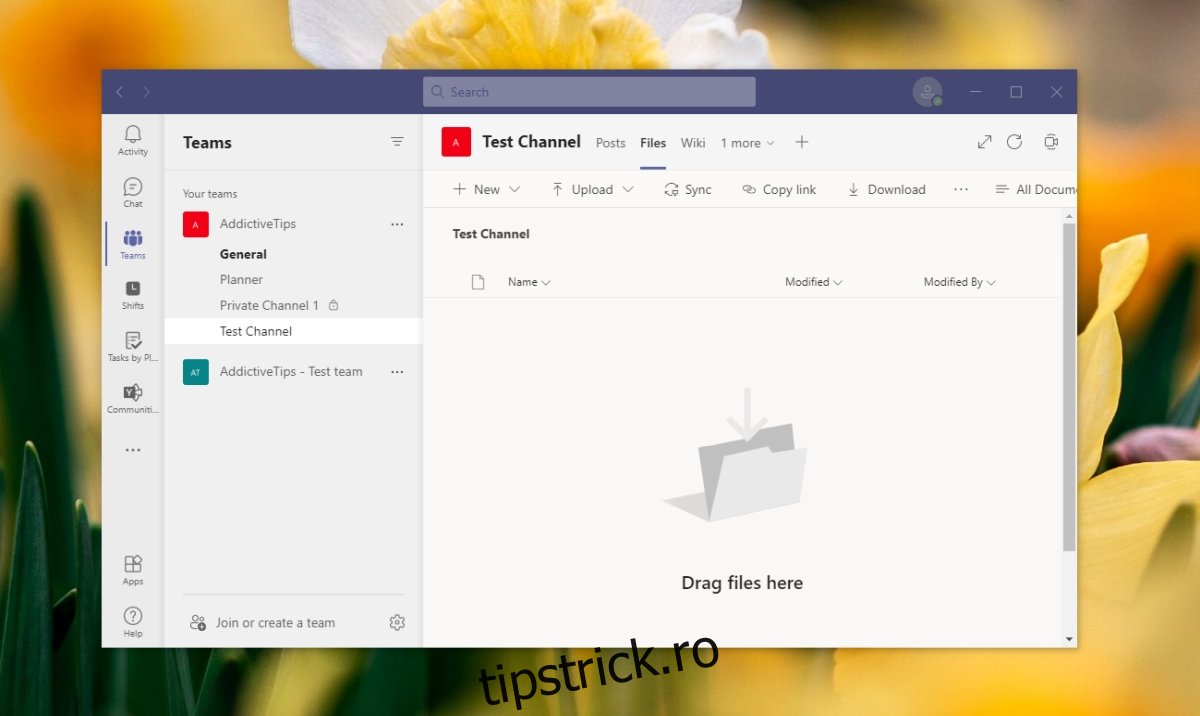
3. Încărcați fișiere pe site-ul web Microsoft Teams – Sharepoint
Metoda Sharepoint încarcă practic fișiere în Microsoft Teams din afara aplicației. O echipă Microsoft Teams plătită este conectată la un site web Sharepoint și toate fișierele care sunt partajate pe un canal sunt în esență încărcate pe acest site web.
Puteți ocoli echipele Microsoft și puteți încărca fișiere direct pe site-ul Sharepoint.
În browser, vizitați centrul de administrare Microsoft 365.
Faceți clic pe Afișați tot în partea de jos a coloanei din stânga.
Selectați Sharepoint.
În coloana din stânga, accesați Site-uri> Site-uri active.
Faceți clic pe adresa URL a echipei în care doriți să încărcați fișierele.
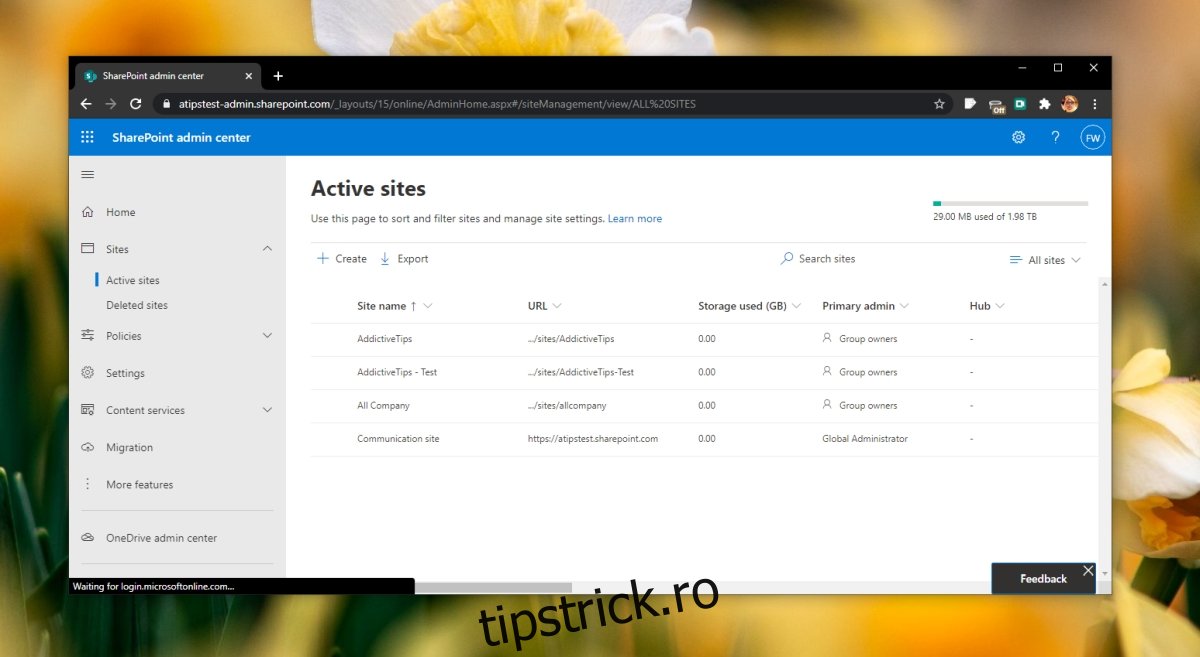
Accesați fila Documente.
Selectați canalul în care doriți să încărcați fișierul (un canal este reprezentat ca un folder).
Faceți clic pe butonul Încărcare și selectați un fișier de încărcat.
Odată ce fișierul este încărcat, puteți informa membrii echipei de la Sharepoint.
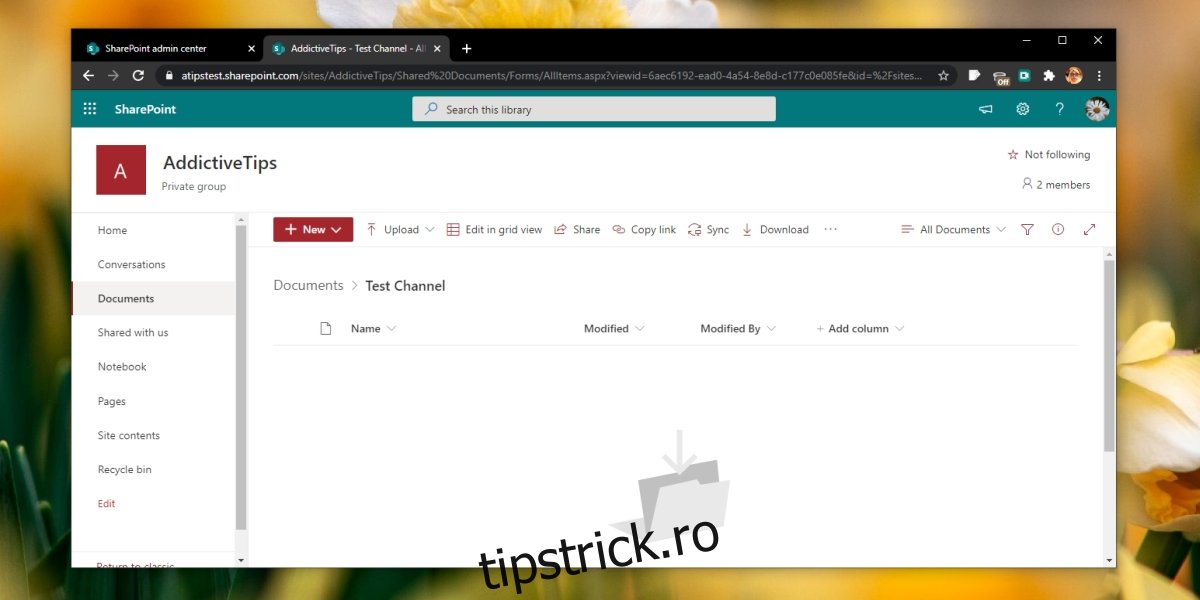
Concluzie
Încărcarea unui fișier în Microsoft Teams este ușoară și aceeași metodă funcționează pe web și în aplicațiile mobile. Sharepoint, deși plictisitor, vă poate ajuta dacă nu reușiți să instalați Microsoft Teams pe desktop și să îl accesați de pe web.