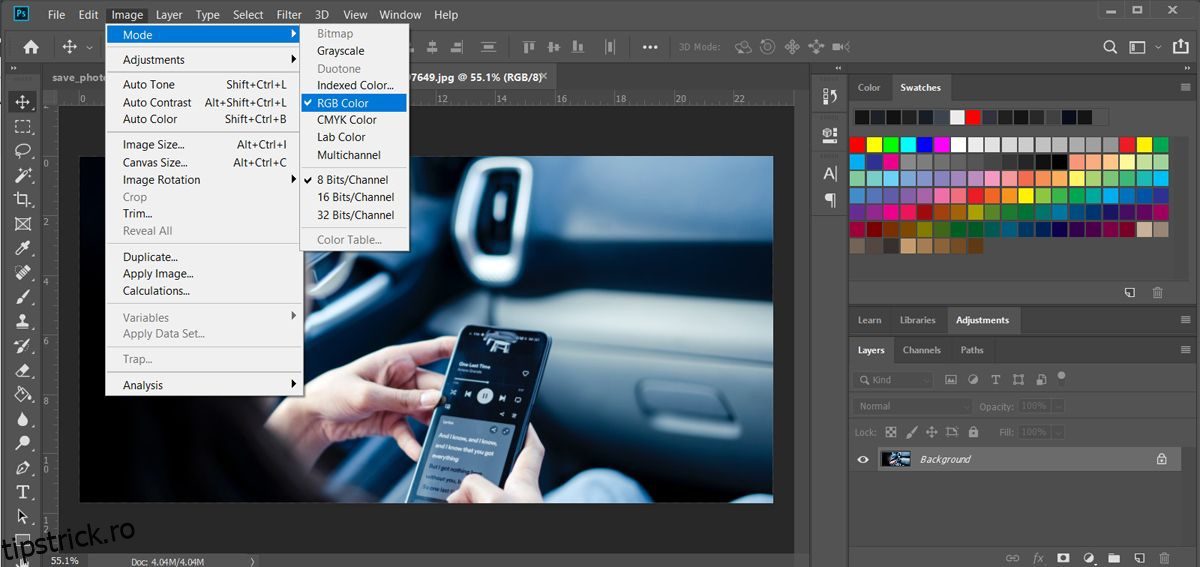Pentru mulți oameni, Adobe Photoshop este software-ul lor preferat atunci când vine vorba de editare de imagini. Instrumentele sale de editare și presetările de stil îl fac o alegere excelentă pentru design web, design grafic, artă digitală și multe altele. Dar dacă Photoshop nu vă poate salva fișierele ca JPEG sau PNG, nu există nicio modalitate de a le partaja altor persoane. Și s-ar putea să-ți pierzi tot progresul.
Dacă vi s-a întâmplat acest lucru, continuați să citiți pentru a remedia problema în cel mai scurt timp.
Cuprins
1. Schimbați modul de culoare
Există șansa ca Photoshop să nu vă permită să salvați fișierul ca JPEG sau PNG dacă ați setat modul de culoare greșit. De exemplu, modul de culoare Multicanal este conceput pentru imprimare specializată și are mai multe date decât un fișier PNG.
Pentru a vă asigura că nu veți avea nicio problemă la salvarea imaginilor în Photoshop, ar trebui să utilizați modul Culoare RGB. Pentru a face acest lucru, deschideți meniul Imagine și mergeți la Mod. Acolo, selectați Culoare RGB.
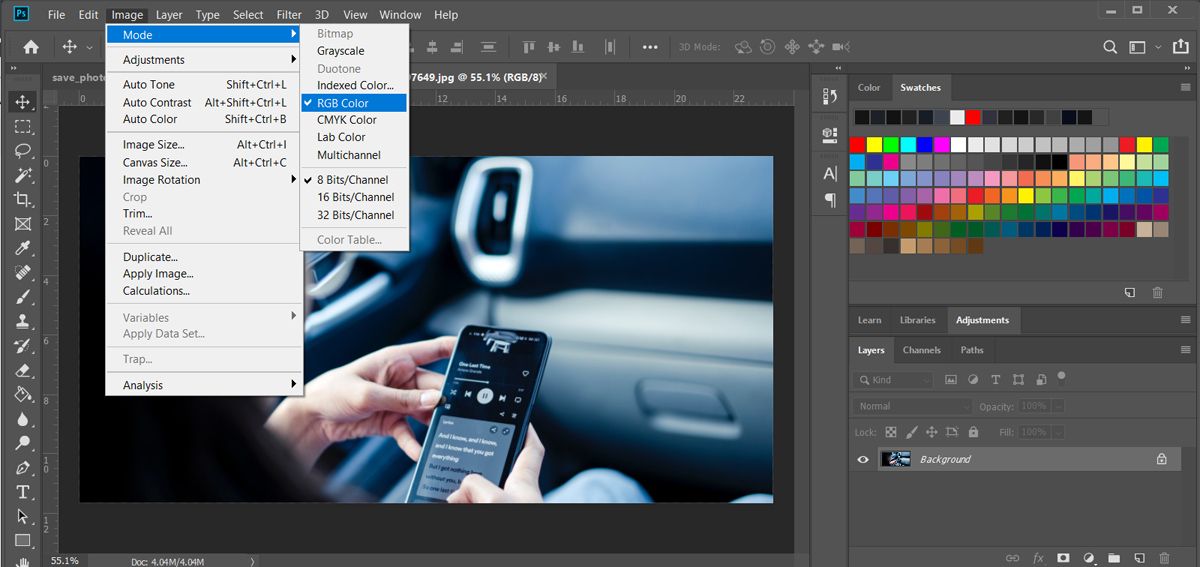
Acum, ar trebui să puteți salva fișierul ca JPEG sau PNG. Dacă exportați adesea desenele ca fișiere JPEG, aruncați o privire la ghidul nostru despre cum să exportați cu ușurință fișierele JPEG din fișierele Photoshop folosind Adobe Bridge.
2. Verificați canalul de biți
Dacă ați setat modul de culoare la RGB, dar tot nu puteți salva fișierul ca JPEG sau PNG, ar trebui să aruncați o privire asupra valorii adâncimii de biți.
Valoarea adâncimii de biți arată câte date sunt stocate pe fiecare canal de culoare, determinând calitatea imaginii. Cu toate acestea, dacă valoarea este prea mare, imaginea dvs. ar putea fi prea mare pentru ca Photoshop să o salveze.
Pentru a modifica valoarea adâncimii de biți, deschideți meniul Imagine. Apoi, faceți clic pe Mod și selectați una dintre valorile inferioare. Pentru a vă salva lucrarea ca PNG, ar trebui să selectați opțiunea 8 biți/canal sau 16 biți/canal. Alte formate, cum ar fi JPEG, acceptă și 32 de biți/canal, atâta timp cât fișierul Photoshop nu este prea mare pentru a fi salvat.
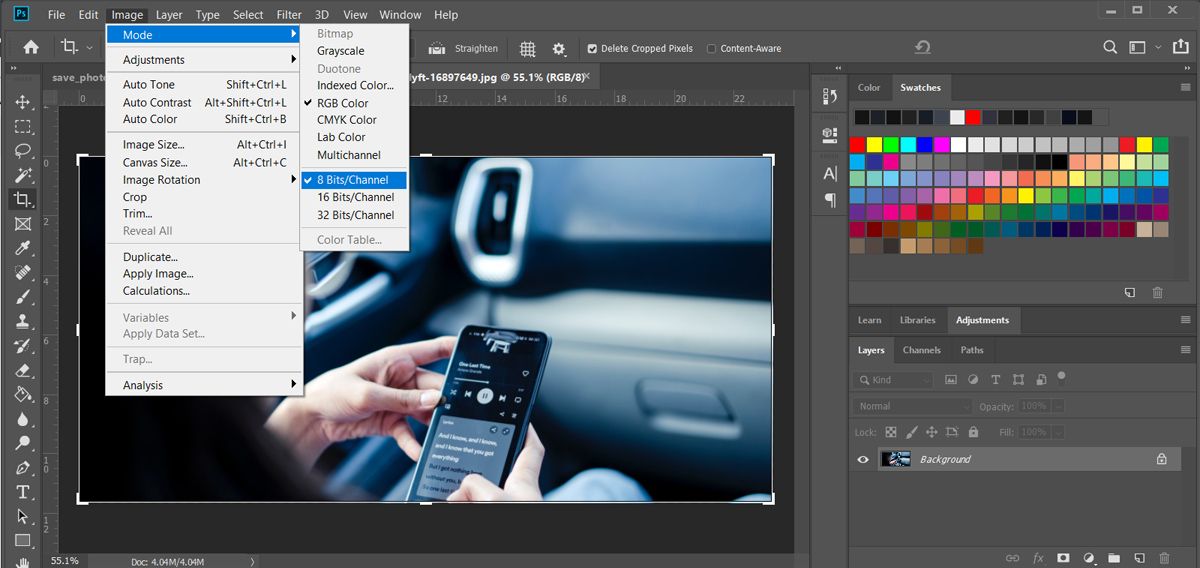
Comutarea între diferite valori de adâncime de biți în timp ce lucrați la un design vă va schimba ușor imaginea, așa că este mai bine să alegeți valoarea corectă a adâncimii de biți la începutul proiectului.
3. Modificați rezoluția imaginii
După cum am menționat, Photoshop ar putea avea probleme la salvarea imaginilor dacă dimensiunea fișierului este prea mare. O modalitate rapidă de a reduce dimensiunea fișierului este modificarea rezoluției imaginii.
Pentru a face acest lucru, deschideți meniul Imagine și selectați Dimensiunea imaginii. În fereastra pop-up, puteți vedea dimensiunea curentă. Editați valoarea din câmpul Rezoluție pentru a reduce dimensiunea.
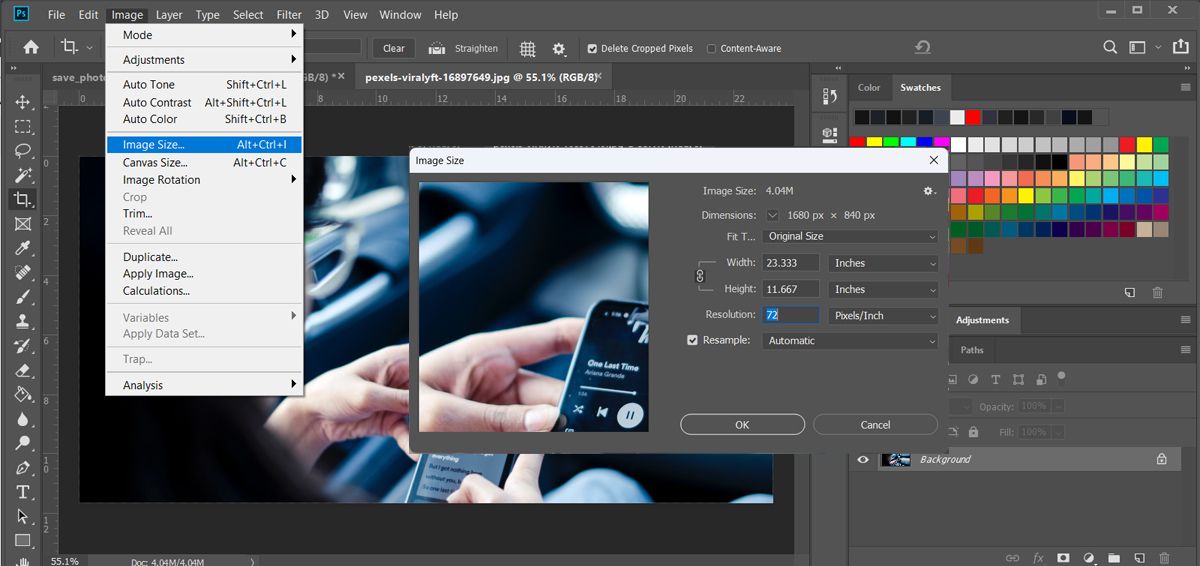
Totuși, aceasta poate să nu fie o opțiune dacă doriți să exportați o imagine de înaltă calitate. În acest caz, puteți șterge manual straturile și elementele grafice de care nu mai aveți nevoie.
4. Salvați fișierul ca PSD mai întâi
Versiunile mai noi de Photoshop nu vă vor permite să salvați ca JPEG sau PNG dacă nu ați salvat mai întâi ca PSD. Acesta este modul Photoshop de a vă asigura că nu pierdeți fișierul editabil în cazul în care computerul se oprește brusc sau se întâmplă altceva.
Deci, înainte de a-ți exporta munca, apăsați Ctrl + Shift + S sau Command + Shift + S și salvați fișierul ca PSD. Apoi, puteți configura funcția de Export rapid din Photoshop, astfel încât să nu fie nevoie să ajustați setările pentru fiecare fișier pe care îl exportați.
5. Resetați Preferințele Photoshop
Dacă tot nu puteți salva fișierul ca JPEG sau PNG în Photoshop, este posibil să aveți de-a face cu setări incorecte. Dacă nu aveți timp să-l găsiți pe cel care vă cauzează probleme, ar trebui să resetați toate preferințele.
Deschideți meniul Editare și accesați Preferințe > General. Alternativ, puteți apăsa Control + K pe Windows sau Command + K pe Mac. În fereastra Preferințe, faceți clic pe butonul Reset Preferences on Quit și confirmați acțiunea.
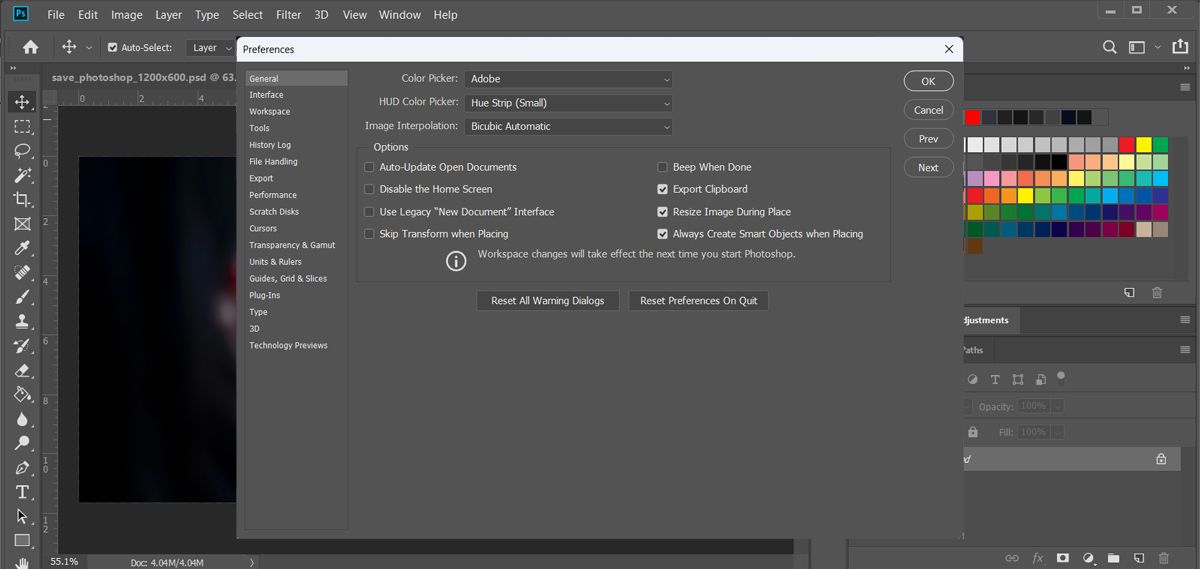
Odată ce relansați Photoshop, preferințele și setările vor fi setate la valorile implicite.
Reluați salvarea fișierelor Photoshop ca JPEG sau PNG
Sperăm că aceste soluții v-au ajutat să remediați incapacitatea Photoshop de a vă salva fișierele ca JPEG sau PNG. Deși acestea pot fi cele mai comune formate, Photoshop are mai multe opțiuni pentru a vă ajuta să salvați imagini de înaltă calitate de fiecare dată.