GIMP este o alternativă gratuită și destul de bună la Photoshop. Interfața de utilizare a aplicației nu este cea mai bună sau cea mai modernă, dar are toate instrumentele pe care le-ați găsi în Photoshop.
GIMP are aceleași instrumente ca și Photoshop, dar multe dintre instrumentele sale funcționează diferit, iar fluxul de lucru este diferit. În ciuda faptului că au aceleași instrumente, există o diferență notabilă între cele două aplicații.
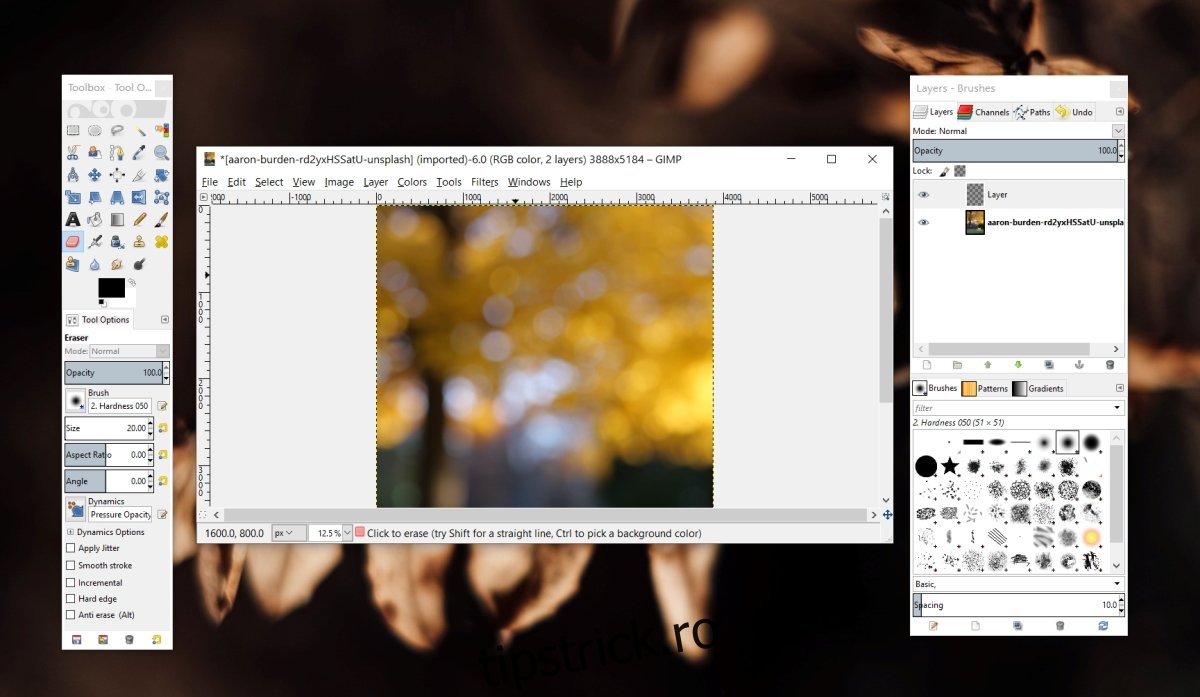
Cuprins
Erara GIMP nu funcționează
GIMP are un instrument de ștergere care, la fel ca toate instrumentele de ștergere dintr-un editor de imagini, poate șterge partea dintr-o imagine pe care este folosită. Poate fi folosit pentru a elimina o parte selectată a unei imagini, pentru a șterge o porțiune a unui strat mascat sau pentru a șterge pur și simplu orice linie sau element aleatoriu.
Instrumentul de ștergere din GIMP este simplu, dar dacă întâmpinați probleme să funcționeze și să ștergeți o parte a unei imagini, încercați următoarele remedieri.
1. Selectați un strat
Instrumentele GIMP nu selectează automat stratul pe care sunt folosite. Dacă nu este selectat niciun strat, un instrument în general nu va funcționa. Unele efecte sau instrumente pot funcționa, de exemplu, o redimensionare a unei pânze, dar majoritatea instrumentelor nu pot funcționa decât dacă le spuneți pe ce strat să lucreze.
Deschideți o imagine în GIMP.
În bara de meniu, accesați Windows>Docuri închise recent>straturi.
În fereastra Straturi, selectați un strat. Un strat selectat are o evidențiere albastră.
Utilizați instrumentul de șters pentru a elimina o parte a imaginii.

2. Deselectați toate
Este posibil să fi selectat o mică parte a imaginii, adică selecția este activă și nu știți. Instrumentul de șters nu va funcționa nicăieri decât în interiorul porțiunii selectate.
Atingeți comanda rapidă Shift+Ctrl+A de la tastatură pentru a deselecta totul.
Selectați un strat.
Utilizați instrumentul de șters.
3. Deblocați stratul
Un strat blocat împiedică orice modificare a acestuia.
Accesați fereastra Straturi.
Selectați stratul pe care doriți să îl ștergeți.
În partea de sus, asigurați-vă că pictogramele de lângă Blocare: ar trebui să fie toate deselectate.
Dacă pictogramele sunt selectate, faceți clic pe ele pentru a deselecta pictograma.
Utilizați instrumentul de șters.

4. Adăugați canal alfa
Dacă utilizați instrumentul de șters și vedeți o culoare solidă care apare sub partea pe care ați șters-o în loc de un fundal transparent, imaginea/fișierul dvs. nu are transparență. Trebuie să adăugați canalul alfa pentru a adăuga transparență în GIMP.
Deschideți imaginea în GIMP.
Faceți clic dreapta pe un strat în fereastra Straturi.
Din meniul contextual, selectați Adăugați canal alfa.
Utilizați instrumentul de șters.

5. Setările instrumentului de șters
Instrumentul de șters nu este întotdeauna o perie solidă cu vârf rotund. Puteți folosi tot felul de perii și diferite grade de duritate pentru el. Setările instrumentului de ștergere pot împiedica ștergerea imaginii.
Selectați instrumentul de șters din caseta de instrumente.
Asigurați-vă că opacitatea este de 100%.
Setați duritatea la 100%.
Încercați să ștergeți acum.
Dacă tot nu funcționează, utilizați butonul de resetare pentru a reseta setările instrumentului de ștergere.

Concluzie
Un instrument de ștergere este simplu în ceea ce privește ceea ce face, dar instrumentul în sine are setări care îi pot reduce impactul atunci când este utilizat, de exemplu, dacă duritatea este setată la o valoare scăzută, instrumentul de ștergere va simula o presiune foarte ușoară, dând impresia că nu funcționează. Parcurgeți setările pentru instrument și asigurați-vă că punctul periei este configurat pentru a șterge așa cum aveți nevoie.

