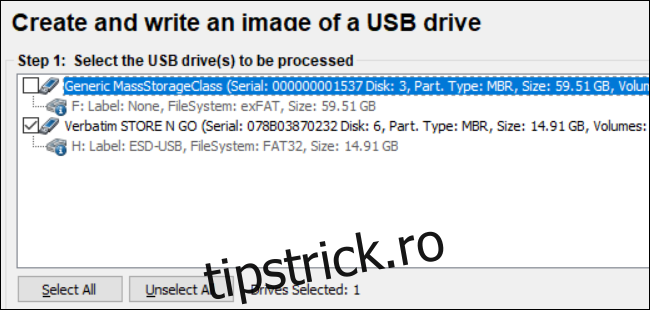Puteți face copii de rezervă pentru unitatea USB creând o imagine salvată. Puteți apoi să luați acea imagine salvată și să clonați mai multe stick-uri USB. Acest ghid vă arată cum să creați o imagine a unității dvs. USB folosind Windows 10.
Cuprins
Copiere versus clonare
Nu urmați acest ghid dacă doar copiați fișiere de pe un stick USB. Utilizați metoda obișnuită de glisare și plasare în File Explorer pentru a transfera fișiere pe și de pe stick-ul USB.
Acest ghid se adresează utilizatorilor care trebuie să facă o copie de rezervă completă sau să cloneze un stick USB, cum ar fi o unitate de pornire USB. Diferența aici este că pur și simplu nu poți glisa și plasa conținutul său pe o altă unitate USB. Aveți nevoie și de înregistrarea de pornire principală a unității și tabelele de partiții. Chiar dacă unitatea USB sursă nu este bootabilă, trebuie totuși să faceți o clonă dacă are mai multe partiții.
Prin urmare, imaginea rezultată constă din toate fișierele vizibile și ascunse și din spațiul neutilizat al unității. Imaginea include, de asemenea, spațiu liber: rămășițele neutilizate de spațiu pe unitate pe care Windows 10 îl alocă unui singur fișier.
În cele din urmă, dacă trebuie să copiați fișiere de pe o singură unitate USB care nu poate fi pornită pe mai multe unități cu o capacitate identică, clonarea poate fi cea mai rapidă soluție. Scenariile ar putea include truse de presă bazate pe USB pentru expoziții sau catalogul de produse al unui producător trimis clienților.
Clonează-ți unitatea USB
Descărcați și extrageți Instrumentul gratuit ImageUSB de la Passmark Software. Cea mai recentă versiune (în momentul scrierii acestui articol) este v1.5.1000 lansată pe 25 octombrie 2019. Acest program nu se instalează în Windows 10, așa că asigurați-vă că despachetați fișierul ZIP într-o locație de care vă puteți aminti.
Apoi, introduceți stick-ul USB sursă și lansați programul făcând dublu clic pe fișierul ImageUSB.exe. Faceți clic pe „Da” dacă pe ecran apare o fereastră pop-up Control cont utilizator.
Când programul se deschide pe ecran, bifați caseta de lângă dispozitivul USB afișat.
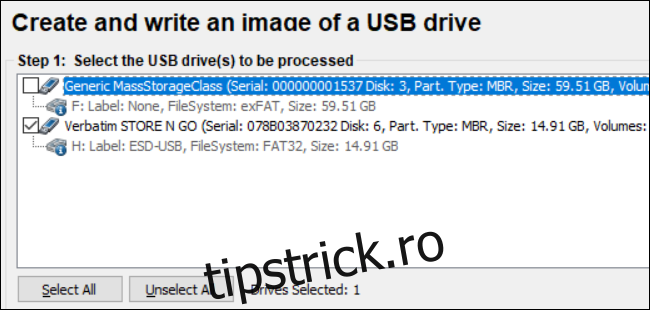
Apoi, selectați „Creați imagine de pe unitatea USB” la Pasul 2.
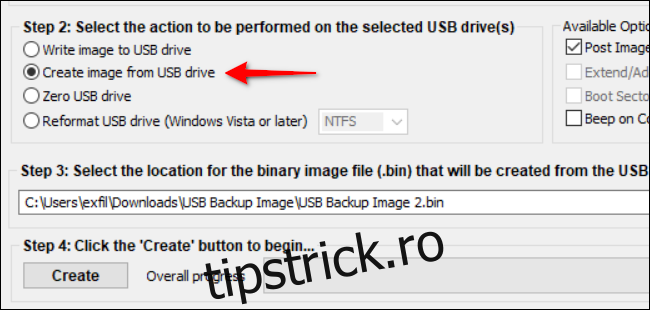
Faceți clic pe butonul „Răsfoiește” pentru a selecta sau a crea o destinație pentru imaginea salvată. De asemenea, va trebui să creați un nume de fișier, deși nu puteți modifica extensia de fișier „.BIN”.
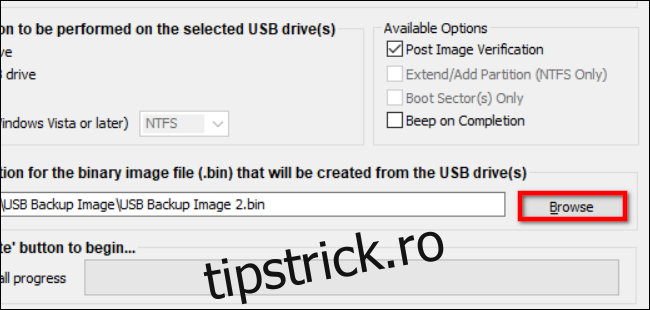
Faceți clic pe butonul „Creați” după ce alegeți un nume de fișier și o locație pentru a începe procesul de salvare a imaginii.
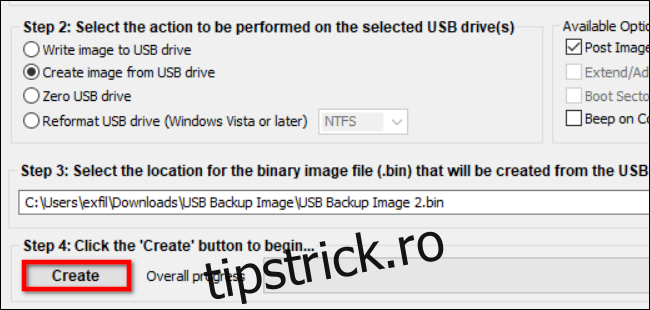
În cele din urmă, faceți clic pe „Da” în fereastra pop-up pentru a verifica și confirma detaliile sarcinii.
În secțiunea „Opțiuni disponibile” din dreapta, opțiunea „Postează verificarea imaginii” este bifată în mod implicit. Cu această caracteristică activată, programul scanează fișierul după finalizare pentru a verifica integritatea acestuia. Dacă fișierul nu reușește inspecția, va trebui să creați din nou imaginea. Veți vedea, de asemenea, o setare „Beep On Completion” care oferă o alertă sonoră.
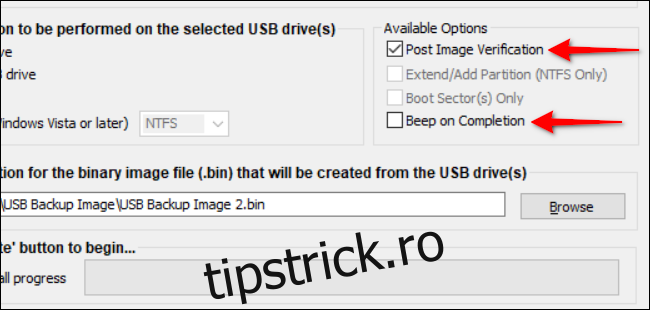
Transferați fișierul imagine înapoi pe un stick USB
Pentru acest ghid, veți avea nevoie de o unitate USB cu o capacitate care să corespundă dispozitivului de stocare original. De exemplu, dacă ați creat o imagine USB de pe o unitate de 128 GB, atunci a doua unitate are nevoie de capacitatea corespunzătoare de 128 GB. Nu puteți instala imaginea pe o unitate cu o capacitate de 64 GB, de exemplu. De ce? Pentru că imaginea include spațiu nefolosit.
Ca și înainte, faceți dublu clic pe fișierul ImageUSB.exe pentru a lansa programul. Faceți clic pe „Da” dacă pe ecran apare o fereastră pop-up Control cont utilizator.
Când programul se deschide pe ecran, faceți clic pe setarea „Scrie imaginea pe unitatea USB” listată la Pasul 2.
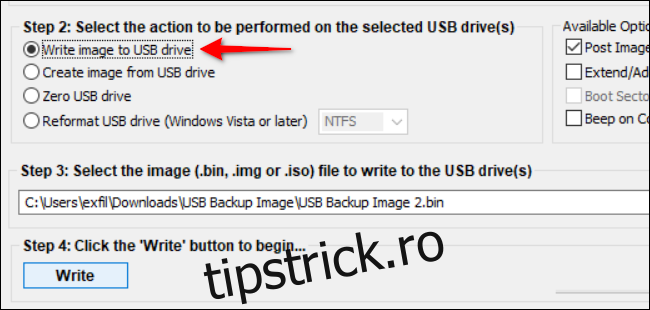
Faceți clic pe butonul „Răsfoiți” pentru a localiza și selecta fișierul imagine stocat pe computer.
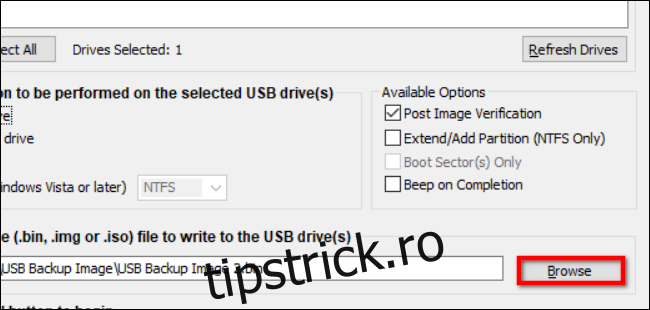
Odată ce localizați imaginea stocată, faceți clic pe butonul „Scrie” pentru a începe. Rețineți că ImageUSB va șterge tot ce este stocat pe stick-ul USB de destinație și va înlocui conținutul acestuia cu datele imaginii.
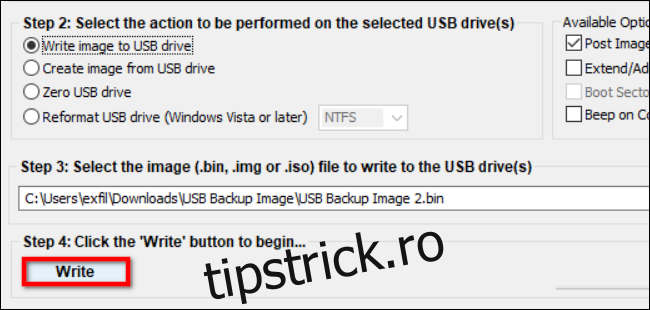
Când ați terminat, ștergeți fișierul de pe computer dacă nu aveți de gând să îl scrieți pe un alt stick USB. Dacă faceți mai multe clone, introduceți o nouă unitate USB și repetați acești patru pași.