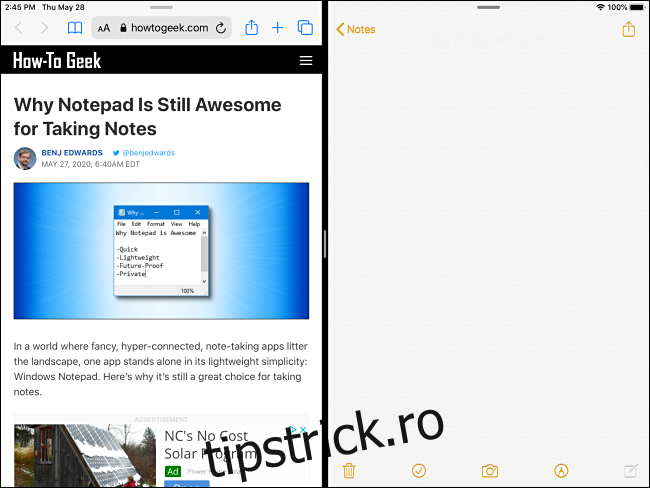Ori de câte ori trebuie să partajați informații între aplicații de pe un iPad, probabil că le copiați și lipiți. Dar puțini oameni știu că puteți, de asemenea, să glisați și să plasați imagini și text între aplicații cu degetul.
Mai întâi, trebuie să deschideți două aplicații acceptate fie în Split View, fie în Slide Over. Folosim Split View, dar este la fel de ușor să deschideți două aplicații în Slide Over.
Pentru a folosi Split View, deschideți o aplicație, apoi glisați încet în sus din partea de jos a ecranului pentru a deschide Dock. Puneți degetul pe pictograma pentru a doua aplicație, apoi trageți încet pictograma pe oricare dintre marginile ecranului până când se fixează în poziție.
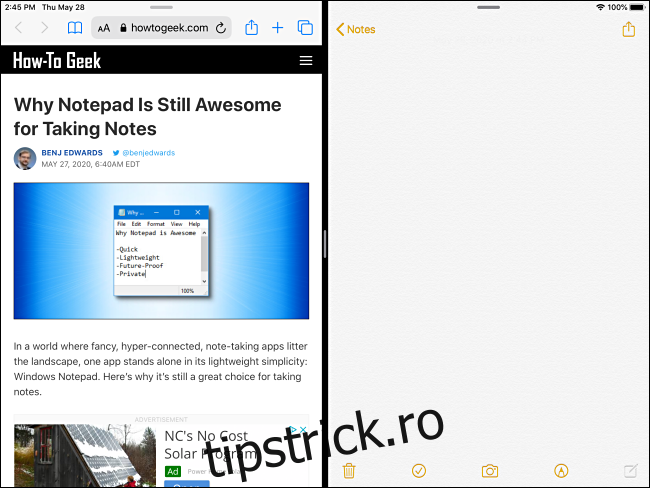
Pentru a glisa și plasa, una dintre aplicații trebuie să aibă un câmp de introducere a textului pe care îl puteți edita. În acest fel, puteți primi elementele trase din prima aplicație. Folosim Safari ca aplicație sursă și Notes ca aplicație de primire. Alții, ca Pagini sau o altă fereastră Safari cu un editor de text într-o pagină web, ar trebui, de asemenea, să funcționeze.
Cuprins
Cum să glisați și să plasați o imagine între aplicații de pe un iPad
Puteți trage imagini, text și link-uri (sau o combinație a acestora) între aplicații. Să aruncăm o privire mai întâi la cum să trageți și să plasați imagini individuale.
După ce aveți două aplicații deschise în Split View sau Slide Over, localizați imaginea pe care doriți să o mutați în prima aplicație. Țineți degetul pe imagine până când aceasta apare deasupra paginii.
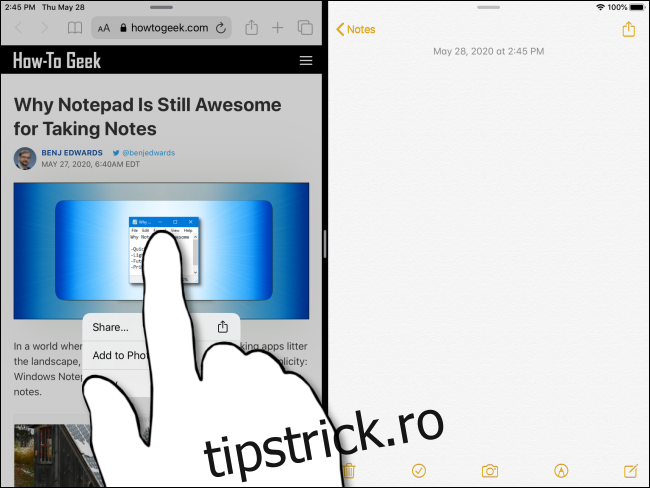
Continuați să țineți degetul pe imagine, apoi trageți-l în a doua aplicație.
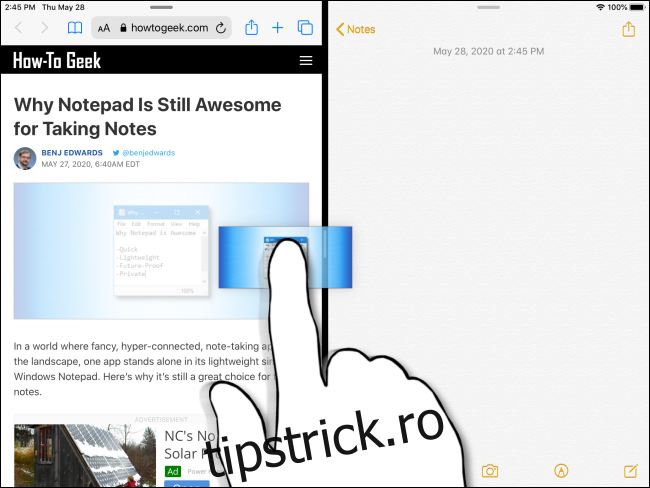
Dacă a doua aplicație poate primi imaginea, veți vedea un semn verde plus (+) în colțul elementului pe care îl trageți.
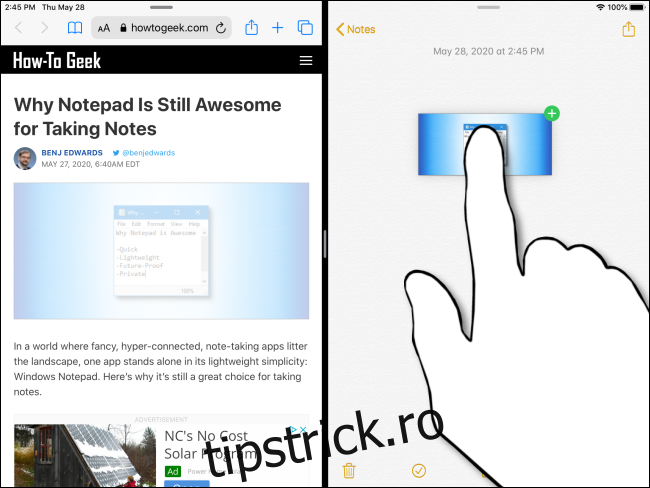
După ce ați poziționat corect imaginea, ridicați degetul. Imaginea va fi introdusă în a doua aplicație.
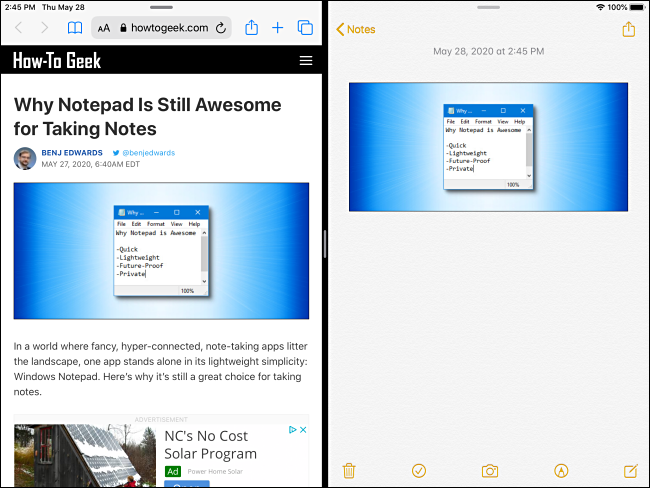
Cum să glisați și să plasați text între aplicații de pe un iPad
Puteți trage text în aplicații la fel ca și în cazul imaginilor. În primul rând, totuși, trebuie să selectați textul pe care doriți să-l trageți în prima aplicație.
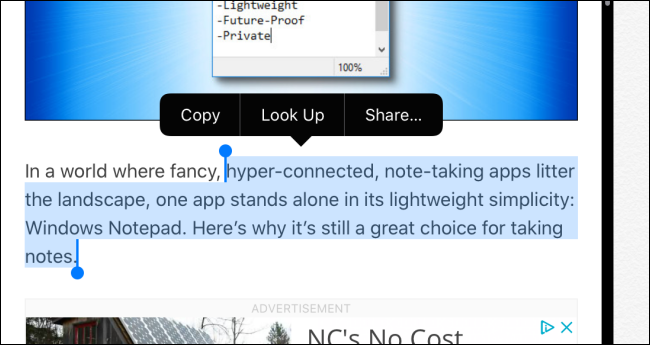
După ce îl selectați, țineți degetul pe text până când selecția dvs. apare.
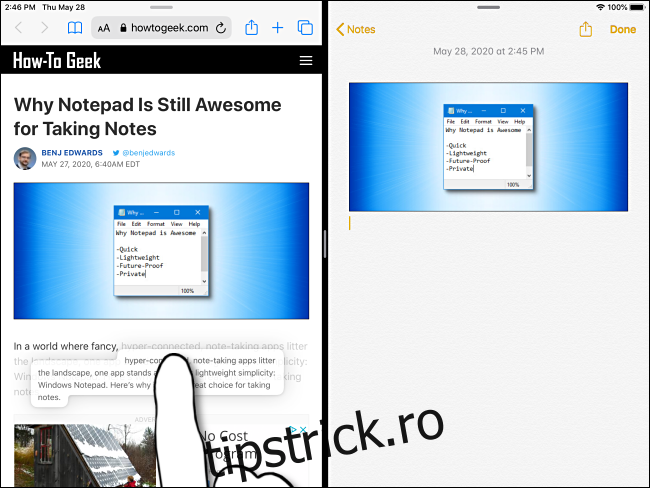
Trageți textul selectat peste partiție în a doua aplicație. Dacă aplicația poate primi textul, veți vedea un mic semn verde plus (+) în colțul selecției. Dacă nu poate primi textul, veți vedea un cerc cu o cruce prin el.
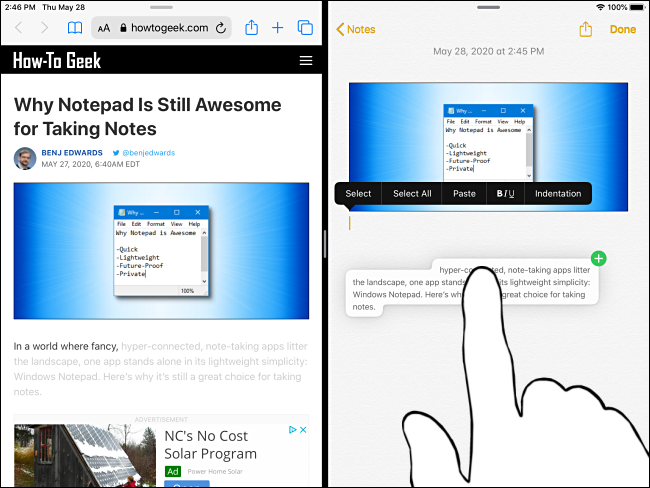
Când aveți selecția de text poziționată unde doriți, ridicați degetul. Textul pe care l-ați selectat va apărea acum în a doua aplicație.
Funcții avansate de glisare și plasare
Pe lângă funcțiile de mai sus, există și alte modalități prin care puteți glisa și plasa, deși unele dintre ele vă vor testa dexteritatea manuală.
Trageți un link către o nouă fereastră de vizualizare divizată
Chiar dacă iPad-ul dvs. nu este în modul Split View, puteți trage un link din Safari într-o nouă fereastră Split View. Doar țineți degetul pe link pentru a-l selecta. Când apare, trageți-l până la marginea ecranului.
Când îl eliberați, o nouă fereastră Safari care conține pagina legată va apărea în modul Vizualizare divizată.
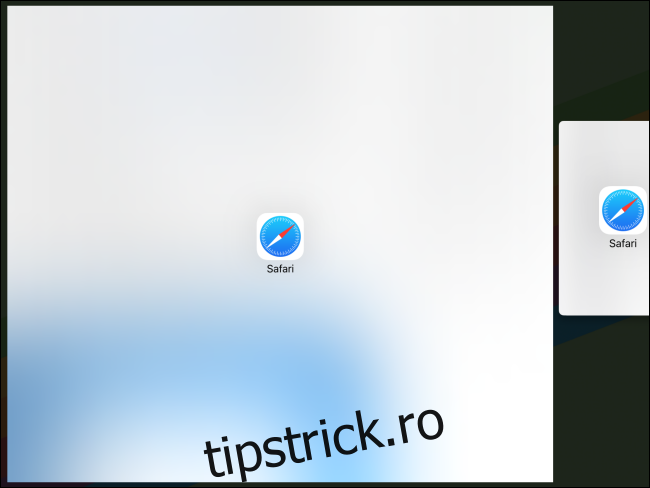
Trageți un articol într-o aplicație din Dock
De asemenea, puteți selecta imagini, text sau link-uri într-o aplicație, apoi le puteți trage într-o aplicație din Dock. Mai întâi, selectați elementul așa cum am descris mai sus și începeți să îl mutați.
În timp ce țineți apăsată prima selecție cu un deget, glisați în sus de jos cu altul până când apare Dock-ul. Trageți elementul peste pictograma aplicației de pe andocare. Dacă aplicația poate primi articolul, veți vedea un semn verde plus (+). Ridicați degetul și articolul va fi plasat în aplicație.
Trageți mai multe elemente între aplicații
Poate cea mai dificilă manevră dintre toate este tragerea simultană a mai multor elemente între aplicații. Pentru a face acest lucru, selectați un element așa cum am descris mai sus până când iese din pagină.
Începeți să-l trageți și, cu un alt deget, atingeți celelalte elemente de pe ecran. Elementele vor forma un grup și veți vedea o insignă numerotată în colțul selecției pe care o trageți. Mutați elementele la destinația dorită, apoi eliberați-le. Ele vor apărea acum în locul pe care l-ai aruncat.
Dacă reușiți să efectuați cu succes această manevră, meriți un premiu pentru gimnastica cu degetele.
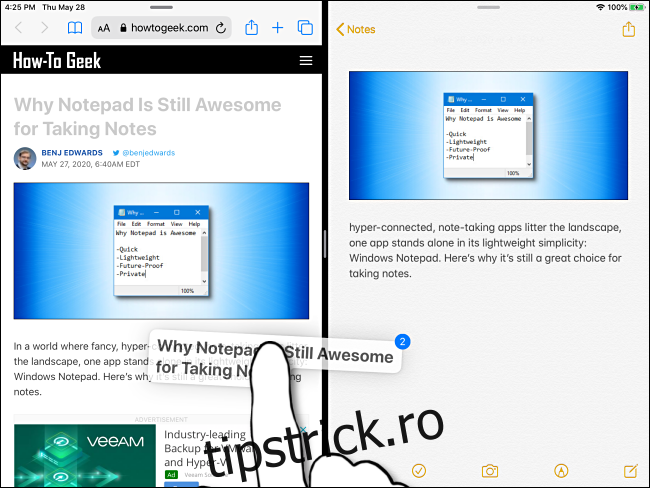
Încheierea
După ce ați terminat de glisat și de plasat, puteți închide Split View punând degetul pe partiția din mijlocul ecranului și glisându-l până la capăt până la oricare margine. Închiderea Slide Over este puțin mai dificilă. Mai întâi trebuie să convertiți fereastra Slide Over în Split View, apoi glisați partiția până la marginea ecranului.
Dacă preferați să nu utilizați funcțiile multitasking, le puteți dezactiva cu ușurință în Setări. Dacă le lași totuși pornite, cu siguranță îți vor antrena degetele!