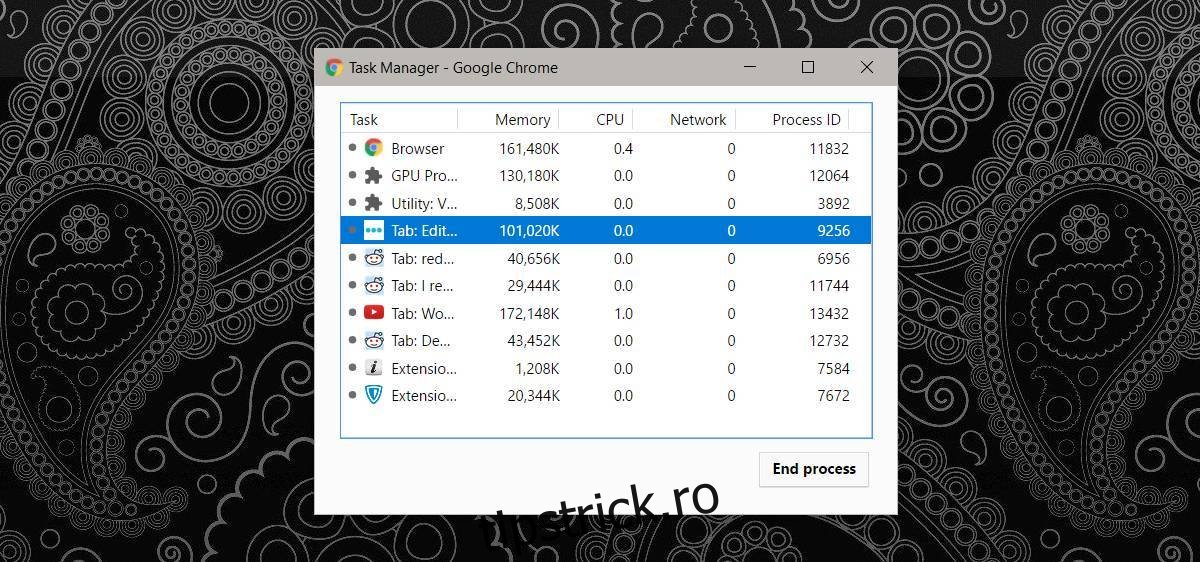Browserele de astăzi s-au îmbunătățit exponențial în ultimul deceniu. Chiar dacă reduceți noile funcții și abilități pe care le are un browser modern, tot nu puteți ignora faptul că sunt mult mai rapide. Deși aceste browsere sunt grozave în a ține pasul cu tehnologia, ele au câteva probleme, cum ar fi scurgerile de memorie și utilizarea ridicată a procesorului. Dacă lăsați o filă de browser deschisă pentru prea mult timp, încet va începe să utilizeze din ce în ce mai multă memorie. Singura ta soluție este să-l închizi. Este la fel pentru o filă cu utilizare ridicată a procesorului.
Lucrul bun despre un browser modern este că nu trebuie să ieși din aplicație. Puteți doar să închideți fila cu o utilizare ridicată a procesorului. Singurul truc este să găsești ce filă este.
Cuprins
Crom
Chrome are propriul său manager de activități. Pe Windows, dacă deschideți managerul de activități, probabil că veți vedea mai multe instanțe de Chrome rulând. Există o instanță pentru fiecare filă. În cazul puțin probabil în care Windows nu raportează corect utilizarea memoriei sau a procesorului sau în care nu vedeți toate filele, puteți utiliza Managerul de activități Chrome.
Deschideți o fereastră Chrome și atingeți comanda rapidă Shift+Esc pentru a deschide managerul de activități. Veți vedea o listă cu toate filele pe care le aveți deschise și cu toate extensiile pe care le-ați instalat în browser. Le puteți sorta după utilizare de la mare la scăzută. Alegeți fila cu utilizare ridicată a CPU și faceți clic pe Terminare proces pentru a o închide.
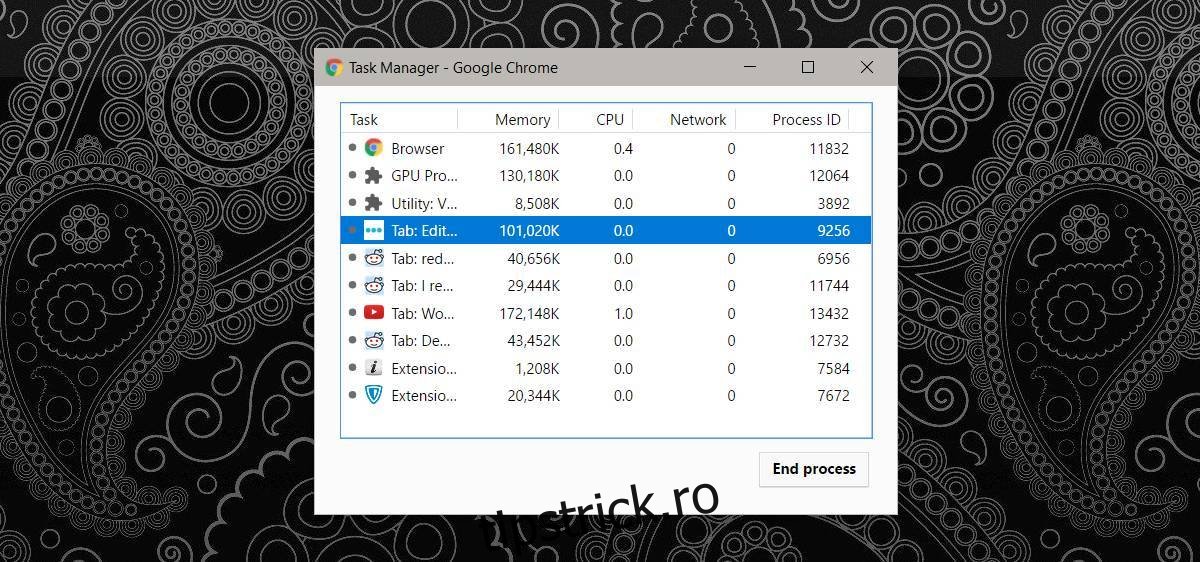
Firefox
Firefox nu are propriul manager de activități ca Chrome, dar are un instrument încorporat pentru a găsi statistici de performanță pentru file și suplimente. Deschideți Firefox și introduceți următoarele în bara de adrese.
about:performance
Această pagină vă va oferi o listă cu toate filele deschise și suplimentele instalate în browser. Pentru a vedea statisticile de performanță pentru un supliment sau o filă, faceți clic pe „mai mult” lângă filă sau supliment.
Veți vedea utilizarea CPU în acea filă și o puteți închide sau reîncărca direct din această pagină. Nu puteți sorta filele după utilizare, așa că va trebui să găsiți manual fila cu utilizare ridicată a procesorului.
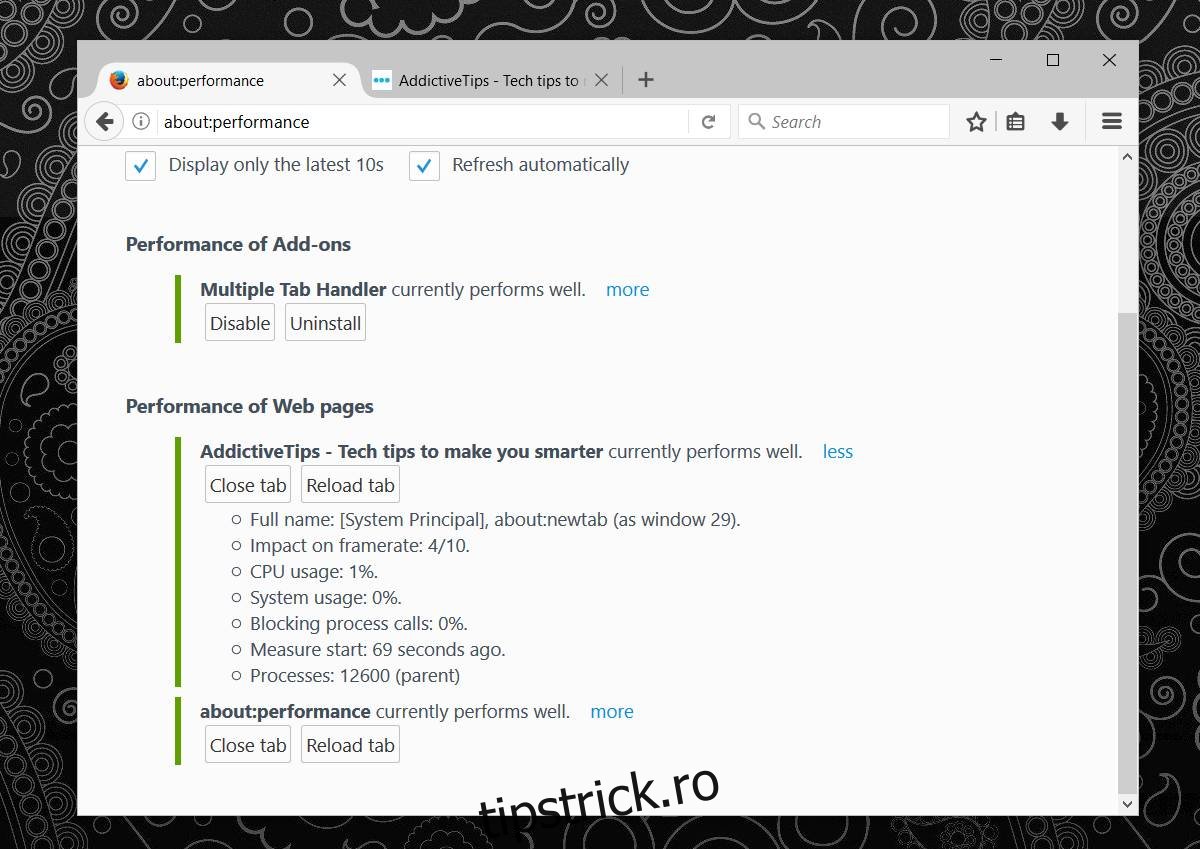
Manager de activități Windows
Puteți utiliza oricând managerul de activități Windows pentru a găsi care filă consumă multă memorie sau CPU. Asigurați-vă că nu ați grupat procesele după tip și apoi sortați coloana după utilizarea CPU.
Cu Firefox, managerul de activități va raporta doar utilizarea CPU pentru fila curentă. Va trebui să separați filele în ferestre proprii sau să comutați între ele în timp ce țineți un ochi pe managerul de activități.
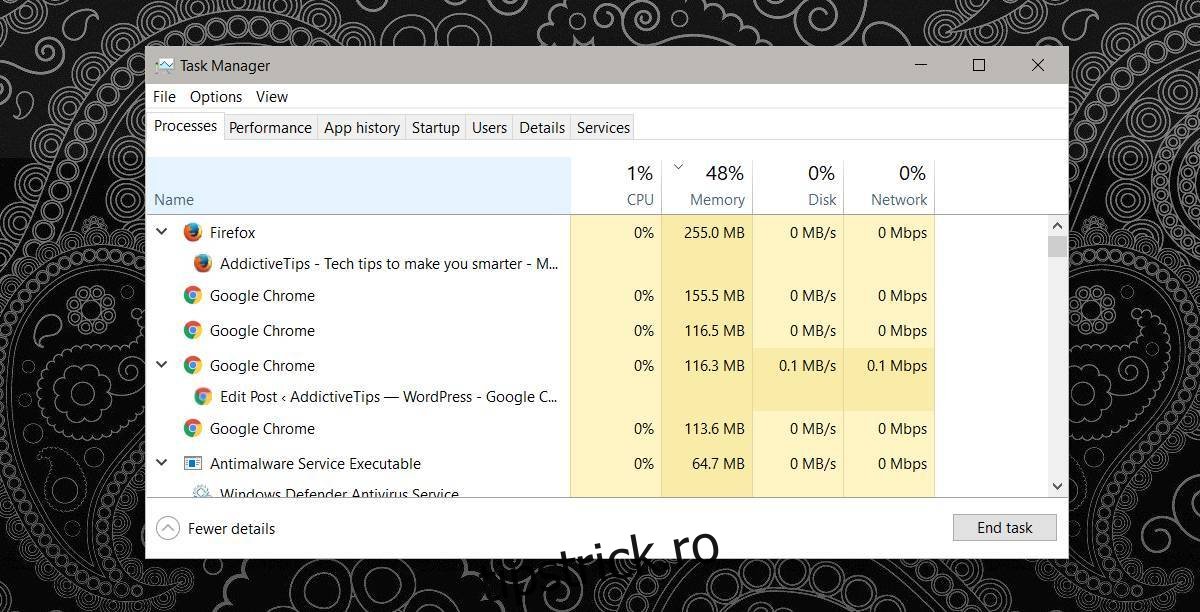
Cu Chrome, managerul de activități vă va afișa memoria și utilizarea procesorului pentru file individuale, dar nu va afișa întotdeauna titlurile filelor. Există șanse mari să închideți o filă importantă, motiv pentru care este mai bine să utilizați managerul de activități Chrome.