Începând cu Nintendo Switch Actualizare de sistem versiunea 11.0.0, acum puteți transfera toate capturile de ecran și videoclipurile de joc și software printr-un cablu USB-C pe un computer compatibil Windows. Iată cum să o faci.
Cerințe
În primul rând, asigură-te că Nintendo Switch este actualizat la sistemul 11.0.0. Pentru a face acest lucru, deschideți Setări sistem, navigați la „Sistem” și selectați „Actualizare sistem”.
De asemenea, veți avea nevoie de un cablu compatibil USB-A la USB-C pe care îl puteți conecta direct la conectorul din partea de jos a comutatorului. Cablul trebuie să fie cablat pentru transferul de date, nu doar pentru încărcare. Rețineți că această tehnică de transfer nu funcționează prin porturile USB situate pe stația de andocare Switch.

În cele din urmă, veți avea nevoie de un computer Windows. Pentru ca transferul să funcționeze, Nintendo spune asta computerul trebuie să accepte Media Transfer Protocol (MTP). Toate PC-urile cu Windows 10 includ suport pentru acest lucru.
În prezent, funcția de copiere USB a Switch-ului nu funcționează pe un Mac din cutie, deși acest lucru se poate schimba odată cu o actualizare viitoare. Se pare că Transfer de fișiere Android ar putea functiona. Între timp, utilizatorii de Mac pot transfera capturile de ecran cu un card microSD.
Cum să transferați comutați capturi de ecran și videoclipuri pe un computer prin cablu USB
Mai întâi, conectați un capăt al cablului USB la portul USB-C din partea de jos a comutatorului, apoi conectați celălalt capăt la un port USB disponibil pe computerul Windows. PC-ul ar trebui să recunoască Switch-ul ca dispozitiv USB și să îl configureze automat.
Pe ecranul de pornire Comutare, selectați pictograma Setări, care arată ca o roată roată.
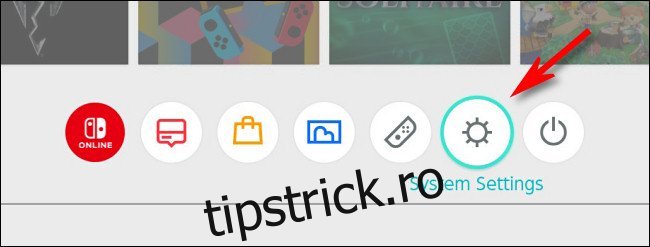
În Setările sistemului, selectați „Gestionarea datelor” din meniul din bara laterală.
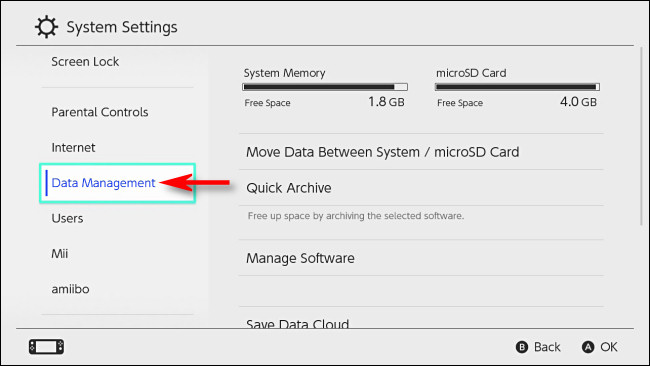
În „Gestionarea datelor”, selectați „Gestionați capturi de ecran și videoclipuri”.
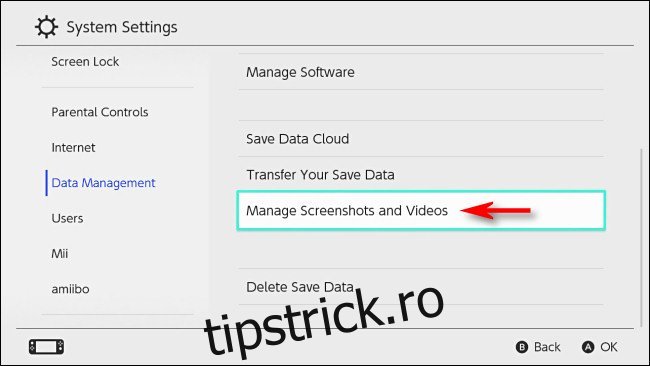
În „Gestionați capturi de ecran și videoclipuri”, selectați „Copiați pe un computer prin conexiune USB”.
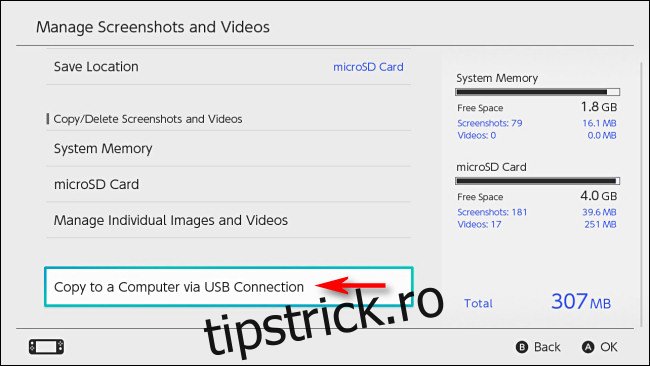
Switch-ul va încerca să se conecteze la computer. Dacă încercarea are succes, veți vedea un mesaj „Conectat la computer”.
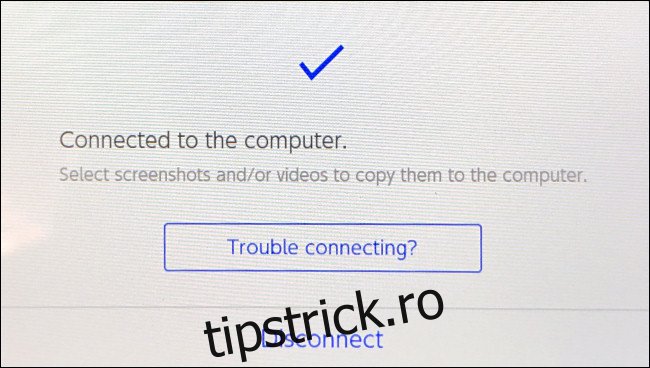
Pe computerul cu Windows 10, navigați la „Acest PC” în File Explorer și selectați „Nintendo Switch”, pe care îl veți găsi în categoria „Dispozitive și unități”.
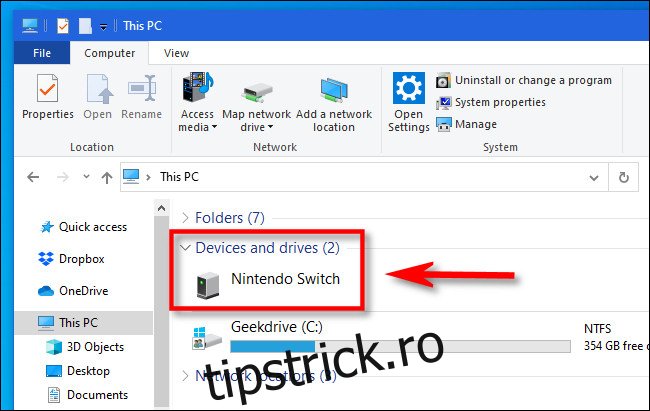
În interior, veți găsi un folder numit „Album”. Deschideți-l și veți vedea o listă cu toate capturile de ecran și videoclipurile dvs. în foldere separate, sortate după titlul software-ului.
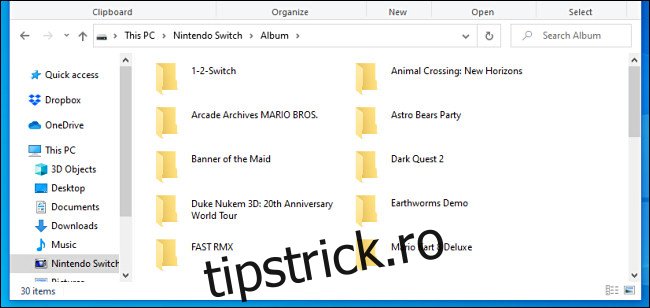
Dacă deschideți oricare dintre aceste foldere, veți vedea imaginile și videoclipurile pe care le-ați capturat pentru acel joc sau aplicația software în trecut, cu fiecare imagine sau videoclip stocat ca fișier separat.
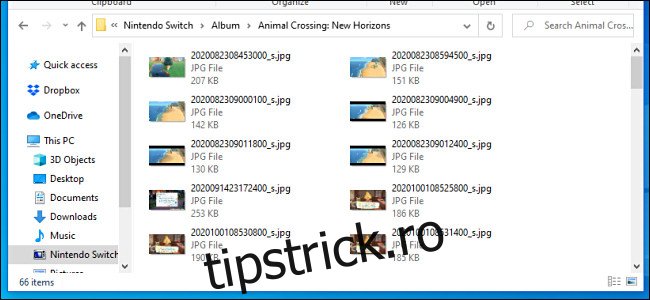
Pentru a copia fișierele, puteți glisa și plasa fișierele sau folderele în orice locație de pe computer, inclusiv pe desktop. Dacă trebuie să selectați toate folderele simultan, apăsați Ctrl+A.
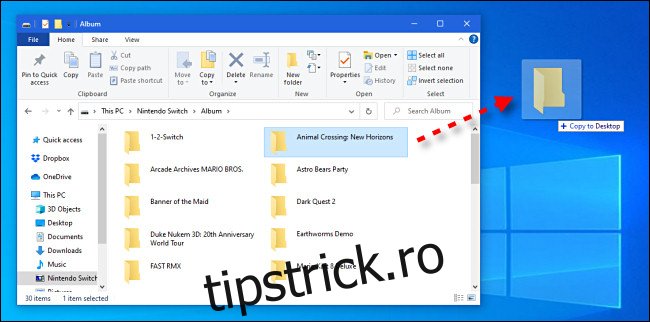
Când ați terminat de transferat capturi de ecran și videoclipuri, atingeți butonul „Deconectare” de pe ecranul Switch-ului, apoi deconectați cablul USB.
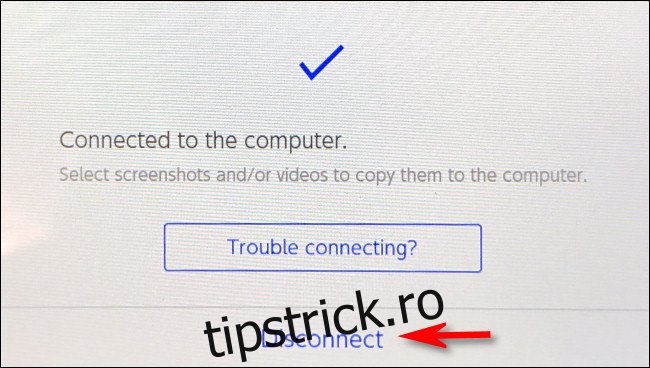
Dacă o conexiune USB nu funcționează dintr-un motiv oarecare, este, de asemenea, posibil să transferați capturi de ecran și videoclipuri Switch folosind un card microSD. Noroc!

