Pe lângă deblocarea Windows 11, vă recomandăm și o serie de modificări de sistem care pot îmbunătăți performanța computerului dvs. Una dintre ele este dezactivarea programelor de pornire pentru o pornire rapidă și o experiență fără întârzieri după conectare. Deși puteți dezactiva cu ușurință aplicațiile de pornire din Managerul de activități sau Setările Windows, ce se întâmplă dacă doriți să adăugați programele preferate la lista de aplicații de pornire? Acolo intervine folderul de pornire. Urmând ghidul nostru, puteți găsi folderul de pornire Windows 11 și puteți adăuga comenzi rapide la programele pe care doriți să le executați de fiecare dată când porniți computerul. Deci, fără nicio întârziere, să aflăm unde se află folderul de pornire Windows 11.
Cuprins
Găsiți folderul de pornire Windows 11 (2022)
În acest articol, am menționat trei moduri diferite de a accesa folderul de pornire pe Windows 11. Puteți găsi folderul de pornire atât pentru profilul curent, cât și pentru toți utilizatorii. Acestea fiind spuse, haideți să ne scufundăm.
Găsiți folderul de pornire Windows 11 utilizând comanda Run
Cel mai simplu mod de a găsi folderul de pornire Windows 11 este din caseta de dialog Run. Trebuie pur și simplu să rulați o comandă și puteți localiza folderul Startup în Windows 11 în câteva secunde. Iată cum să procedezi.
1. Mai întâi, utilizați comanda rapidă de la tastatură Windows 11 „Windows + R” pentru a deschide promptul Run. Aici, introduceți comanda de mai jos și apăsați Enter.
shell:startup
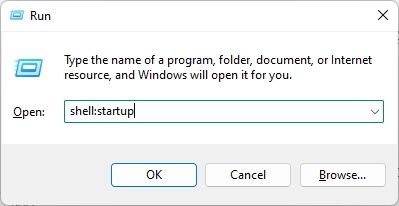
2. Aceasta va deschide direct folderul de pornire de pe computerul cu Windows 11. De aici, puteți adăuga sau elimina comenzi rapide după preferințe.
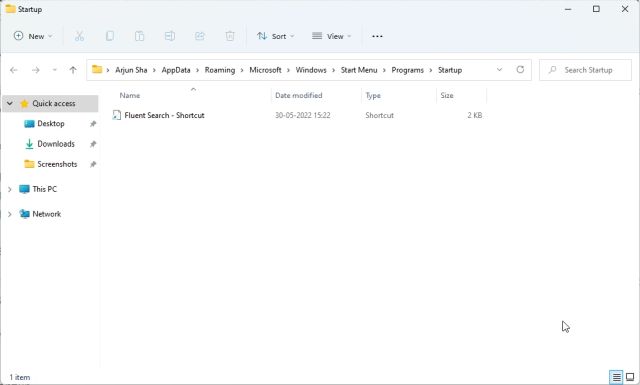
3. În afară de asta, puteți lipi calea de mai jos în promptul Run pentru a deschide folderul Startup pe Windows 11.
%appdata%MicrosoftWindowsStart MenuProgramsStartup
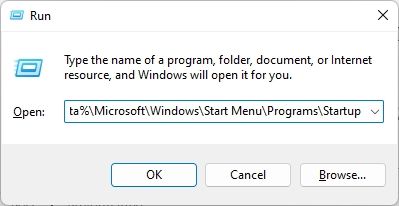
Găsiți folderul de pornire Windows 11 din Exploratorul de fișiere
Acum, mulți dintre voi ar dori să știe unde se află folderul de pornire în Windows 11. Ei bine, dacă doriți să navigați manual la folderul de pornire pe Windows 11, puteți utiliza File Explorer. Dar înainte de asta, trebuie să activați fișierele ascunse pe Windows 11. Iată pașii de urmat.
1. Apăsați „Windows + E” pentru a deschide File Explorer. Aici, faceți clic pe meniul cu 3 puncte din bara de titlu și selectați „Opțiuni”.
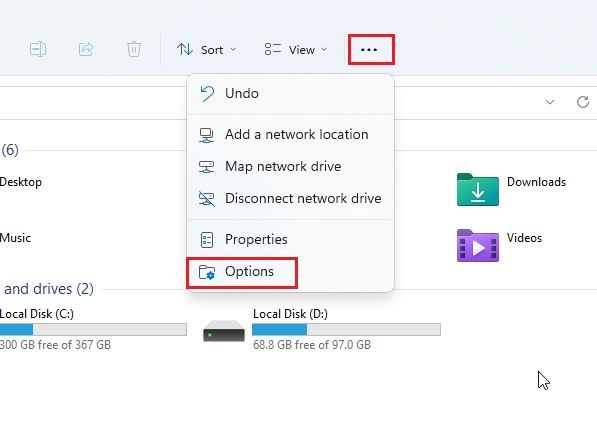
2. Apoi, treceți la fila „Vizualizare” și selectați butonul radio „Afișare fișiere, foldere și unități ascunse” sub „Fișiere și foldere ascunse”. Acum, faceți clic pe Aplicare -> OK.
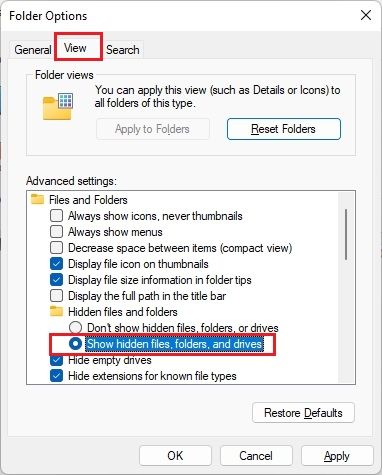
3. După aceea, faceți clic pe săgeata în jos din stânga din bara de adrese și deschideți profilul dvs. de utilizator. În general, este numit după numele computerului sau numele de utilizator.
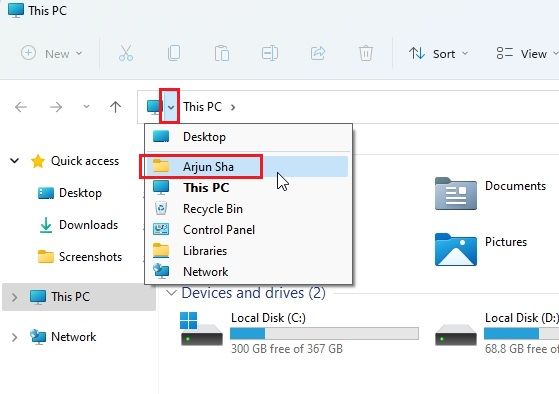
4. Apoi, deschideți folderul „AppData”. Va părea translucid, deoarece este de obicei ascuns de utilizatorii generali.
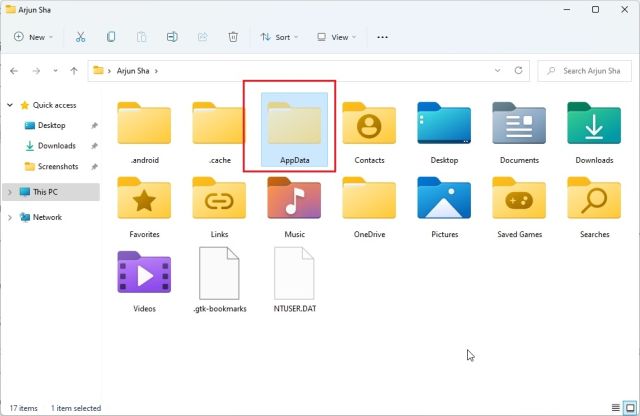
5. Sub folderul „AppData”, navigați la Microsoft -> Windows -> Start Menu -> Programs. Aici veți găsi folderul „Startup”.
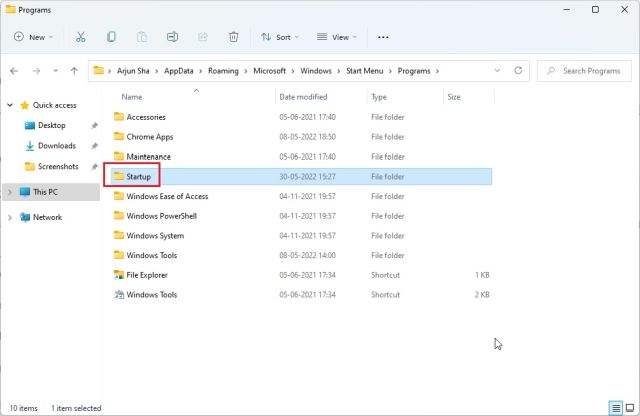
6. Deschideți-l și acolo veți găsi comenzi rapide către toate programele din lista de aplicații de pornire Windows 11.
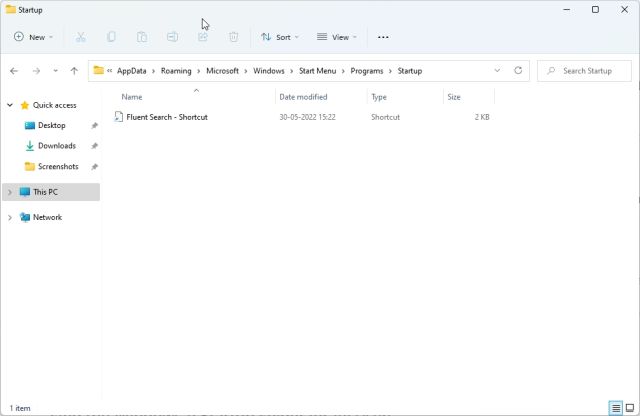
7. Pentru a rezuma, locația folderului de pornire Windows 11 este după cum urmează. Aici, trebuie să înlocuiți numele de utilizator cu numele de utilizator al computerului dvs.
C:UsersusernameAppDataRoamingMicrosoftWindowsStart MenuProgramsStartup
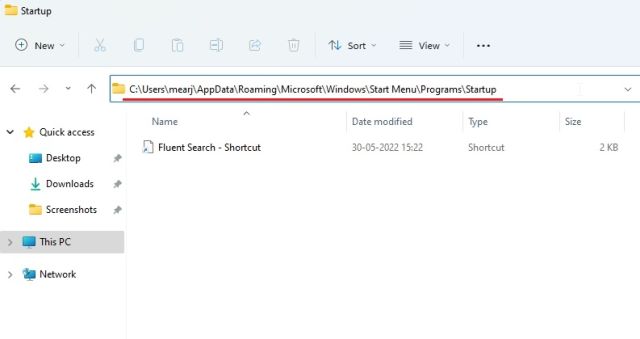
Accesați folderul de pornire Windows 11 pentru toți utilizatorii
Cele două metode de mai sus vă permit să găsiți folderul Startup numai pentru profilul dvs. actual. Cu toate acestea, uneori aplicațiile instalează programul pentru toți utilizatorii, caz în care, comenzile rapide sunt plasate într-o locație diferită a folderului Startup. Iată cum puteți găsi locația folderului de pornire „Toți utilizatorii” pe Windows 11.
1. Utilizați comanda rapidă de la tastatură „Windows + R” pentru a deschide promptul Run. Aici, tastați comanda de mai jos și apăsați Enter.
shell:common startup
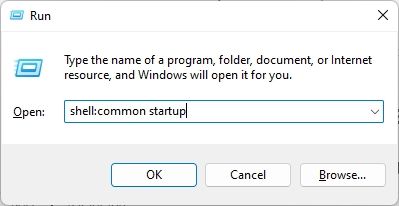
2. Aceasta va deschide instantaneu folderul de pornire pentru toți utilizatorii de pe Windows 11.
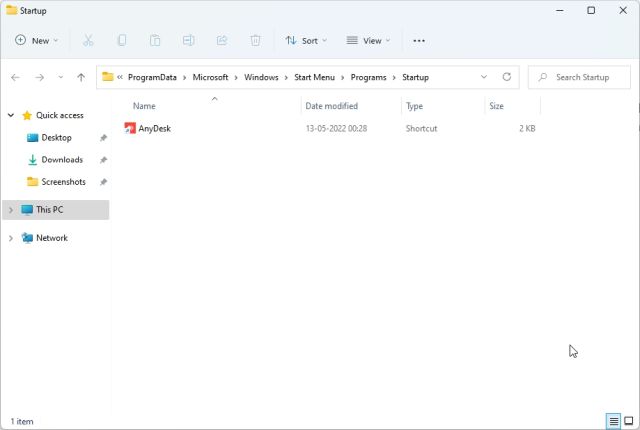
3. De asemenea, puteți lipi calea de mai jos în promptul Run și vă va conduce la același folder de pornire.
%ProgramData%MicrosoftWindowsStart MenuProgramsStartUp
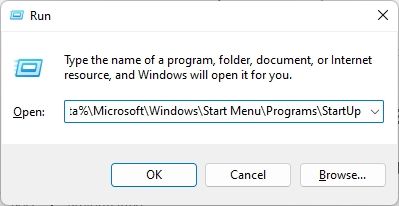
4. În esență, aceasta este locația folderului de pornire pe Windows 11 pentru toți utilizatorii.
C:ProgramDataMicrosoftWindowsStart MenuProgramsStartUp
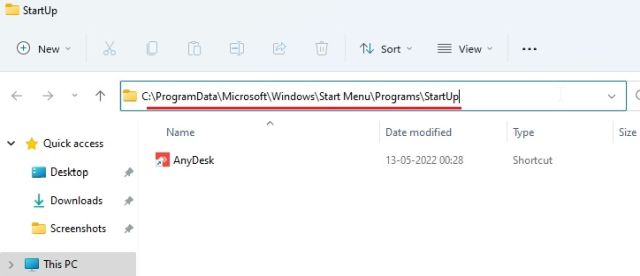
Întrebări frecvente (FAQ)
Unde este folderul Startup în Windows 11?
Puteți găsi folderul Startup pe Windows 11 urmând această cale. Trebuie să-l inserați în bara de adrese din File Explorer.
C:UsersusernameAppDataRoamingMicrosoftWindowsStart MenuProgramsStartup.
Cum să găsiți folderul de pornire din Run?
Puteți introduce pur și simplu shell:startup în promptul Run și apăsați Enter. Acest lucru vă va duce direct la folderul Startup pe Windows 11.
Cum se adaugă programe la pornire pe Windows 11?
Deschideți folderul de pornire urmând ghidul nostru și apoi lipiți comanda rapidă a programelor în folderul de pornire. Programele din folderul Startup vor rula automat după autentificare.
Unde este folderul Startup pentru toți utilizatorii de pe Windows 11?
Dosarul de pornire pentru toți utilizatorii de pe Windows 11 este aici: C:ProgramDataMicrosoftWindowsStart MenuProgramsStartUp.
Configurați programele folderului de pornire Windows 11
Deci, așa puteți găsi folderul de pornire pe Windows 11. Din folderul de pornire, puteți șterge și adăuga comenzi rapide la programe dacă doriți să le executați atunci când porniți computerul. Oricum, asta este tot de la noi. În cazul în care doriți să automatizați sarcinile pe Windows folosind Task Scheduler, aruncați o privire la tutorialul nostru aprofundat legat aici. În afară de asta, puteți dezactiva programele de pornire și puteți accelera Windows 11 urmând ghidul nostru. În cele din urmă, dacă aveți întrebări, spuneți-ne în secțiunea de comentarii de mai jos.

