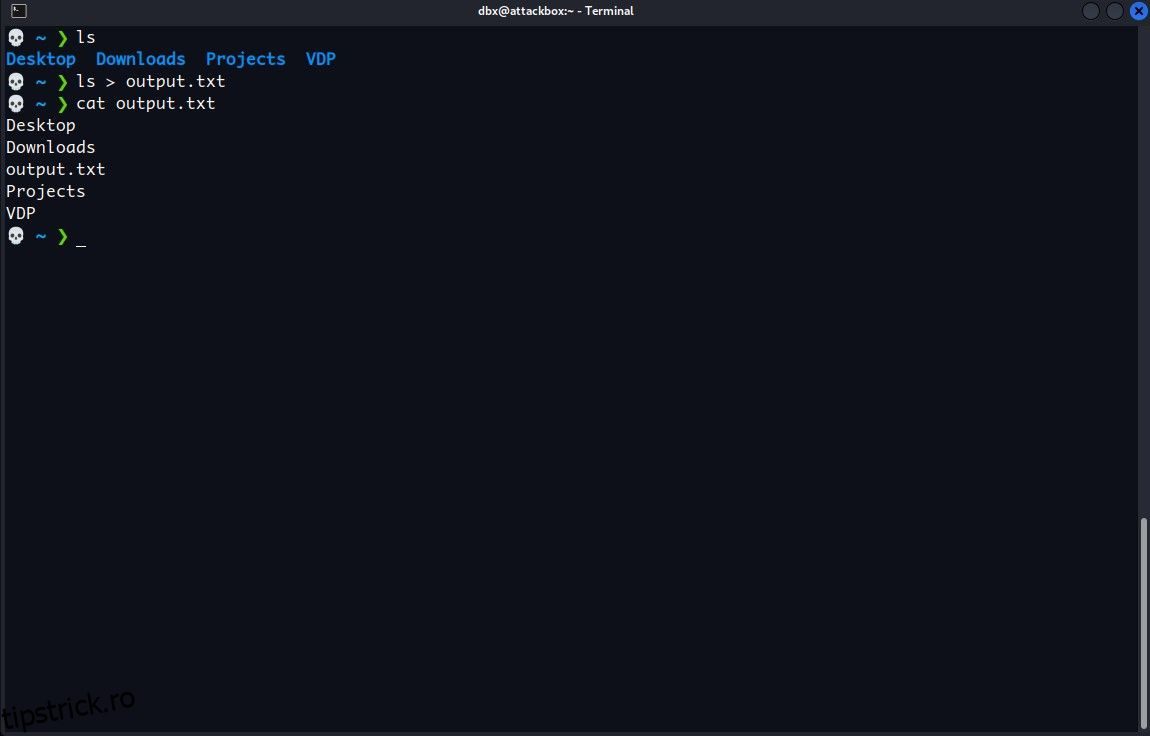Când rulați o comandă de terminal, aceasta va tipări de obicei rezultatul în terminal, astfel încât să o puteți citi imediat. Cu toate acestea, uneori veți dori să salvați rezultatul pentru a o analiza mai târziu sau să o combinați cu un alt instrument.
Puteți face acest lucru folosind redirecționarea ieșirii pe linia de comandă. Aflați cum să trimiteți rezultatul unei comenzi într-un fișier text pe Windows, Mac și Linux.
Cuprins
Redirecționați ieșirea din linia de comandă către un fișier
Există doi operatori pe care îi puteți folosi pentru a redirecționa ieșirea unei comenzi către un fișier: >> și >. Este important să înțelegeți diferența dintre cele două pentru a evita pierderea neintenționată a datelor.
Simbolul > creează un fișier nou sau îl suprascrie dacă acesta există deja. Operatorul >> creează și un fișier nou dacă acesta nu există, dar nu va suprascrie un fișier existent. Dacă fișierul există deja, acesta va adăuga textul la sfârșitul acestuia.
Pentru a redirecționa ieșirea unei comenzi către un fișier, tastați comanda, apoi specificați operatorul > sau >> și, în final, furnizați calea către un fișier către care doriți să redirecționați rezultatul. De exemplu, iată cum puteți salva rezultatul din comanda ls, care listează conținutul unui director:
ls > /path/to/file
Înlocuiți /path/to/file cu calea completă către fișierul pe care doriți să-l utilizați. Comanda va rula silențios, stocând rezultatul în fișierul pe care îl specificați.
Pentru a vizualiza conținutul fișierului în terminalul dvs., puteți utiliza comanda cat. Din nou, înlocuiți /path/to/file cu calea completă către fișierul pe care doriți să-l vizualizați.
cat /path/to/file
Ar trebui să vedeți rezultatul comenzii în noul fișier:
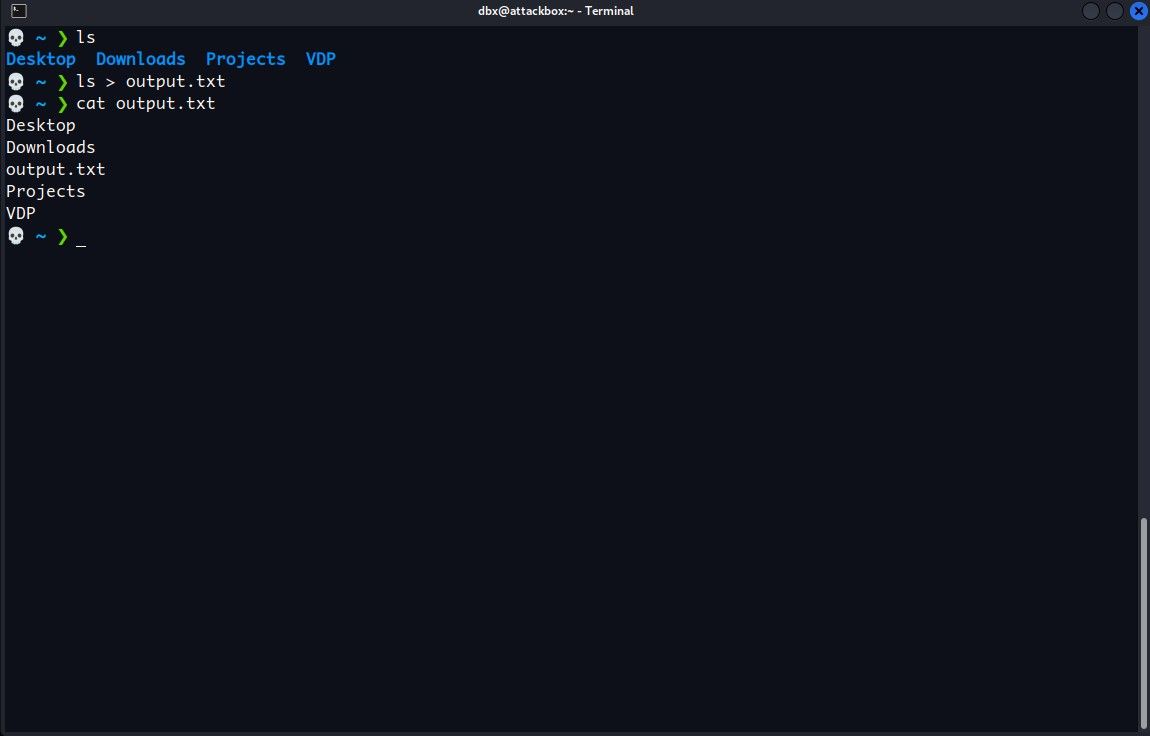
Operatorul > înlocuiește conținutul unui fișier existent. Dacă doriți să salvați rezultatul din mai multe comenzi într-un singur fișier, utilizați în schimb operatorul >>. Acest lucru se anexează fișierului, astfel încât să nu pierdeți nicio ieșire anterioară pe care ați salvat-o.
De exemplu, încercați să adăugați informații de sistem la sfârșitul fișierului pe care tocmai l-ați creat. Pur și simplu rulați uname -a pe Linux/Mac – sau comanda ver dacă sunteți pe Windows – și adăugați operatorul >> împreună cu calea către fișier:
uname -a >> /path/to/file
Repetați acest proces de câte ori aveți nevoie pentru a continua să adăugați rezultatul comenzii la sfârșitul fișierului.
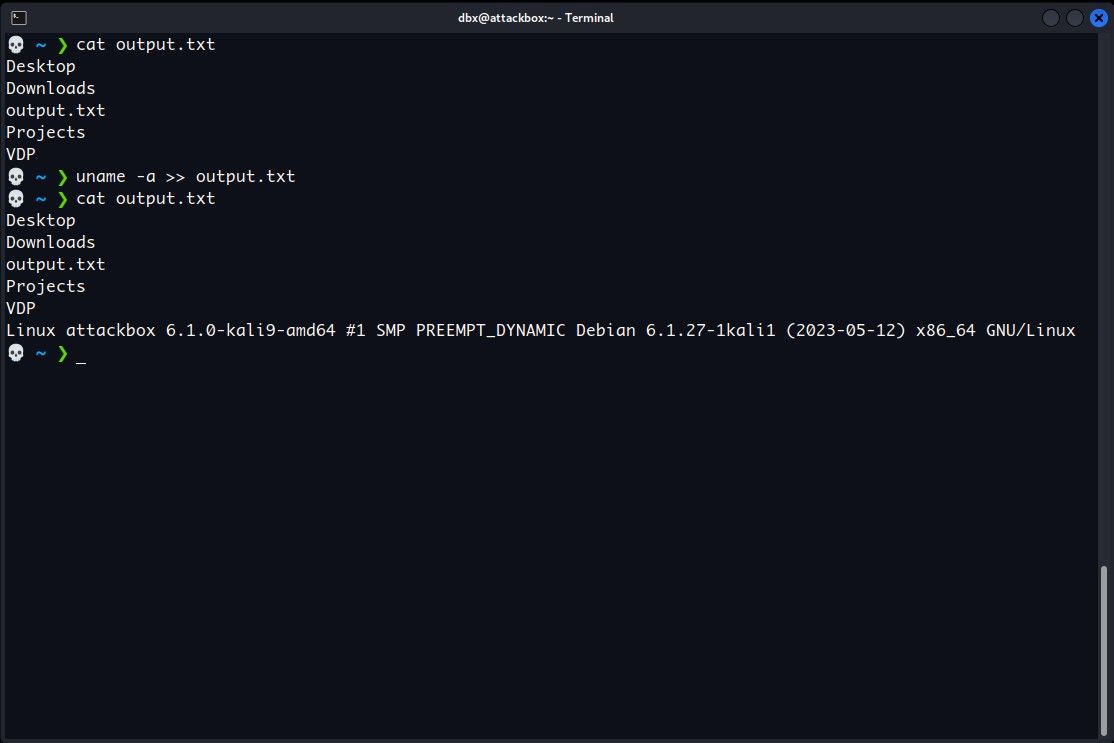
Imprimați rezultatul pe ecran și redirecționați-l către un fișier
Operatorii > și >> nu afișează rezultatul unei comenzi pe ecran, ci o trimit într-un fișier. Dacă doriți să trimiteți rezultatul într-un fișier și să îl vedeți pe ecran, utilizați comanda tee.
Pentru a utiliza comanda tee, trimiteți ieșirea de la o altă comandă utilizând operatorul conductei, o bară verticală (|). De exemplu, iată cum puteți trimite ieșirea comenzii ls la tee folosind o conductă:
ls | tee /path/to/output.txt
Comanda tee trimite apoi acea ieșire la ecran și la fișierul pe care îl specificați. Acest lucru va suprascrie fișierul sau va crea unul nou dacă nu există, la fel ca operatorul >.
Pentru a utiliza comanda tee pentru a imprima rezultatul pe ecran și pentru a le adăuga la sfârșitul unui fișier, adăugați steag-ul înainte de calea fișierului, de exemplu:
uname -a | tee -a /path/to/output.txt
Veți vedea rezultatul comenzii pe ecran și puteți utiliza cat pentru a verifica dacă tee a adăugat-o și el la fișier:
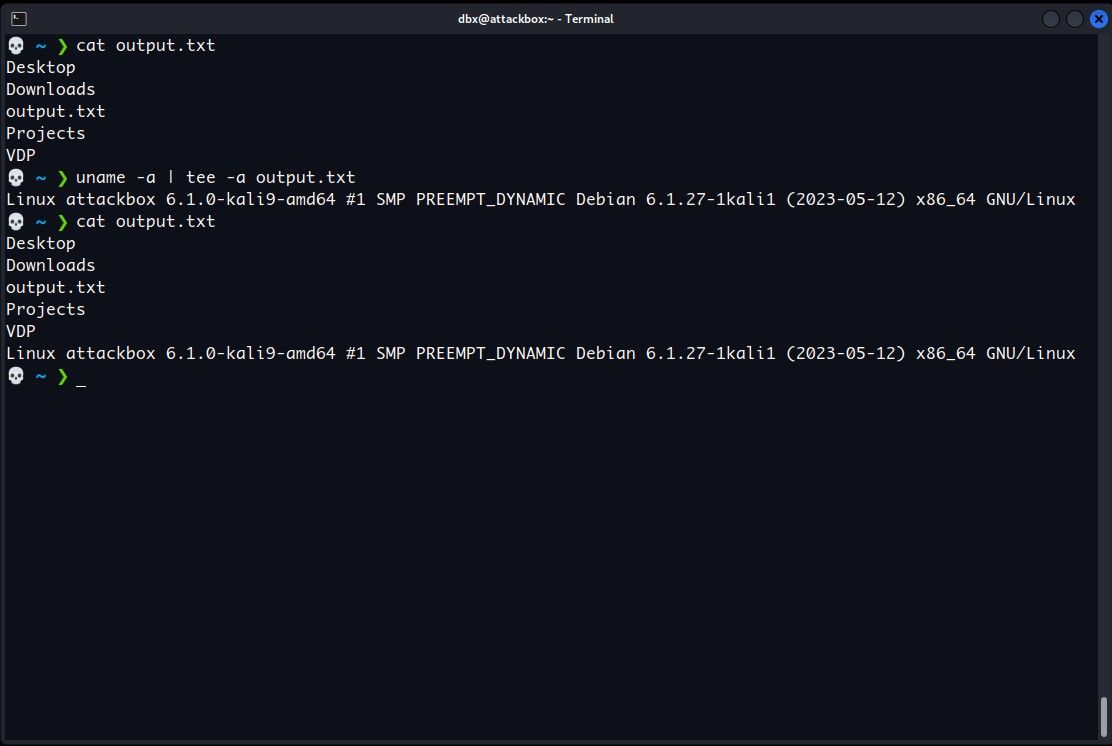
Profită de puterea liniei de comandă
Există multe mai multe moduri de a redirecționa ieșirea, inclusiv erorile, către un fișier. Cu puterea liniei de comandă, puteți monitoriza activitatea sistemului, puteți combina date din mai multe surse și multe altele.
Pe lângă salvarea rezultatelor, puteți face mult mai multe pe terminal. În timp ce curba de învățare poate fi abruptă, comenzile terminalului sunt expresive, componabile și adesea mai rapide decât alternativele GUI.