Cuprins
Recomandări cheie
- Puteți elimina pagina de pornire din aplicația Setări din Windows 11 folosind Editorul de politici de grup sau Editorul de registru.
- Editorul de politici de grup este disponibil numai în anumite ediții de Windows, dar există soluții pentru activarea acestuia în ediția Home.
- Este important să faceți copii de rezervă ale fișierelor de registry sau să creați un punct de restaurare înainte de a face modificări, deoarece modificările incorecte pot cauza probleme grave.
Pagina de pornire din aplicația Setări afișează carduri interactive care oferă informații despre sistem și oferă comenzi rapide către setările comune. Cu toate acestea, dacă nu sunteți un fan al noii secțiuni Acasă, eliminarea acesteia din aplicația Setări este posibilă cu două metode rapide.
Puteți ascunde pagina de pornire folosind Editorul de politici de grup sau Editorul de registru. Acest ghid vă va ghida prin ambele metode.
1. Utilizați Editorul de politici de grup pentru a elimina pagina de pornire
Editorul de politici de grup local de pe Windows facilitează modificarea diferitelor setări avansate de sistem. Printre numeroasele opțiuni, vă permite să gestionați paginile afișate în aplicația Setări. Deci, puteți utiliza Editorul de politici de grup local pentru a ascunde fila Acasă din aplicația Setări Windows 11.
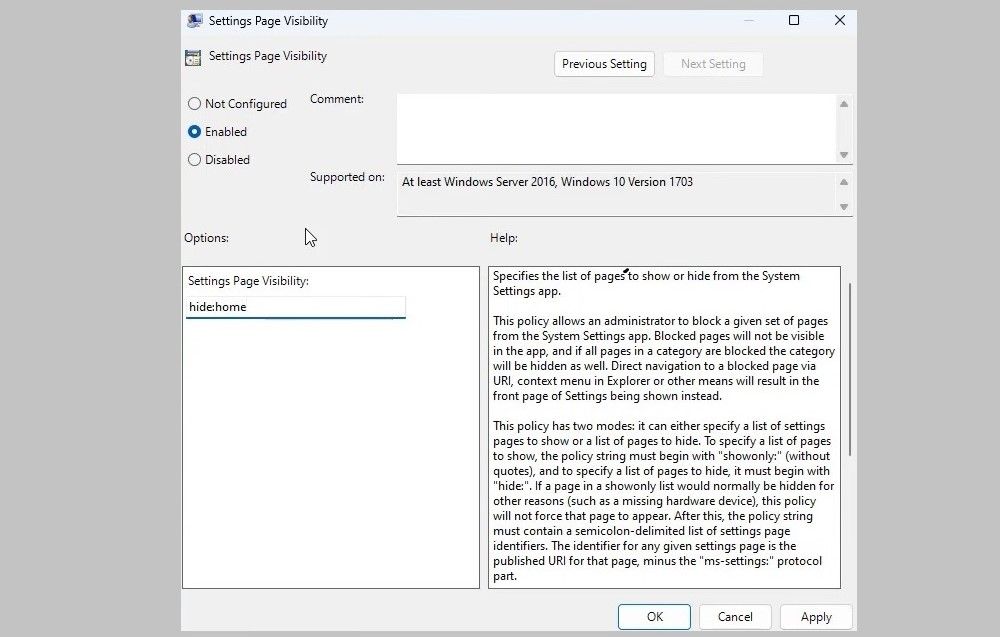
Pagina de pornire va fi ascunsă în aplicația Setări. Dacă doriți să vizualizați fila Acasă în orice moment, repetați pașii de mai sus și setați politica de vizibilitate a paginii de setări la Dezactivat sau Neconfigurat.
2. Utilizați Editorul Registrului pentru a elimina pagina de pornire
Nu puteți accesa Editorul de politici de grup pe computerul dvs. Windows? De asemenea, puteți elimina fila Acasă din aplicația Setări Windows 11 făcând câteva modificări la fișierele de registry.
După cum probabil știți deja, fișierele de registry stochează setări critice pentru Windows și aplicațiile dvs. Efectuarea unor modificări incorecte în registry poate duce la probleme serioase. Prin urmare, este o idee bună să faceți o copie de rezervă a tuturor fișierelor de registry sau să creați un punct de restaurare înainte de a continua. Acest lucru vă va permite să restaurați registry Windows la starea anterioară dacă ceva nu merge bine.
Pentru a ascunde fila Acasă din aplicația Setări folosind Editorul Registrului, urmați acești pași:
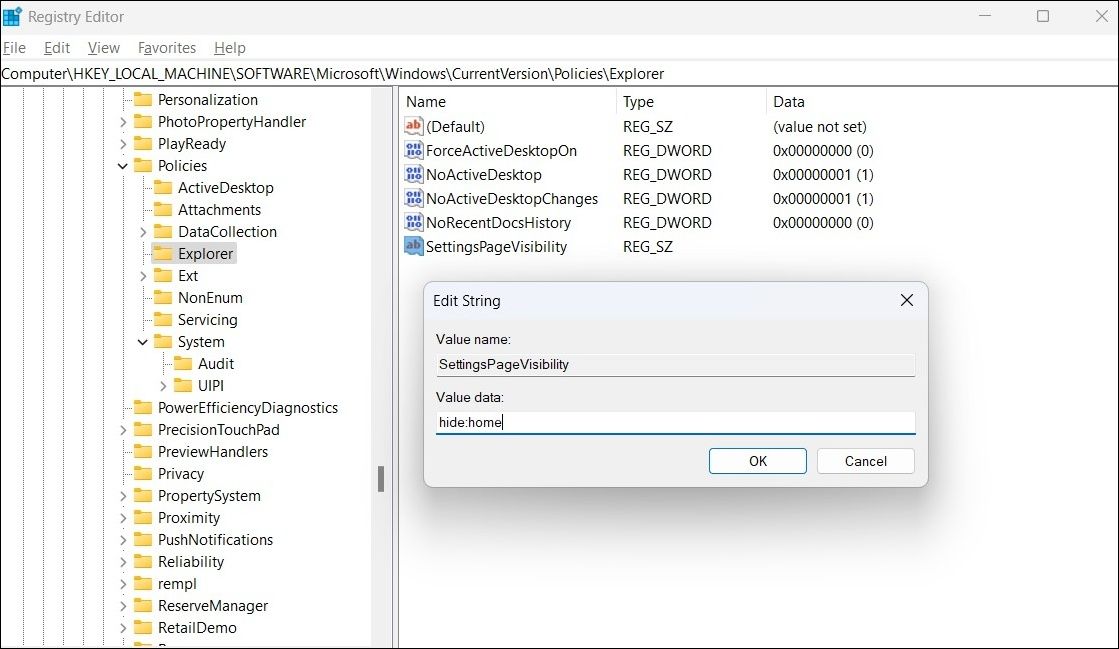
Reporniți computerul după finalizarea pașilor de mai sus. Apoi, deschideți Setări pentru a confirma că pagina de pornire este ascunsă. Pentru a restabili ulterior fila Acasă eliminată, repetați pașii de mai sus și ștergeți valoarea șirului SettingsPageVisibility.
Obțineți aspectul clasic al setărilor Windows 11
În timp ce ecranul de pornire oferă acces rapid și ușor la setările utilizate frecvent, este posibil să preferați vizualizarea clasică mai veche. Așadar, ascundeți-l din vedere și recuperați-l atunci când este necesar.

